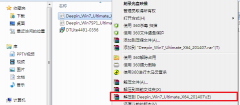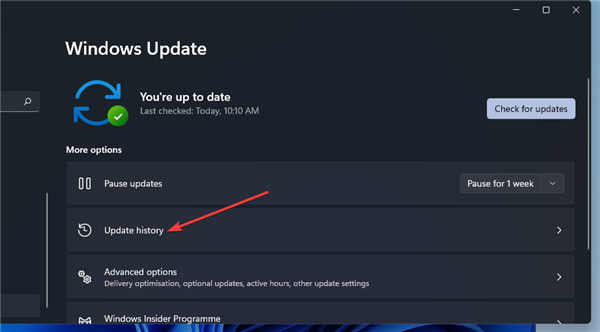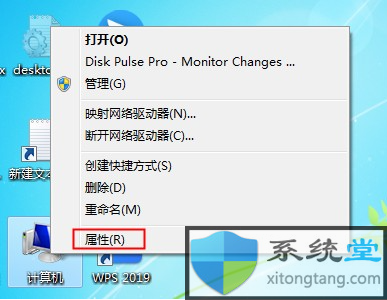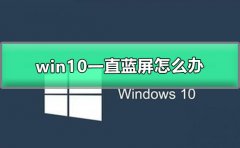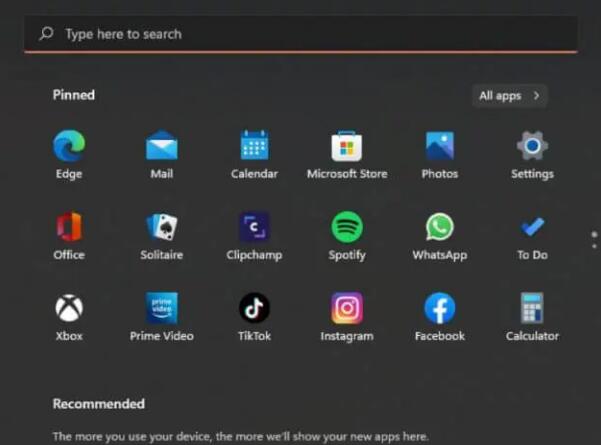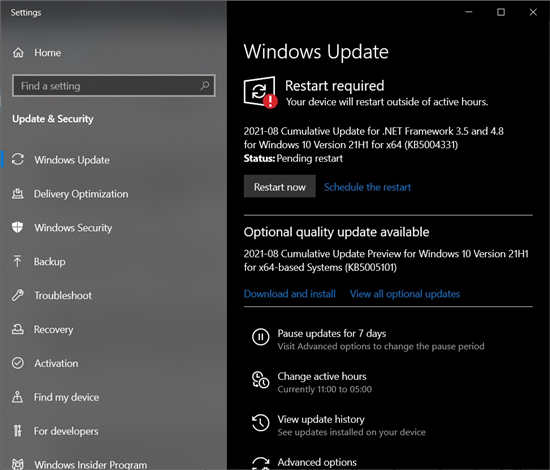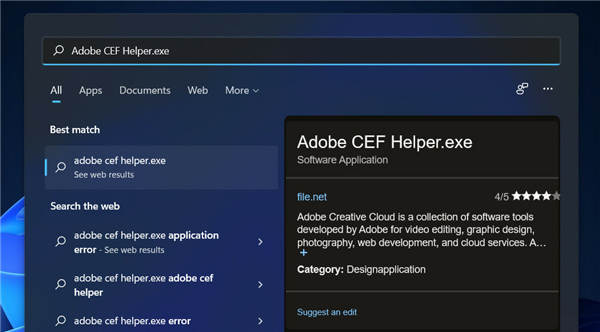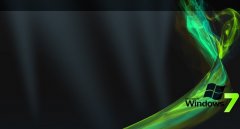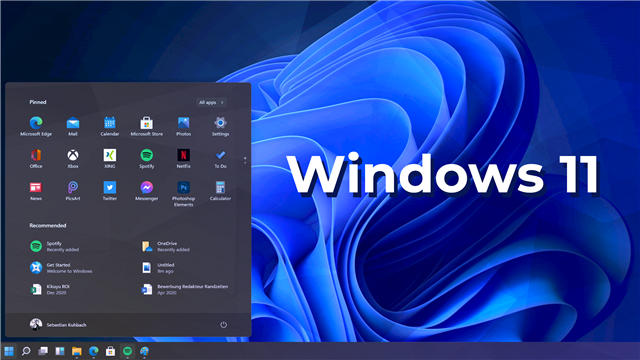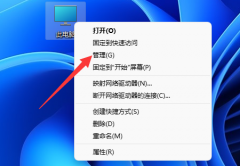如何修复Windows11未检测到您的PS5控制器
许多人可能会争辩说,在 Windows 11 计算机上玩视频游戏的最佳方式是使用经典的鼠标和键盘,因为您可以通过控件获得多准确的信息。但这需要学习全新的设置和配置。
大多数人习惯于使用控制器玩他们最喜欢的游戏,并且由于当今 PC 的灵活性,您可以在计算机上使用控制器。PS5 DualSense 因其符合人体工程学的设计而非常出色。它可以舒适地握在手中,非常适合长时间的游戏。
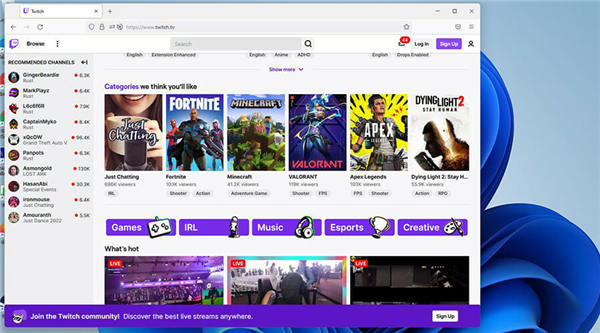
DualSense 还具有许多每个人都应该知道的隐藏功能,例如检查电池电量。这是以前的 PS4 所没有的,你必须等到电池快没电了才能知道。
如何解决我的 PS5 控制器的检测问题?
一.通过设置菜单解决
1. 单击开始图标。
2. 点击设置。
3. 单击设置菜单中的蓝牙和设备。
4. 检查蓝牙是否打开。如果没有,请单击开关将其打开。
5. 在您的 PS5 控制器上,按住Share 和 PlayStation按钮,直到指示灯开始闪烁以使其进入配对模式。
6. 在您的 PC 上,单击添加设备按钮或顶部的添加设备窗口。
7. 选择蓝牙以配对您的 PS5 控制器。
8. DualSense 将显示为无线控制器。选择第一个选项。
9. 它可能会要求您输入计算机的 PIN 码进行连接。
10. 输入您的 PIN 并单击连接。
11. 等待配对完成。
12. 检查您的设置菜单以查看控制器是否已配对。
二. 通过 DS4Windows 解决
1. 下载 DS4Windows。
2. 单击角落的下载按钮下载 DS4Windows。
3. 在下一个窗口中,单击蓝色的下载按钮。
4. 单击下载的 Zip 文件。
5. 突出显示该文件并单击提取。
6. 选择要将文件提取到的位置。然后单击确定。
7. 转到文件所在的位置。
8. 双击 DS4Windows 以打开应用程序。
9. 单击安装 ViGEmBus 驱动程序。
10. 将出现安装向导。接受条款,然后按安装。
11. 单击完成。
12. 在 DS4Windows 中,单击控制器选项卡。控制器应该出现在这里,但如本例所示,它没有出现。
13. 确保您的控制器已打开并连接到 PC。首先转到“设置”菜单中的“蓝牙和设备”部分。
14. 如本例所示,DualSense 已连接。
15. 如果未连接,请单击添加设备。
16. 按住控制器上的Share 和 PlayStation按钮。指示灯将开始闪烁,表明它正在寻找要配对的计算机。
17. 在您的 PC 上,选择蓝牙,然后选择无线控制器。
18. 您可能必须添加计算机的 PIN 才能继续。
19. 连接后,返回 DS4Windows。
20. 您应该能够看到您的 DualSense 控制器连接到 DS4Windows。
21. 如果通过蓝牙连接时它没有出现,请尝试使用 USB 电缆并将控制器连接到 PC。
22. 如果要重新配置控制器,请单击Edit。
23. 在这里,您可以更改模拟摇杆灵敏度、触摸板、内部陀螺仪等内容。
三. 在 Steam 上解决
1. 在 Steam 上,单击左上角的Steam条目。
2. 在下拉菜单中,单击设置。
3. 单击边栏中的控制器。
4. 单击通用控制器设置按钮。
5. 在这个新窗口中选中 PlayStation 配置支持旁边的框。
6. 如果连接了 DualSense,您将在窗口底部看到 PlayStation 5 控制器。
7. 如果您单击 PlayStation 5 控制器,您将获得更改首选项、校准控制器和更改按钮布局的选项。
8. 单击定义布局会将您带到一个新页面,您可以在其中更改按钮。
9. 单击底部的保存以保留配置。