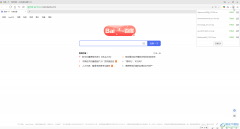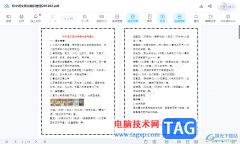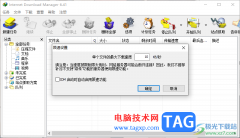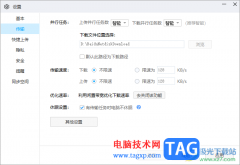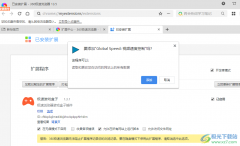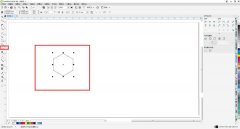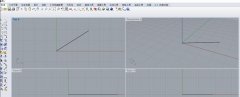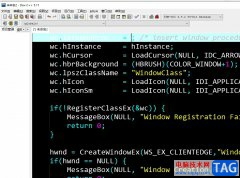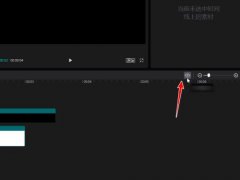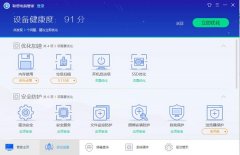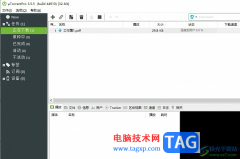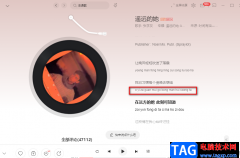lightroom是一款非常受欢迎的图片批量处理软件,在其中我们可以一次性对多张图片进行编辑处理,比如我们可以在其中对图片进行调色处理,校正图片,裁剪图片等等。如果我们希望在lightroom中自动对图片进行调色,小伙伴们知道具体该如何进行操作吗,其实操作方法是非常简单的。我们只需要导入图片后,在“修改照片”栏,点击展开“基本”,然后将“原照设置”调整为“自动”,就可以看到自动调色的效果了,如果不满意也可以点击“复位”按后自己手动进行调整。接下来,小编就来和小伙伴们分享具体的具体操作步骤了,有需要或者是感兴趣的小伙伴们快来和小编一起往下看看吧!
操作步骤
第一步:点击打开lightroom,在右上方点击切换到“图库”,然后在左下方点击“导入”;
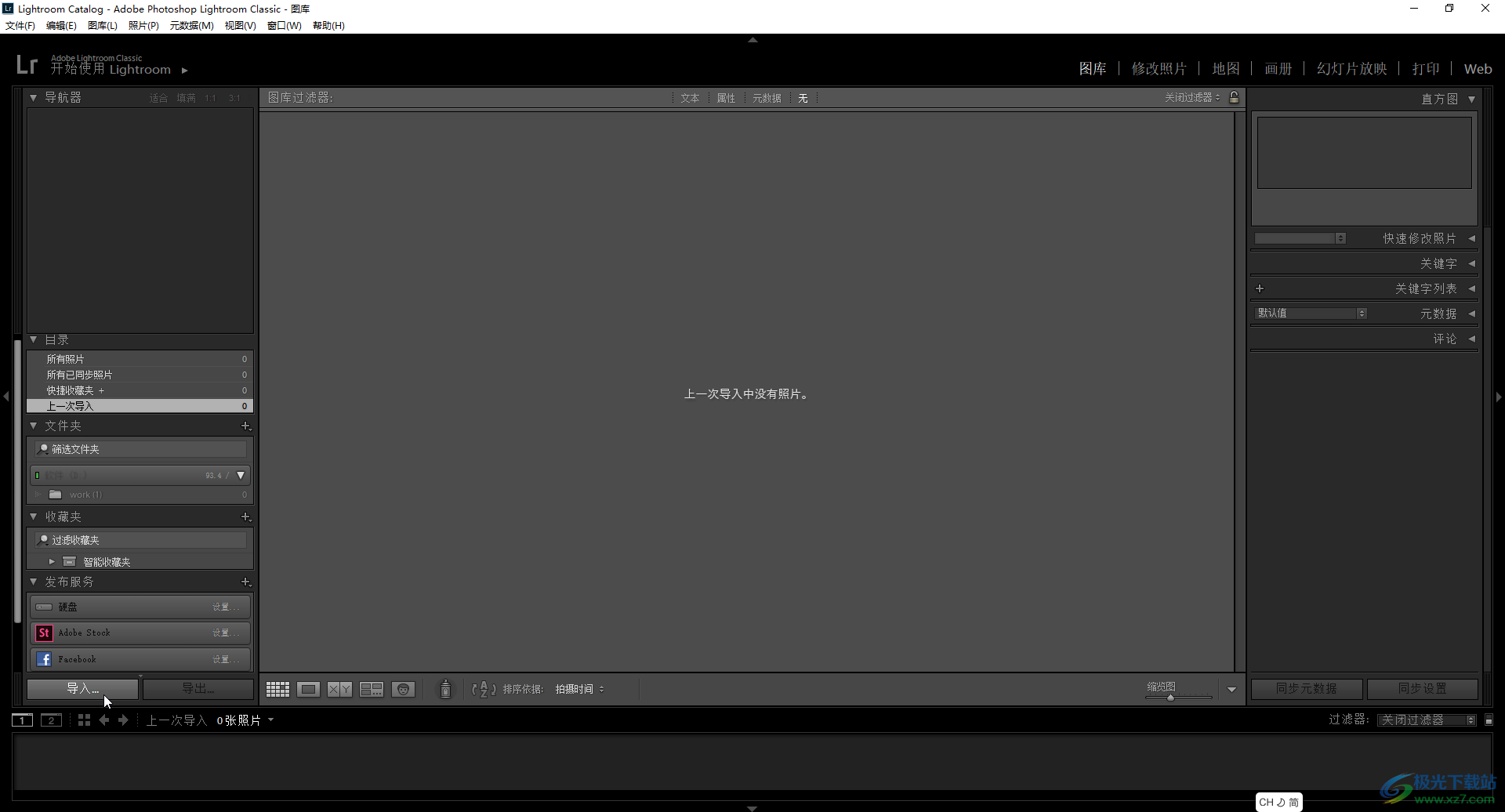
第二步:在打开的窗口左上方可以点击设置选择图片的位置,然后点击勾选需要导入的图片,点击右下角的“导入”;
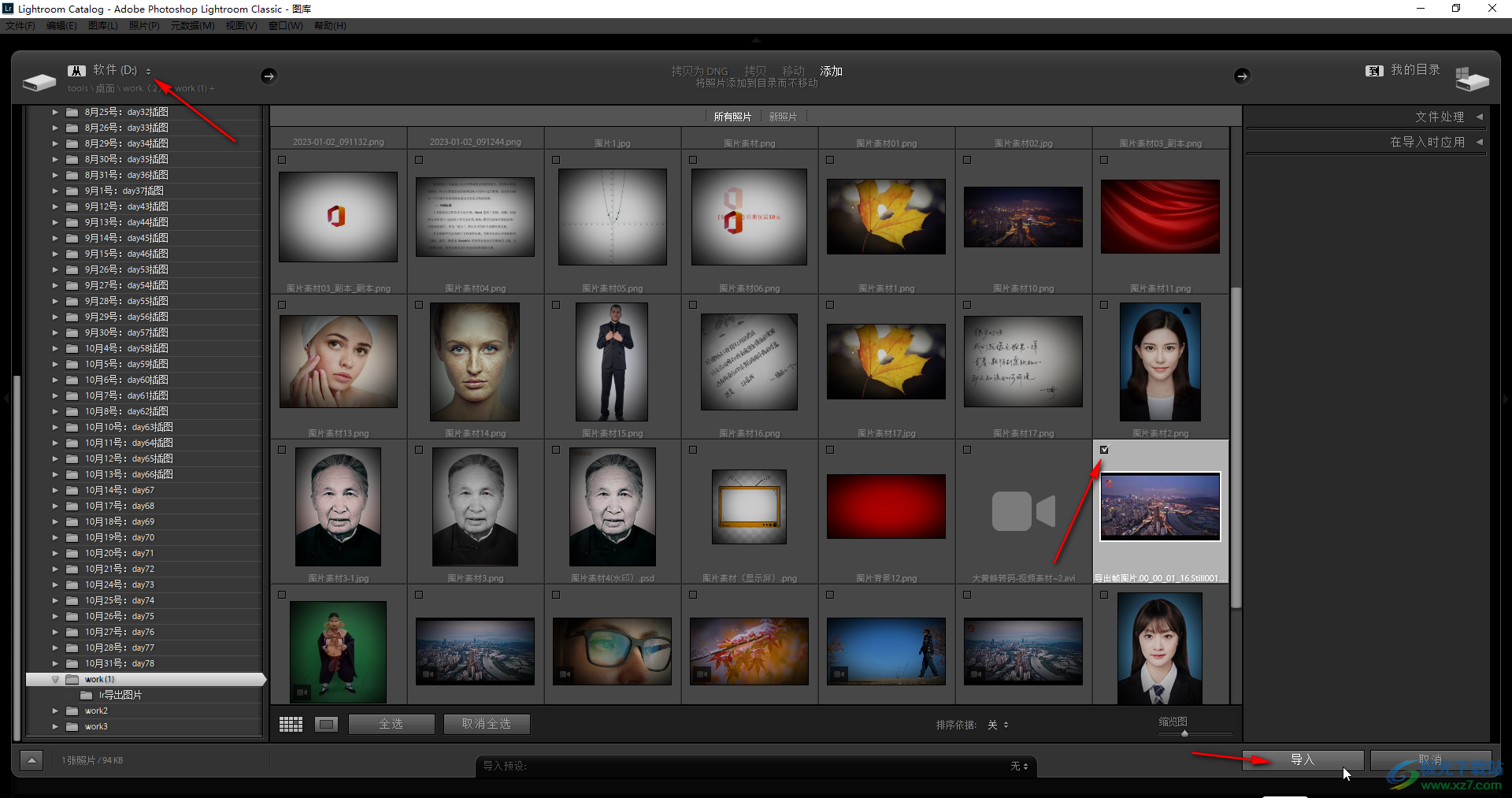
第三步:接着点击右上方的“修改照片”,在右侧点击展开“基本”;
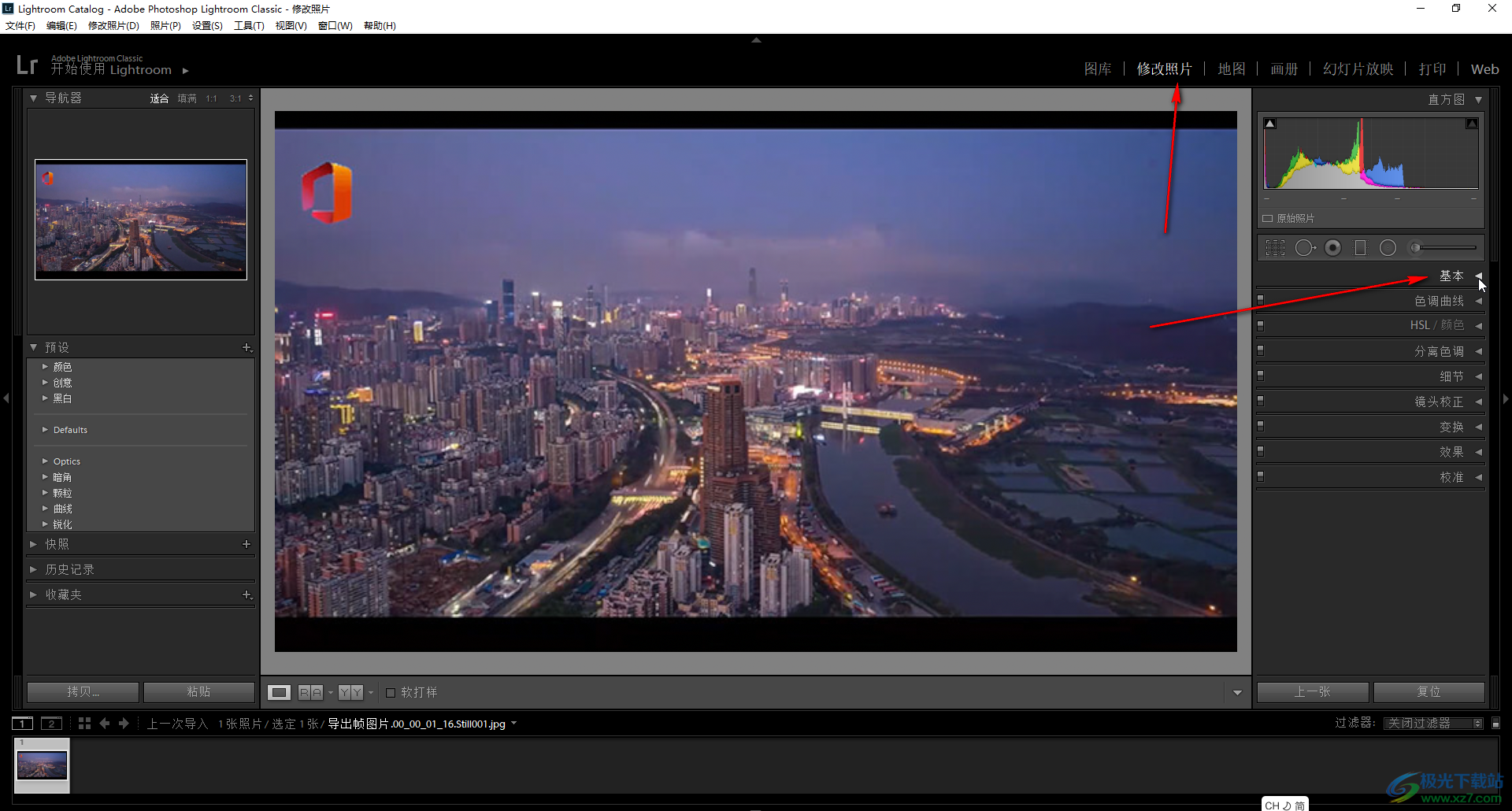
第四步:然后点击“原照设置”处的下拉箭头选择“自动”就可以看到自动调整的效果了,如果不满意可以点击右下方的“复位”按钮取消自动调整的结果;
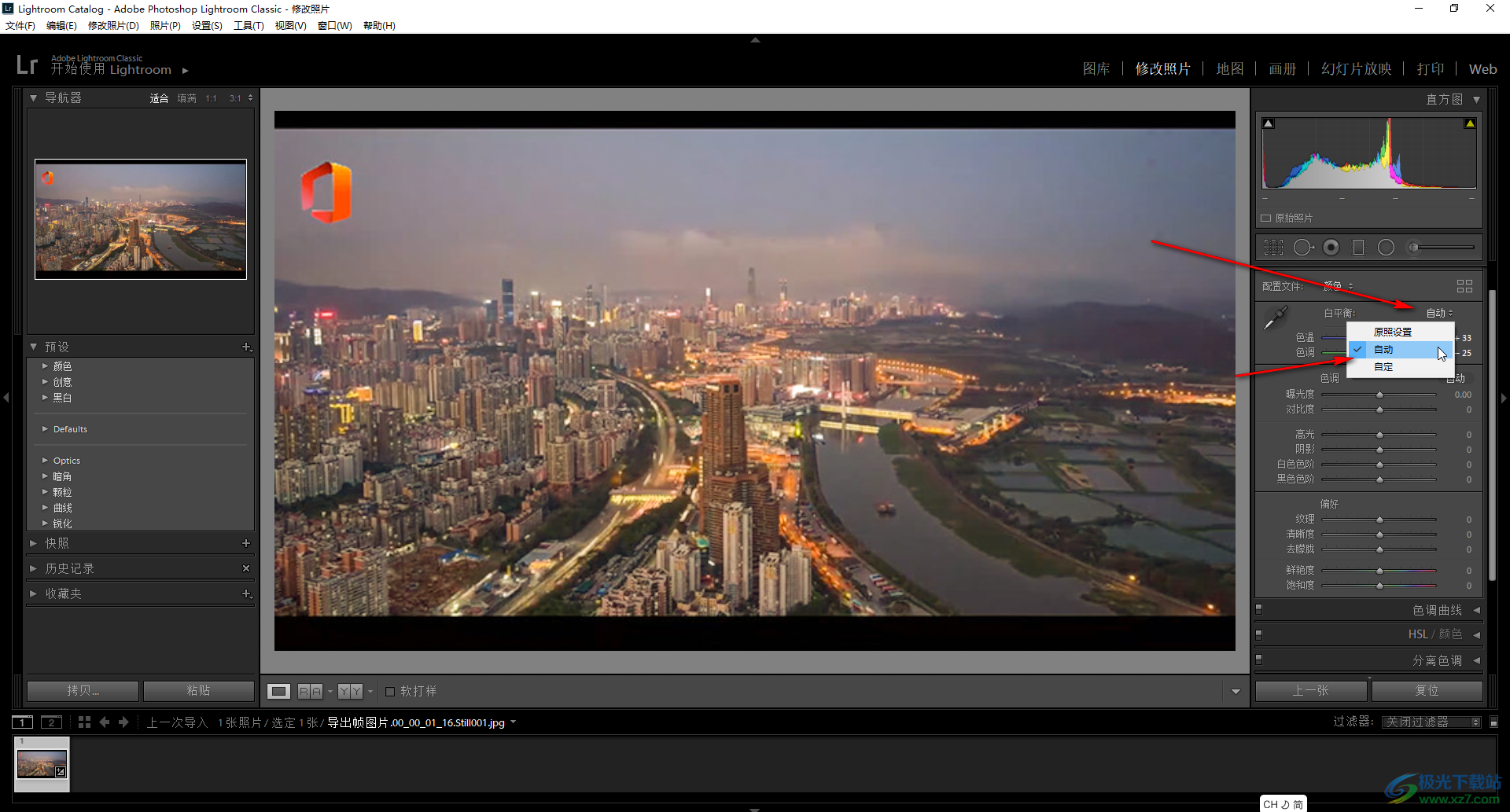
第五步:然后可以自己手动调整想要的参数,比如我们可以适当条打开对比度,清晰度,去朦胧,鲜艳度,饱和度等参数,在左下方点击YY图标可以打开查看对比效果,多次点击YY图标可以切换不同对比视图。
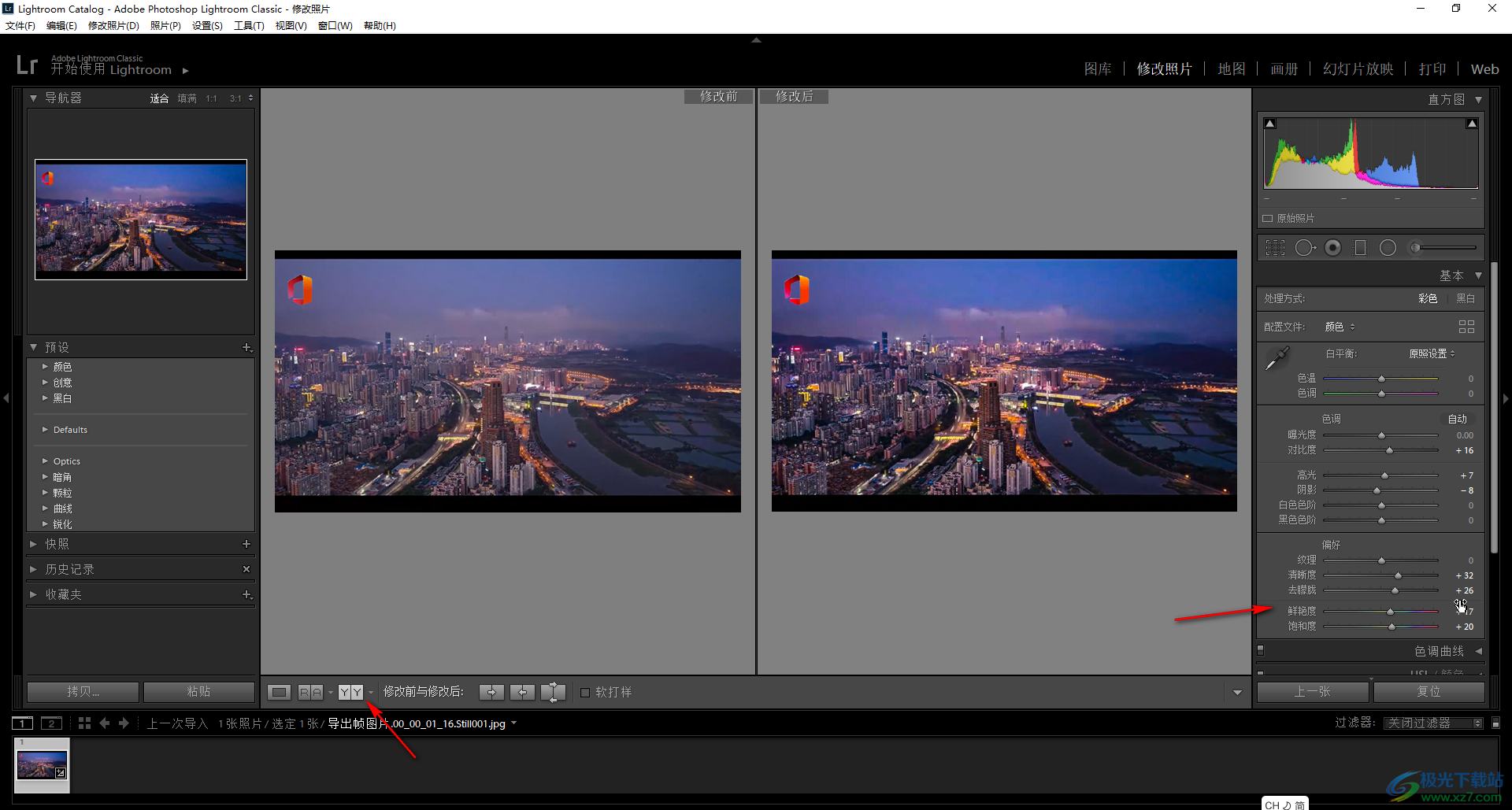
以上就是Adobe lightroom中自动调色的方法教程的全部内容了。调整完成后,点击“文件”按钮后在子选项中点击“导出”按钮,然后在窗口中设置保存参数进行导出就可以了。