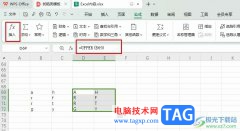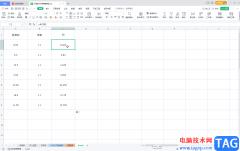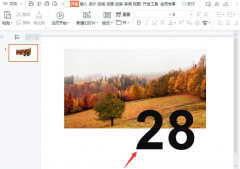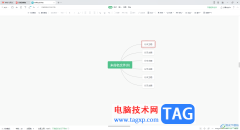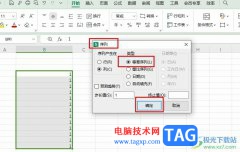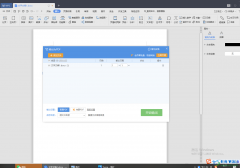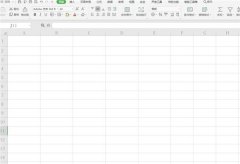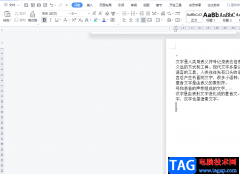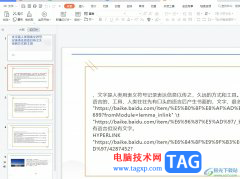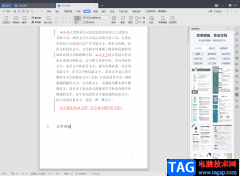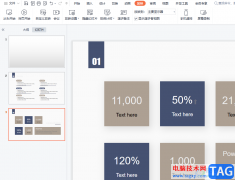很多小伙伴之所以喜欢使用wps来对表格文档进行编辑,就是因为WPS中的功能十分的丰富,我们不仅可以在WPS创建各种格式的文档,还可以对这些文档进行编辑。在使用WPS对表格文档进行编辑的过程中,有的小伙伴想要使用条件格式来进行单元格配色,这时我们只需要选中单元格,然后打开条件格式工具,接着在下拉列表中先点击突出显示单元格规则选项,再完成条件设置,最后点击确定选项即可。有的小伙伴可能不清楚具体的操作方法,接下来小编就来和大家分享一下WPS excel使用条件格式进行单元格配色的方法。
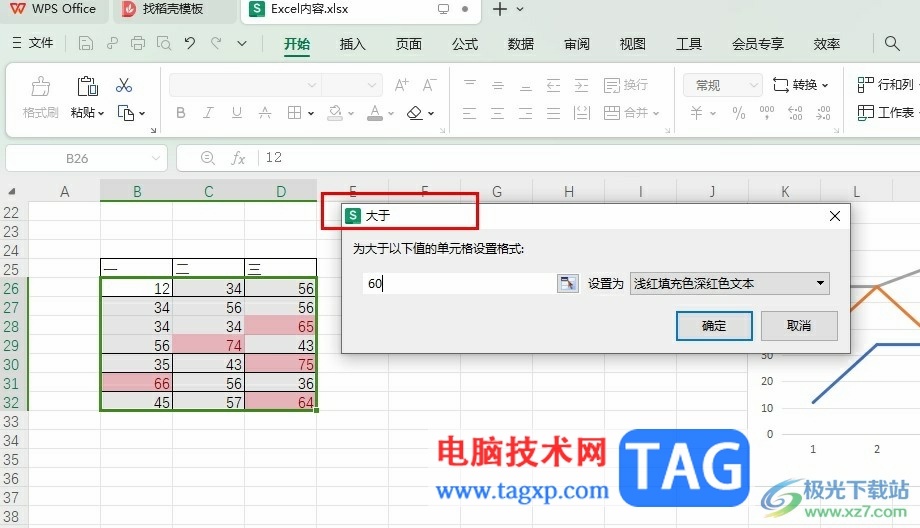
方法步骤
1、第一步,我们右键单击一个表格文档,然后在菜单列表中点击打开方式选项,再在子菜单列表中选择WPS office选项
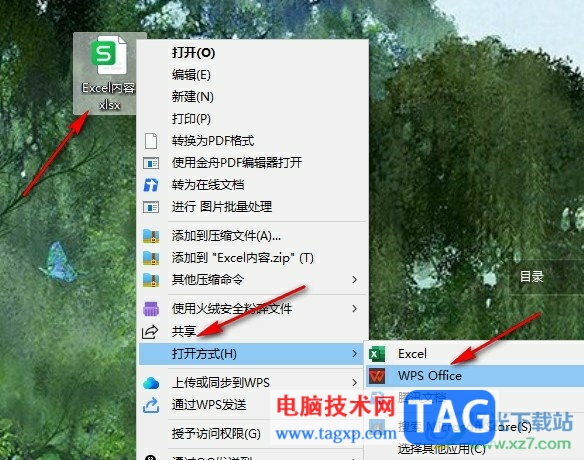
2、第二步,进入WPS页面之后,我们在该页面中选中数据所在单元格,然后在工具栏中打开“开始”工具
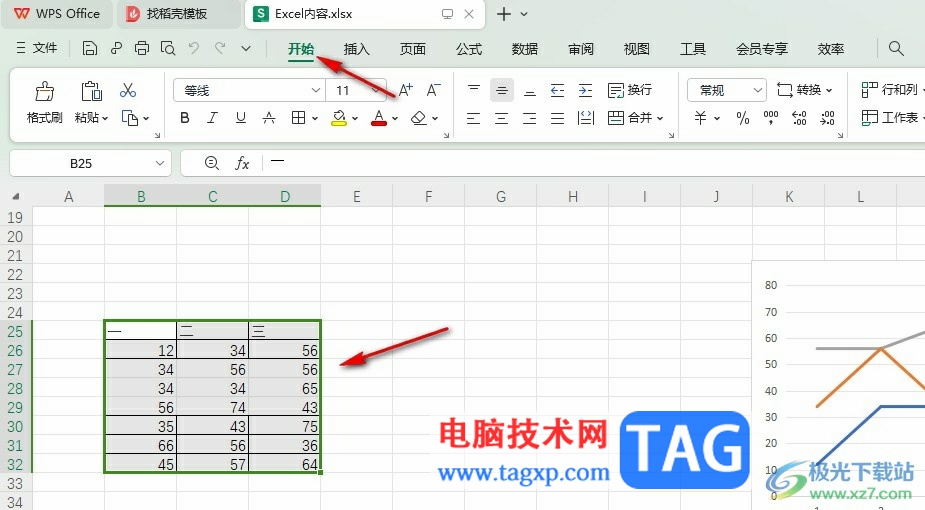
3、第三步,在开始的子工具栏中我们打开条件格式工具,然后在下拉列表中打开突出显示单元格规则选项,再在子菜单列表中选择一个规则
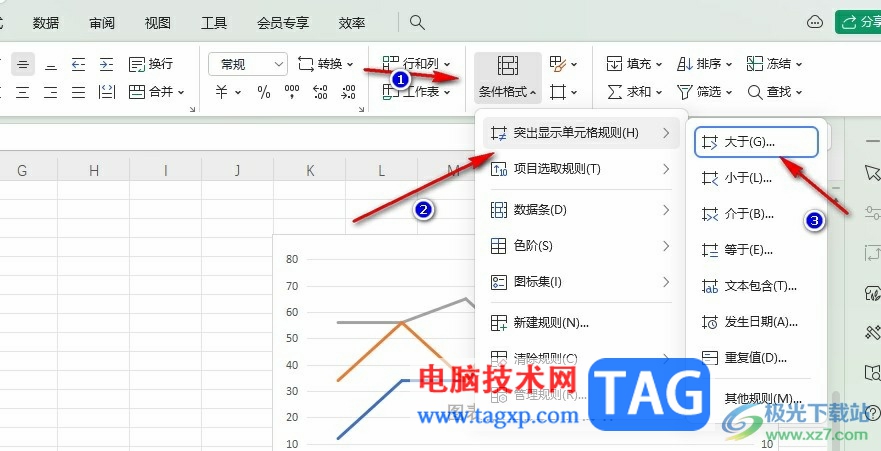
4、第四步,接着我们在弹框中设置好条件,最后点击确定选项即可
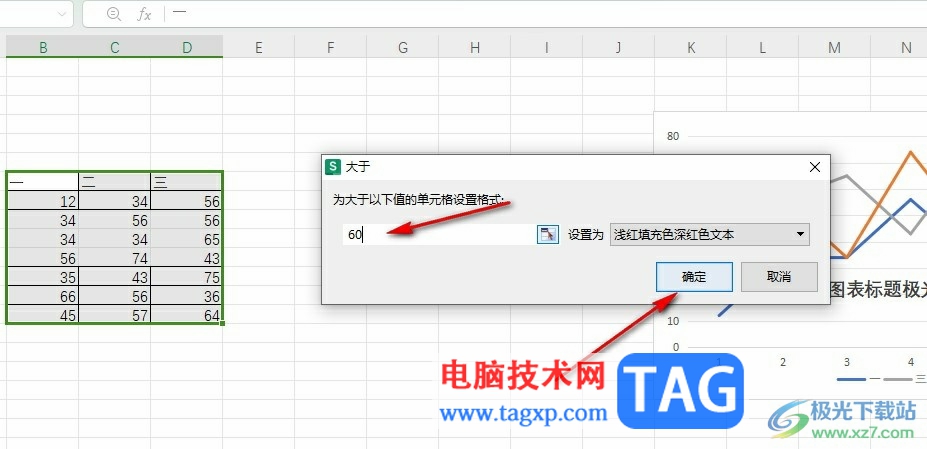
5、第五步,点击确定选项之后,我们就能看到自己选中的单元格中符合条件的单元格都变为指定的颜色了
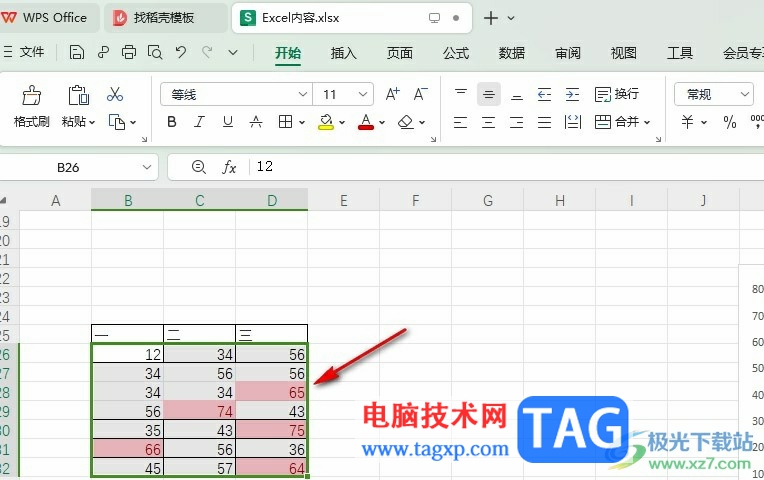
以上就是小编整理总结出的关于WPS Excel使用条件格式进行单元格配色的方法,我们在WPS中选中数据所在单元格,然后在开始的子工具栏中打开条件格式工具,再在下拉列表中点击显示单元格规则选项,最后设置好规则再点击确定选项即可,感兴趣的小伙伴快去试试吧。