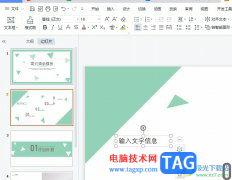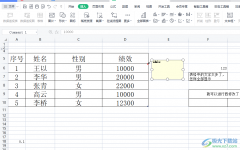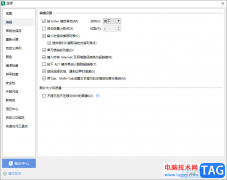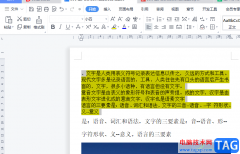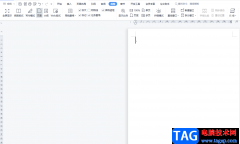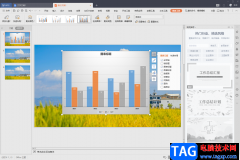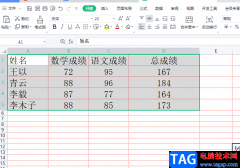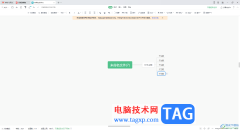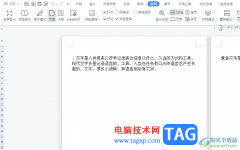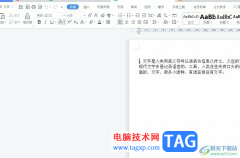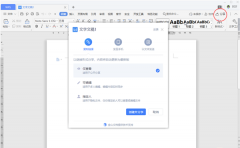很多小伙伴在进行日常办公是都会使用到wps这款软件。如果我们需要在电脑版WPS表格中设置下拉菜单,小伙伴们知道具体该如何进行操作吗,是操作方法是非常简单的。小编今天为小伙伴们分享两种比较常用的操作方法,步骤都是非常简单的,小伙伴们可以打开自己的WPS表格后,跟着下面的图文步骤一起动手操作起来。如果小伙伴们还没有电脑版WPS这款软件,可以在本教程末尾处进行下载和安装,方便后续需要的世界快速进行使用哦。接下来,小编就来和小伙伴们分享具体的操作步骤了,有需要或者是有兴趣了解的小伙伴们快来和小编一起往下看看吧!
操作步骤
第一步:双击打开需要设置下拉菜单的WPS表格,选中需要设置的单元格区域;
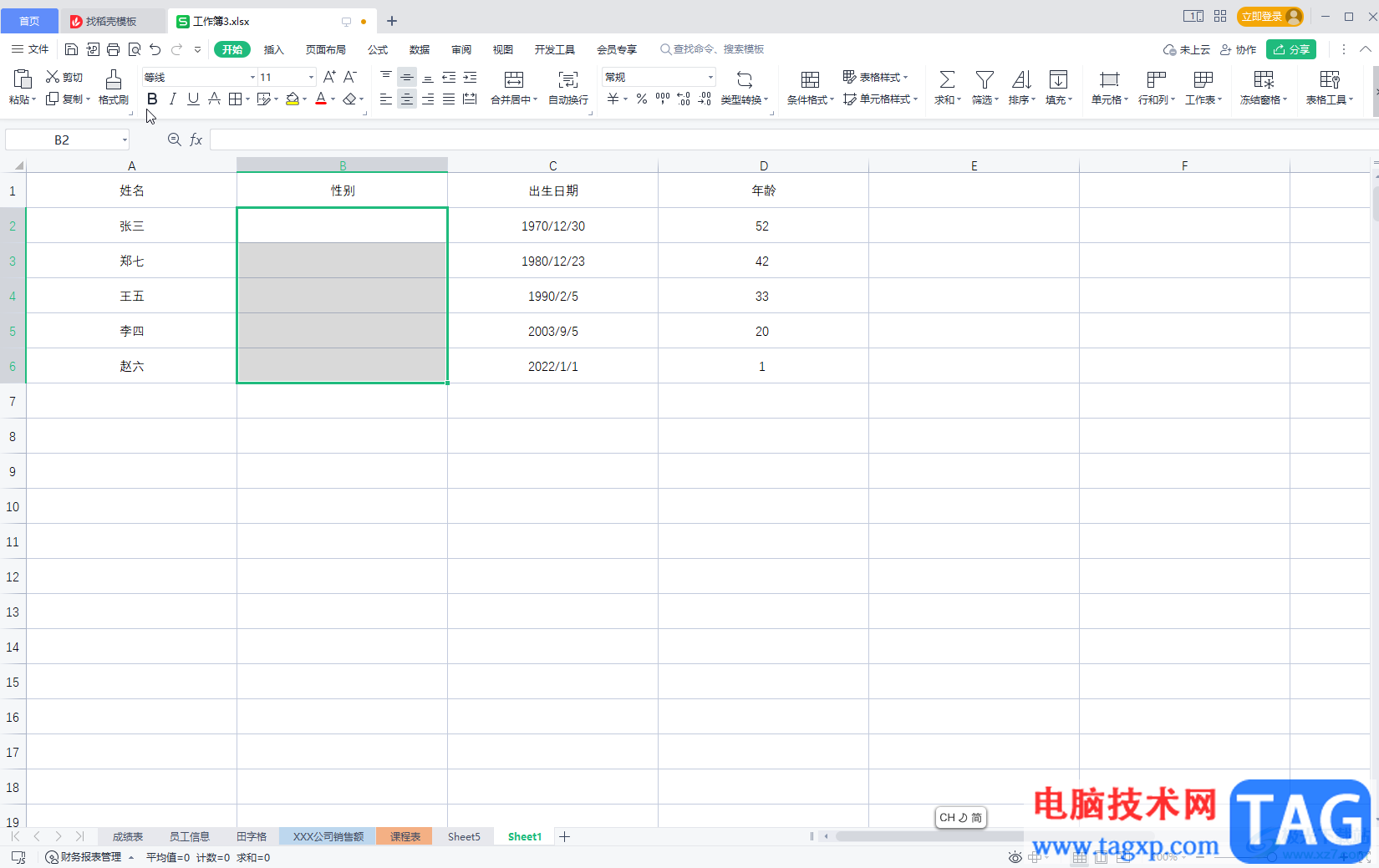
第二步:方法1.在“数据”选项卡中点击“下拉列表”,在打开的窗口中选择“手动添加下拉选项,然后点击右侧的加号图标增加输入框,在输入框中输入需要提供的选项,然后点击“确定”;
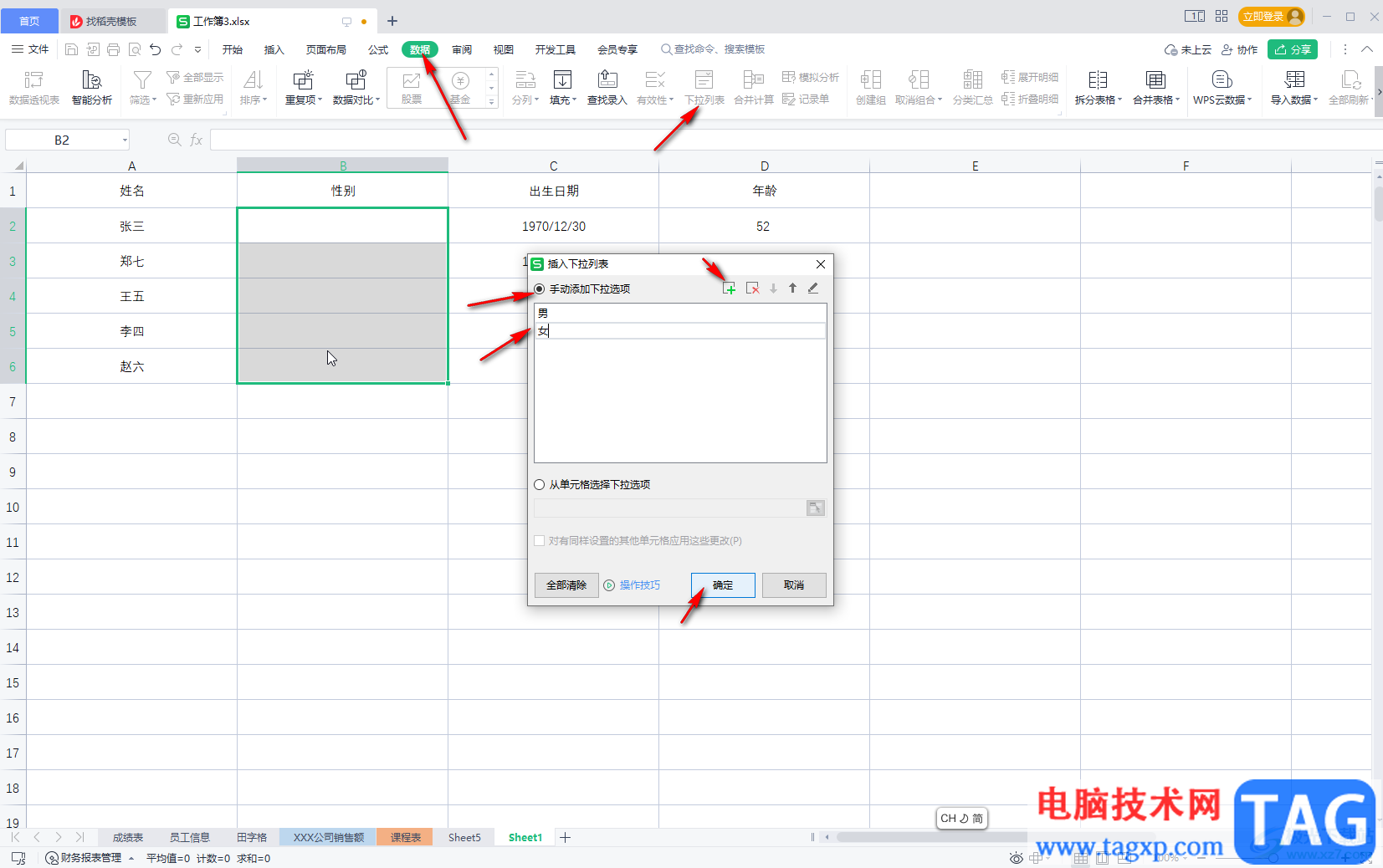
第三步:后续点击单元格时会出现箭头,点击一下就可以在展开的下拉菜单中选择输入了;
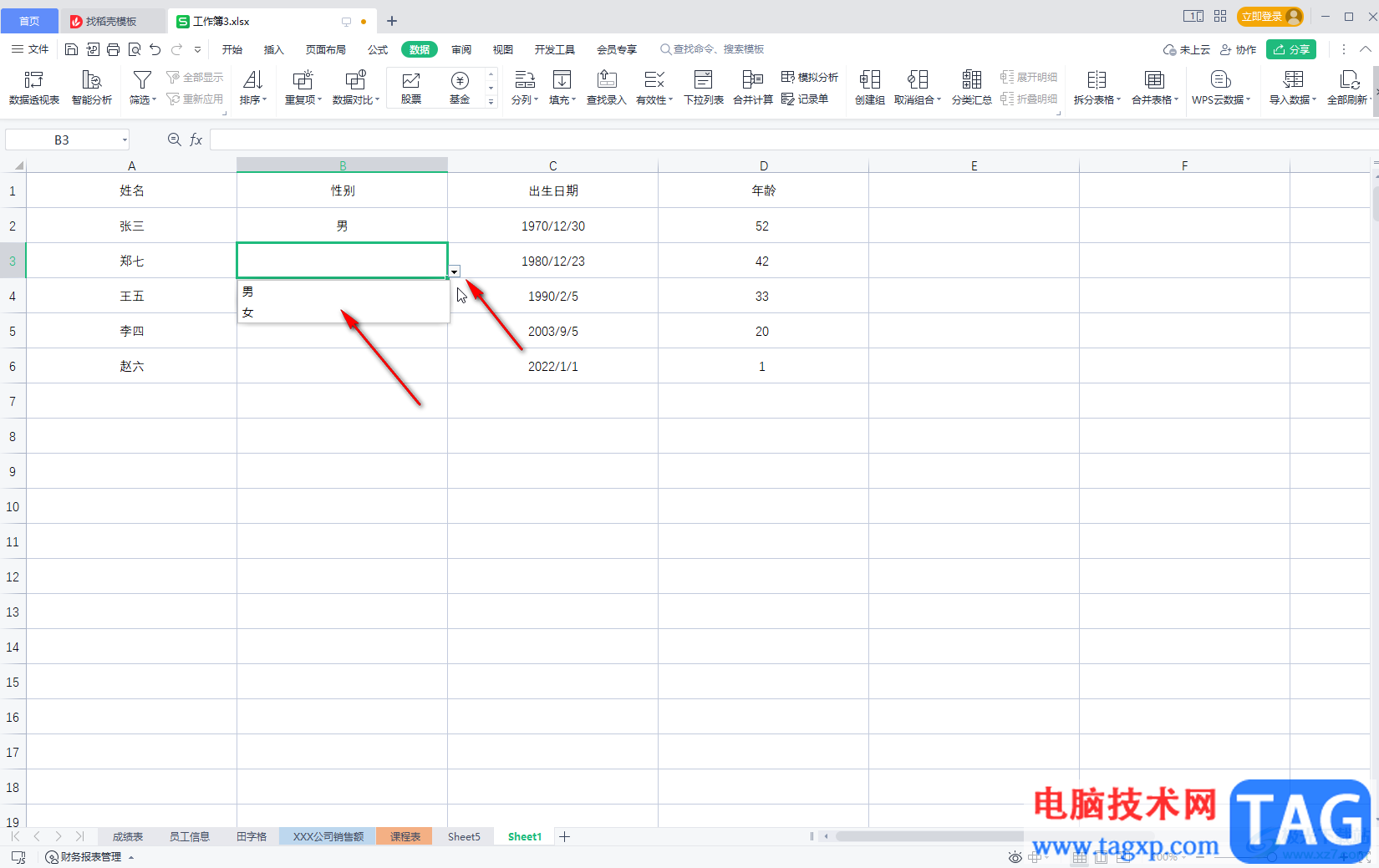
第四步:方法2.选中单元格区域后,在“数据”选项卡中点击“有效性”——“有效性”;
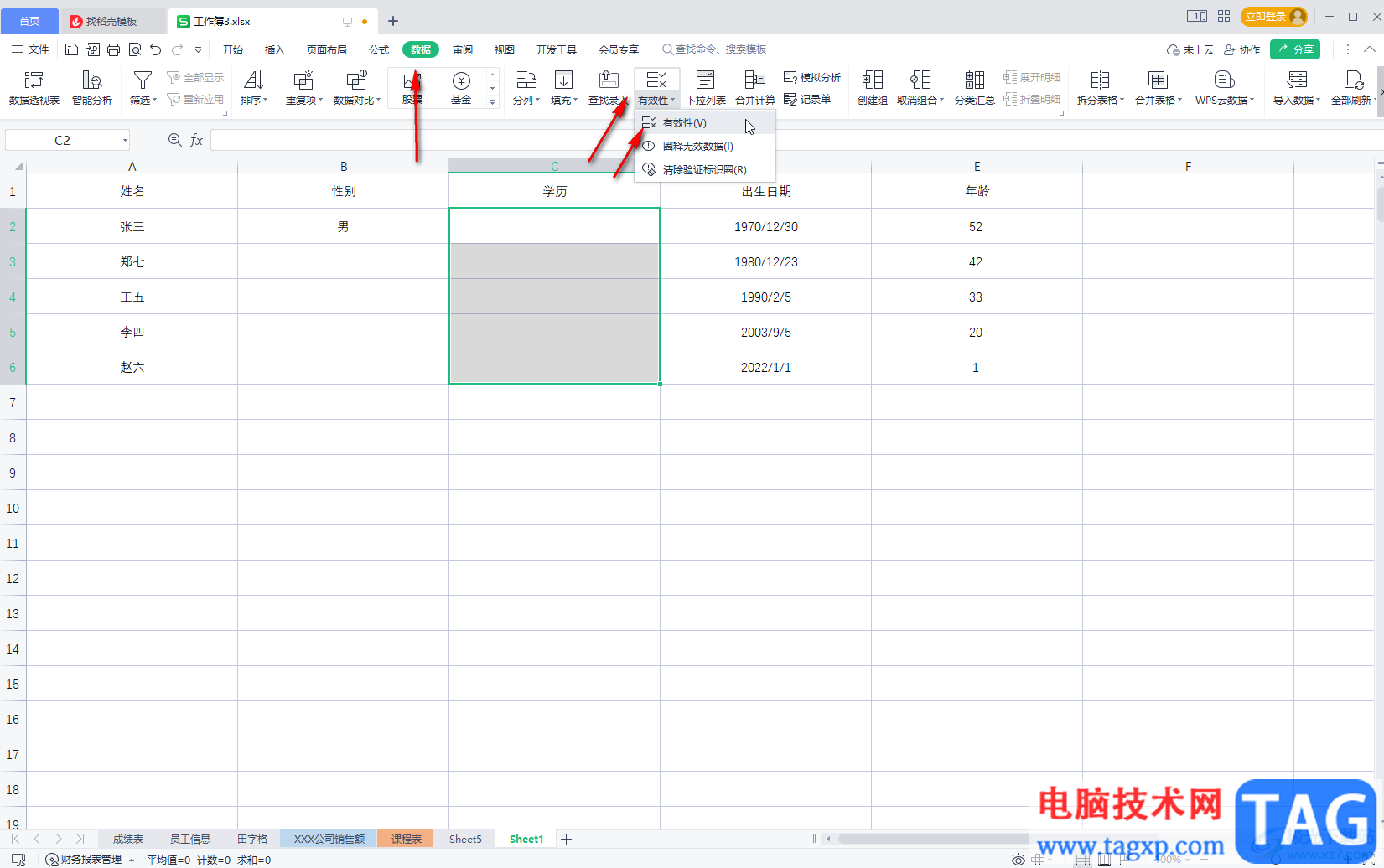
第五步:在打开的窗口中点击切换到“设置”栏,允许处设置为“序列”,在来源处输入需要提供的选项,中间用英文逗号,隔开,勾选“提供下拉箭头并确定就可以了。
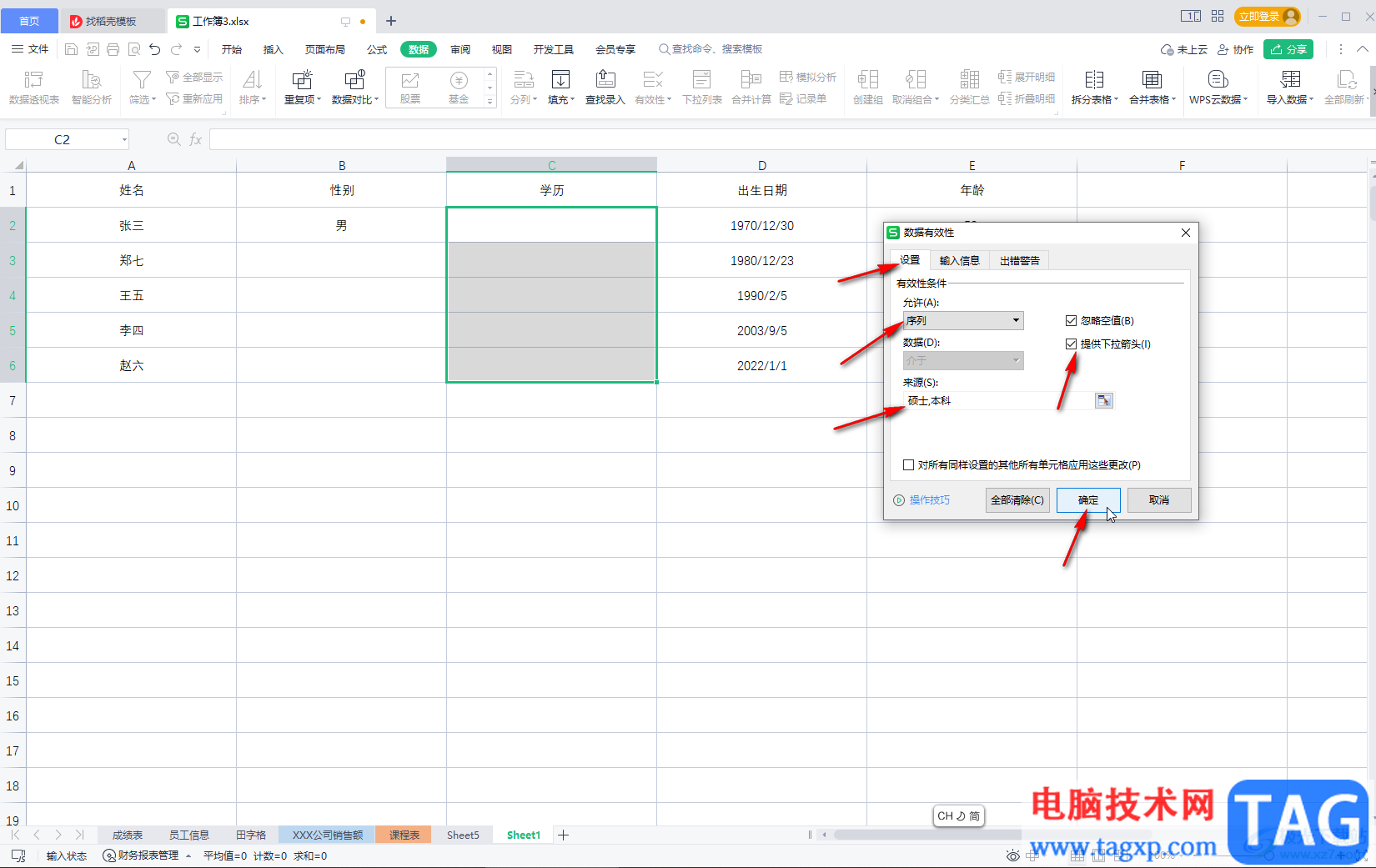
以上就是电脑版WPS表格中设置下拉菜单的方法教程的全部内容了。上面提到的两种操作方法都是非常简单的,小伙伴们可以打开自己的WPS表格后分别动手操作一下。