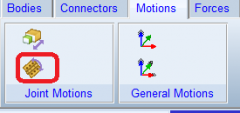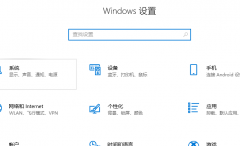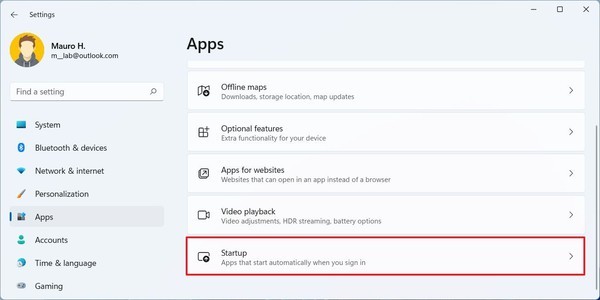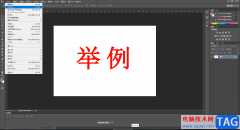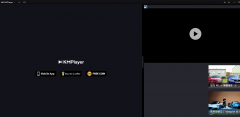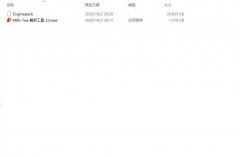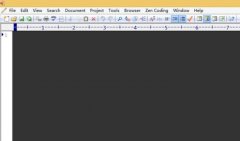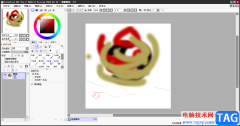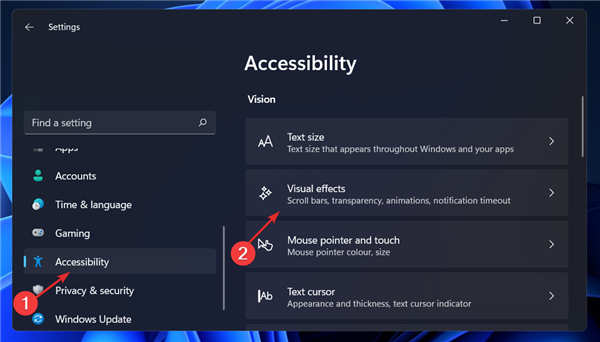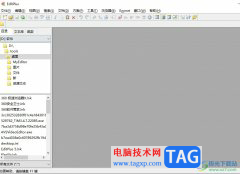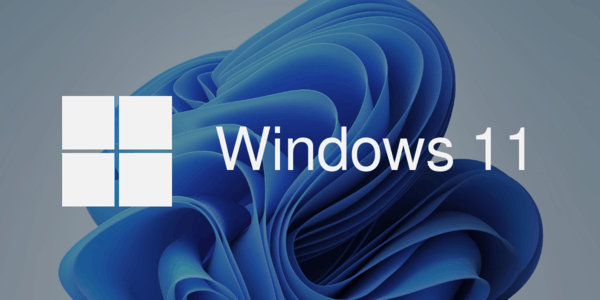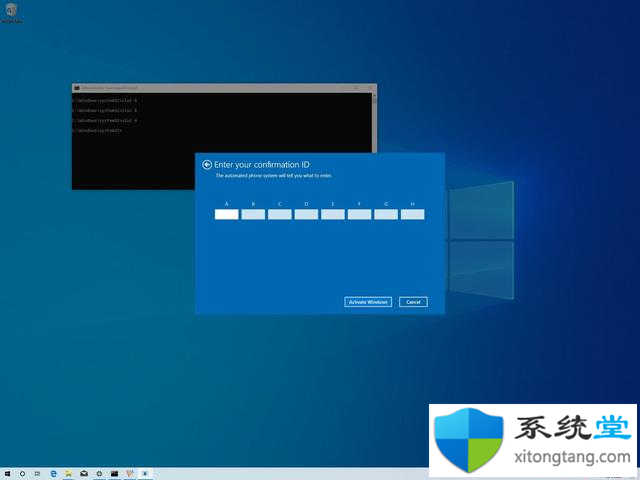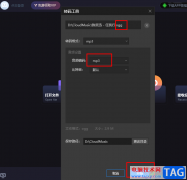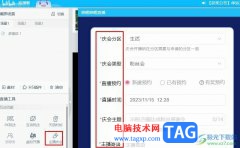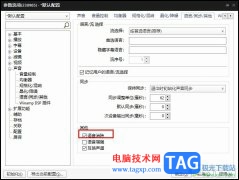很多小伙伴在电脑中使用edge浏览器时经常会需要对网页内容进行截图保存,在截图的过程中,有的小伙伴想要对截图中的部分内容添加马赛克,但又不知道该怎么进行设置。其实很简单,在Edge浏览器中,我们在“...”列表中打开截图工具,使用该工具完成截图之后,在截图的工具栏中我们就能看到马赛克工具,点击该工具,然后选择马赛克大小,最后在截图中完成马赛克涂抹并保存该截图即可。有的小伙伴可能不清楚具体的操作方法,接下来小编就来和大家分享一下Edge浏览器给截图打上马赛克的方法。
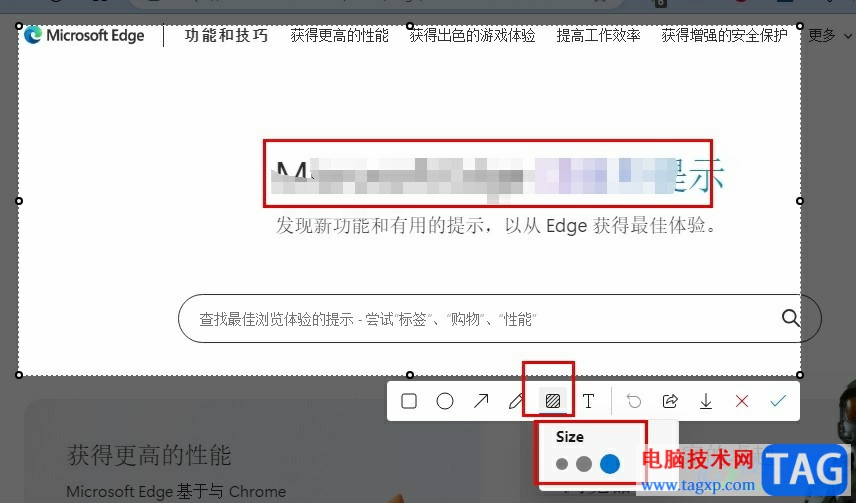
方法步骤
1、第一步,我们在电脑中打开Edge浏览器,然后在浏览器页面右上角点击打开“...”图标
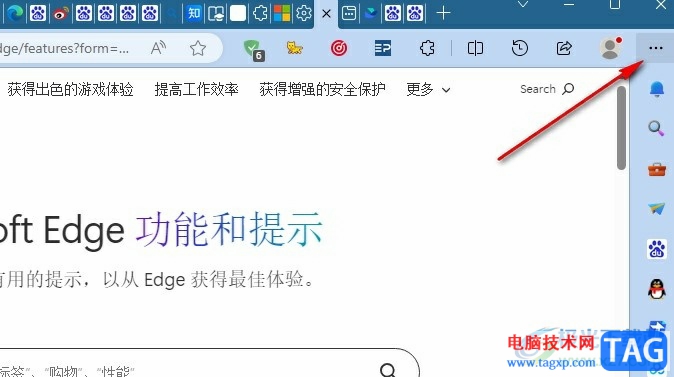
2、第二步,在“...”的下拉列表中,我们找到“截图”工具,点击使用该工具
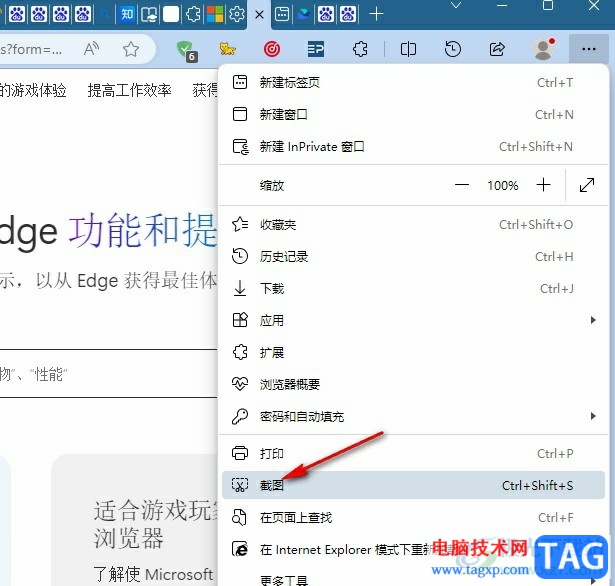
3、第三步,点击“截图”工具之后,我们在页面中框选需要截取的画面内容,然后在工具栏中找到马赛克工具
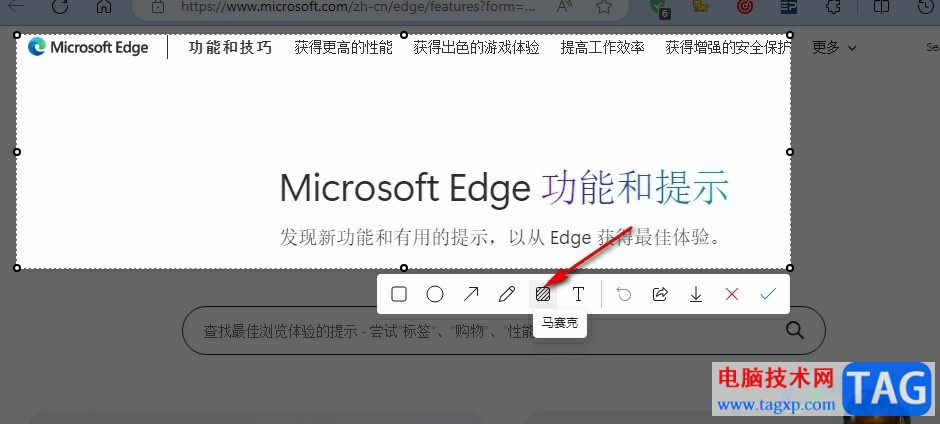
4、第四步,打开马赛克工具之后,我们在下拉列表中选择一个自己需要的马赛克大小
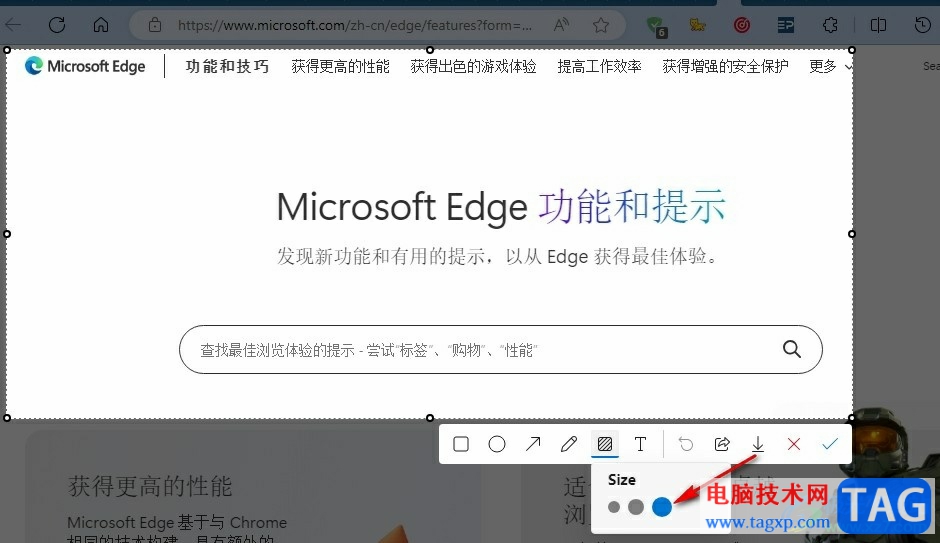
5、第五步,选择好马赛克大小之后,我们在页面中涂抹需要添加马赛克的区域,最后点击“保存”按钮将截图进行保存即可
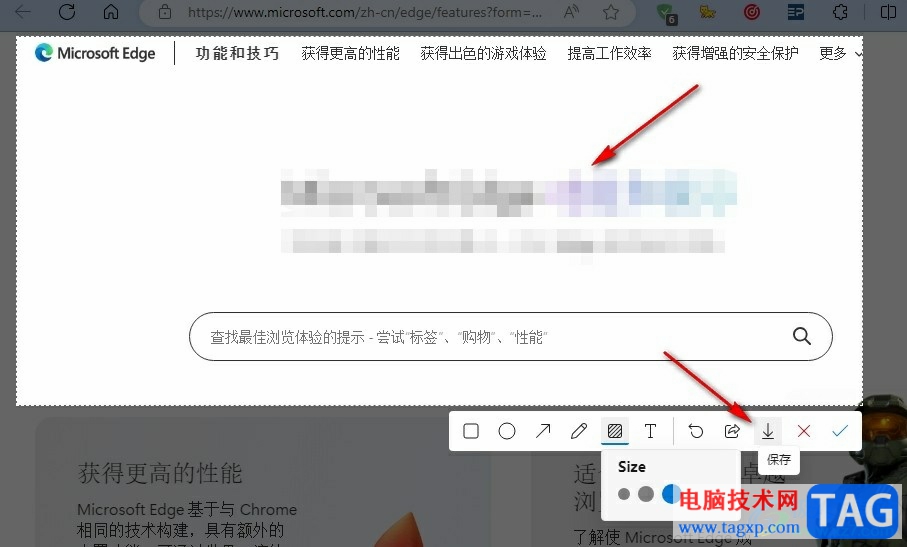
以上就是小编整理总结出的关于Edge浏览器给截图打上马赛克的方法,我们在Edge浏览器中点击打开“...”图标,然后在下拉列表中打开截图工具,在页面中框选需要截取的部分,然后在工具栏中打开马赛克工具,再完成马赛克笔触大小的选择,最后涂抹需要添加马赛克的位置,再将截图进行保存即可,感兴趣的小伙伴快去试试吧。