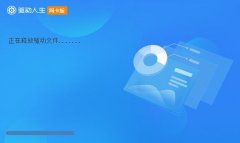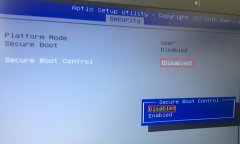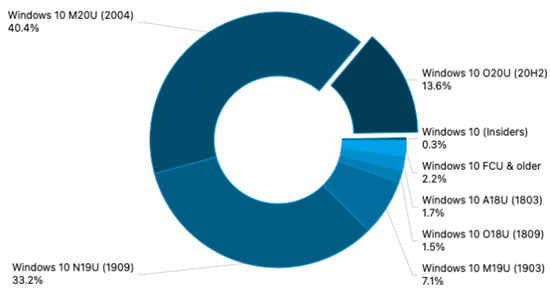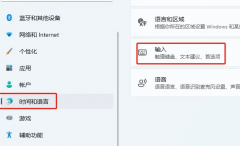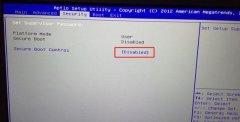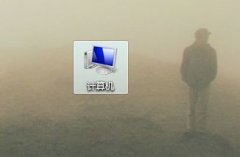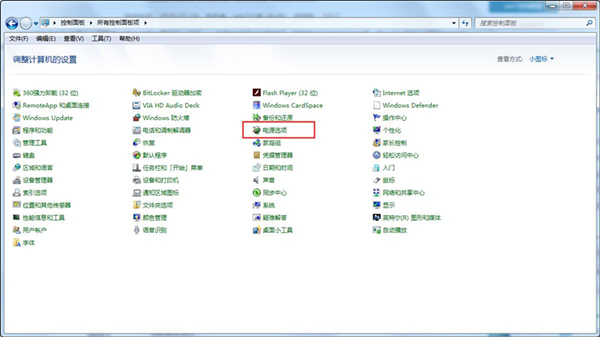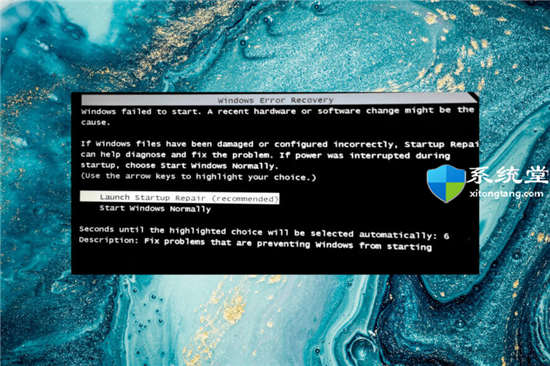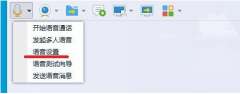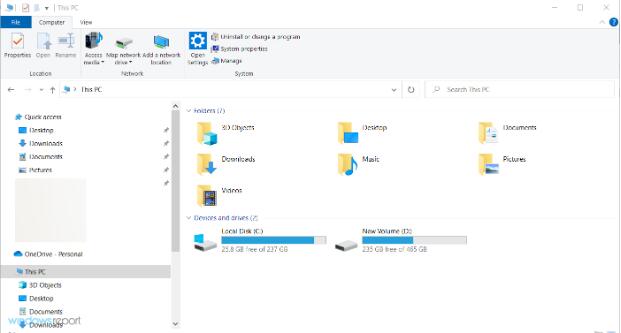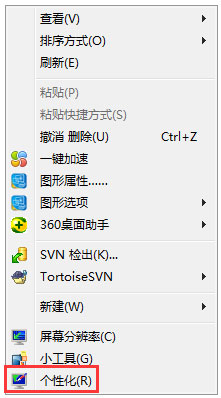如何在Windows11上使用Windows Hello网络摄像头登录
Windows Hello 允许您使用面部识别来登录您的 Windows 11 PC。但并非所有网络摄像头都兼容!在此处了解您需要什么以及如何进行设置。
Windows Hello 如何与网络摄像头配合使用
Windows Hello 是传统密码的替代方案。它旨在让您的 Windows 11 PC 登录更加安全和方便。
Windows Hello 中包含的几个选项是生物识别的,这意味着它们依赖于您的面部、指纹或虹膜扫描等内容来登录。它还包括一些非生物识别选项,例如 PIN 或 USB 安全密钥。
微软在 Windows Hello 中实现的 面部识别功能会分析你面部的近红外图像来构建你的特征描述,而不是存储你的图像——然后,每次登录时,你的电脑都会将它看到的内容与上面的描述进行比较文件。
它使用近红外图像这一事实意味着您不能将大多数网络摄像头与 Windows Hello 一起使用,您需要一个带有红外摄像头的摄像头。如果您正在为您的频道进行流式传输、视频会议或录制,罗技 Brio 非常棒 - 它支持 Windows Hello 。一些高端笔记本电脑包括普通网络摄像头和红外摄像头,使其与微软的面部识别完全兼容。
注意: Windows Hello 面部识别不需要您使用 Microsoft 帐户或设置 PIN。
如何使用网络摄像头设置 Windows Hello
要在 Windows 11 上设置面部识别,请单击开始,在搜索栏中键入“登录选项”,然后按 Enter。或者,您可以导航到设置 帐户 登录选项。
单击“登录选项”窗口中的小 V 形(它会向上查找箭头),然后单击“设置”。如果“设置”不存在,则可能意味着您的网络摄像头与 Windows Hello 不兼容。如果您确定它应该可以工作,请尝试对网络摄像头进行故障排除。
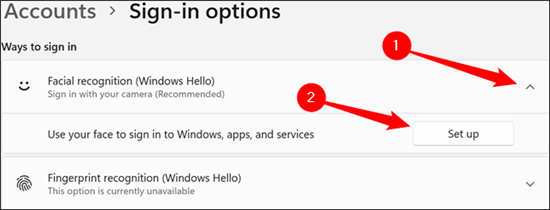
将弹出一个显示“欢迎使用 Windows Hello”的窗口。点击左下角的“开始”。
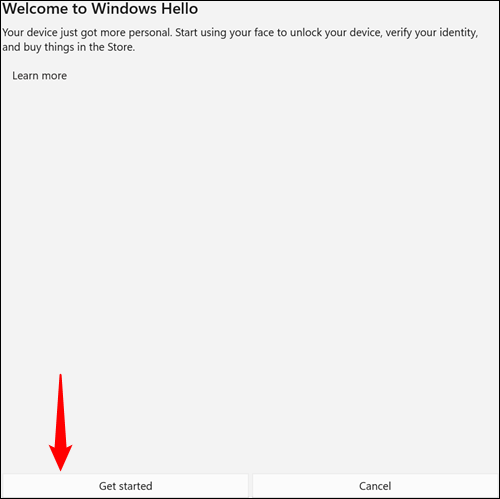
如果您已设置 PIN,此时系统会提示您输入。在框中输入它。如果您没有使用 PIN,请不要担心 - 您将直接进入下一步。
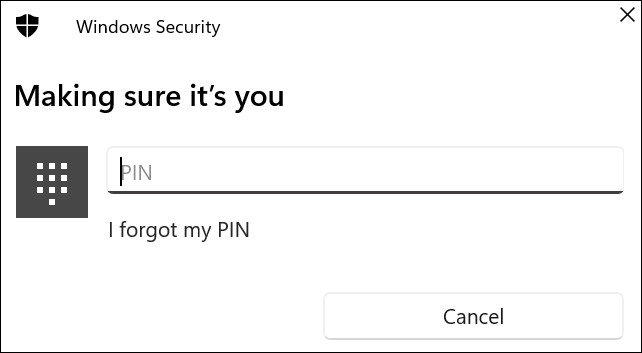
下一步是魔法发生的地方——你应该在屏幕上看到自己。按照建议进行操作,并确保您的脸在框架中居中。您的 PC 可能需要几秒钟来执行分析。完成后,您将自动移至下一页。
眼镜、帽子、口罩或脸上或头上的任何其他东西都会干扰面部识别。如果您经常更换眼镜和联系人,或者使用带或不带口罩的 Windows 11 PC,您可能需要单击“提高识别能力”。改进识别分析额外的照片,为您的计算机存档的描述添加更多信息,使其更通用、更可靠。
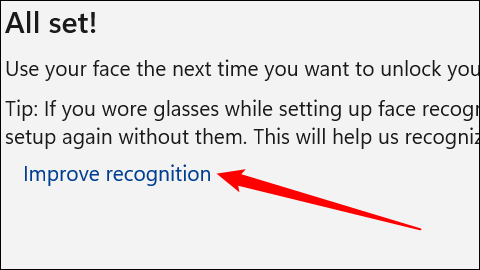
完成后,点击右下角的“关闭”。
请记住,您外表的任何重大变化都可能导致面部识别问题。如果您确实遇到问题,您可以返回“登录选项”菜单并根据需要多次单击“提高识别”以使其正常工作。