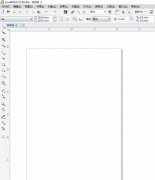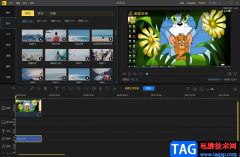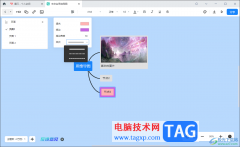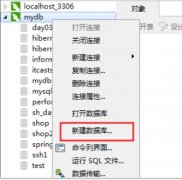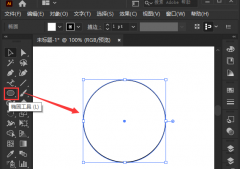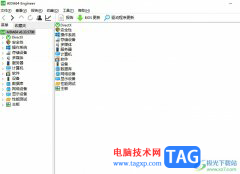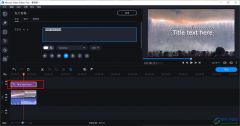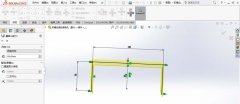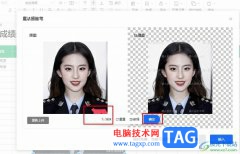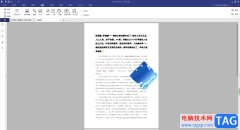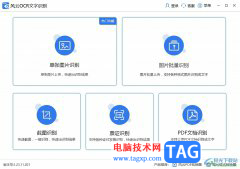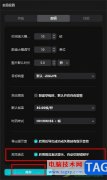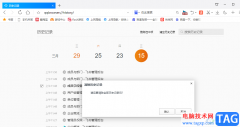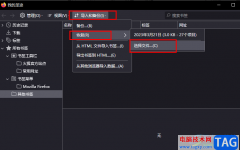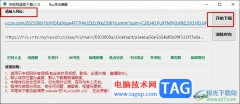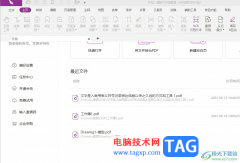谷歌浏览器是一款非常好用的浏览器软件,该软件性能稳定,很多小伙伴都在使用。如果我们想要在电脑版谷歌浏览器中设置退出时自动清除浏览记录,小伙伴们知道具体该如何进行操作吗,其实操作方法是非常简单的,只需要进行几个非常简单的操作步骤就可以了,小伙伴们可以打开自己的软件后跟着下面的图文步骤一起动手操作起来。如果小伙伴们还没有该软件,可以在文末处进行下载和安装,方便后续需要的时候可以快速打开进行使用。接下来,小编就来和小伙伴们分享具体的操作步骤了,有需要或者是有兴趣了解的小伙伴们快来和小编一起往下看看吧!
操作步骤
第一步:双击打开电脑版谷歌浏览器进入主页面;
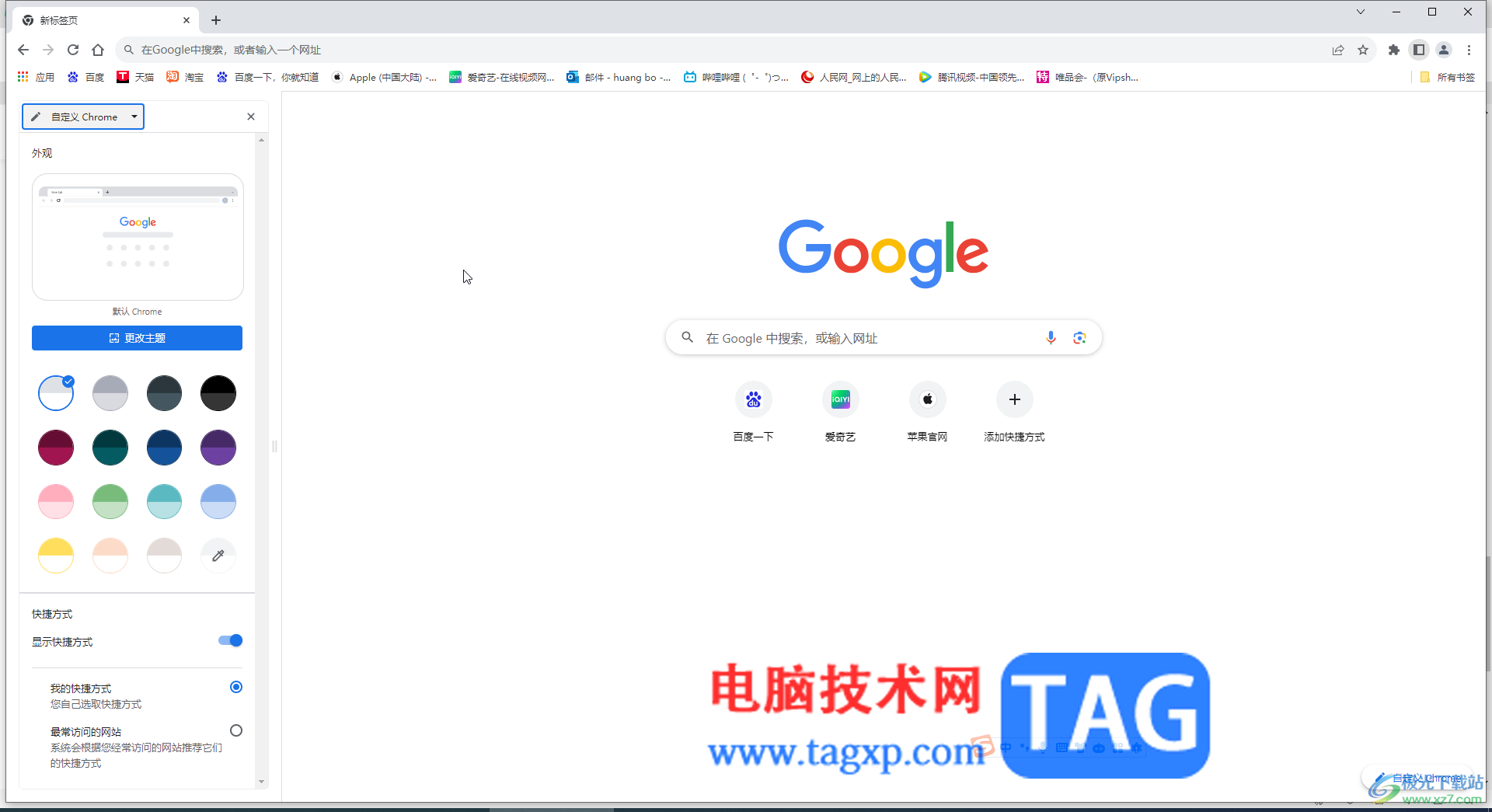
第二步:在右上方点击三个点图标后点击“设置”;
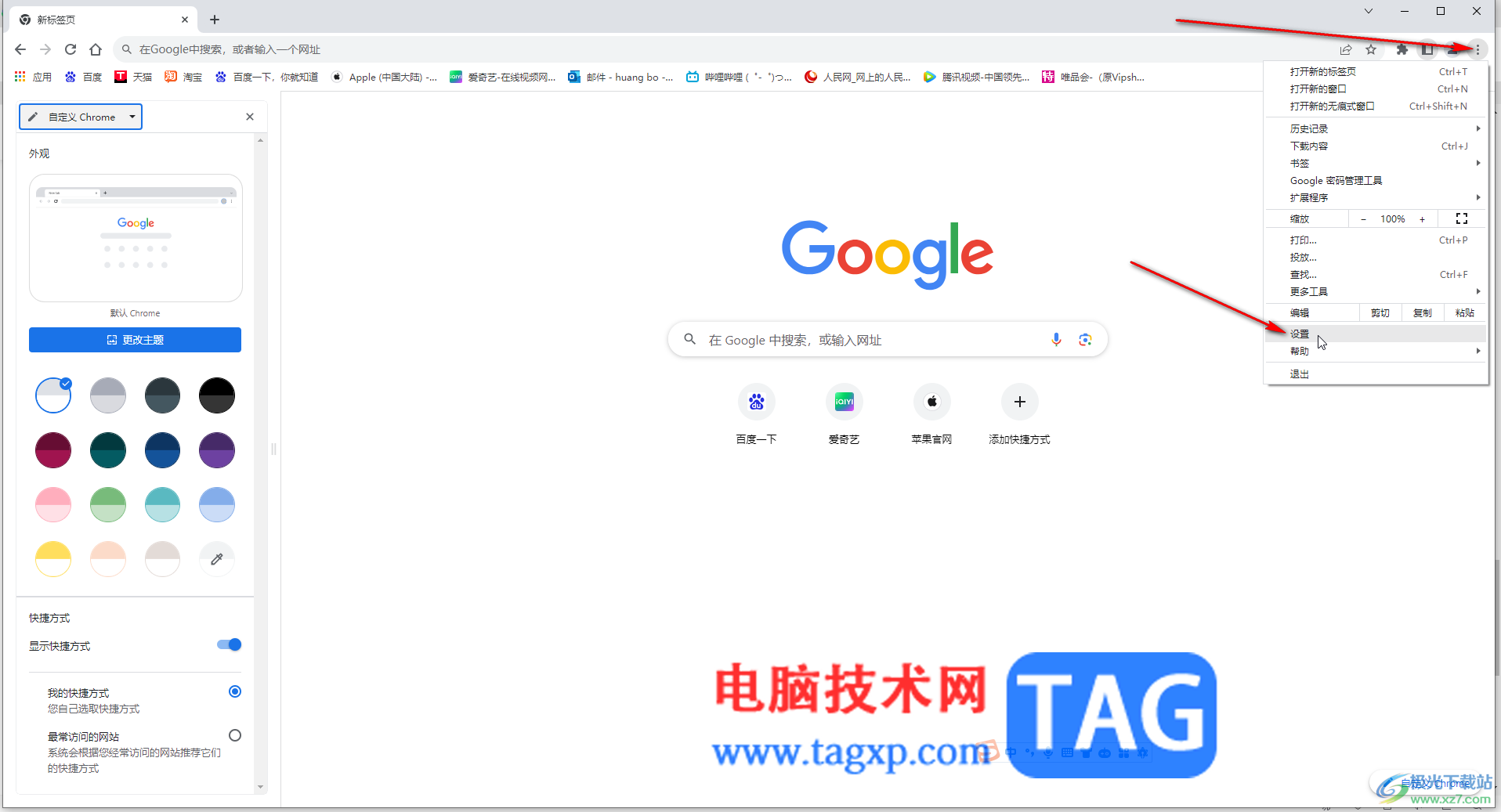
第三步:点击“隐私和安全”——“第三方cookie”;
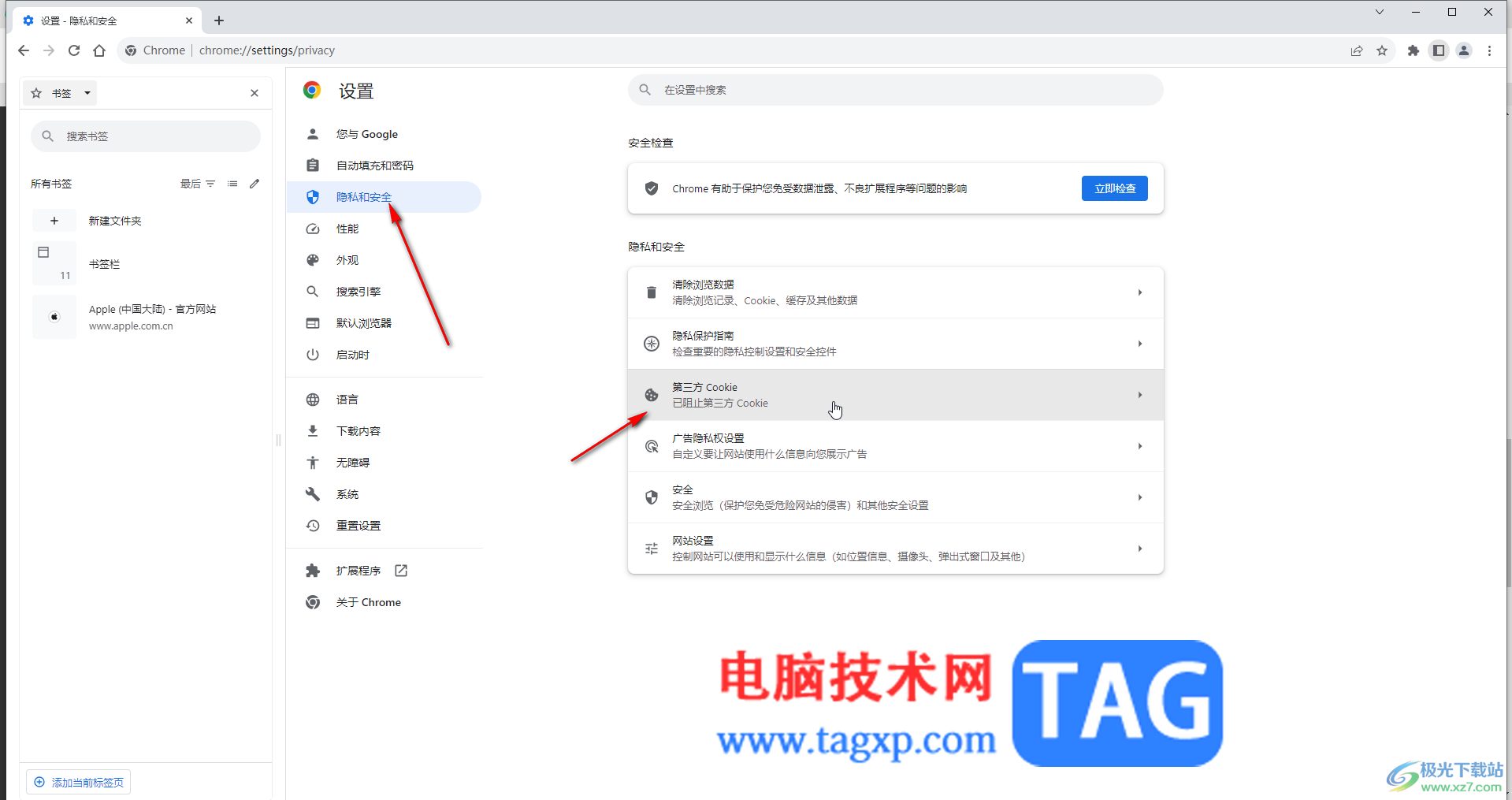
第四步:接着点击开启“关闭所有窗口时清除cookie及网站数据”就可以了;
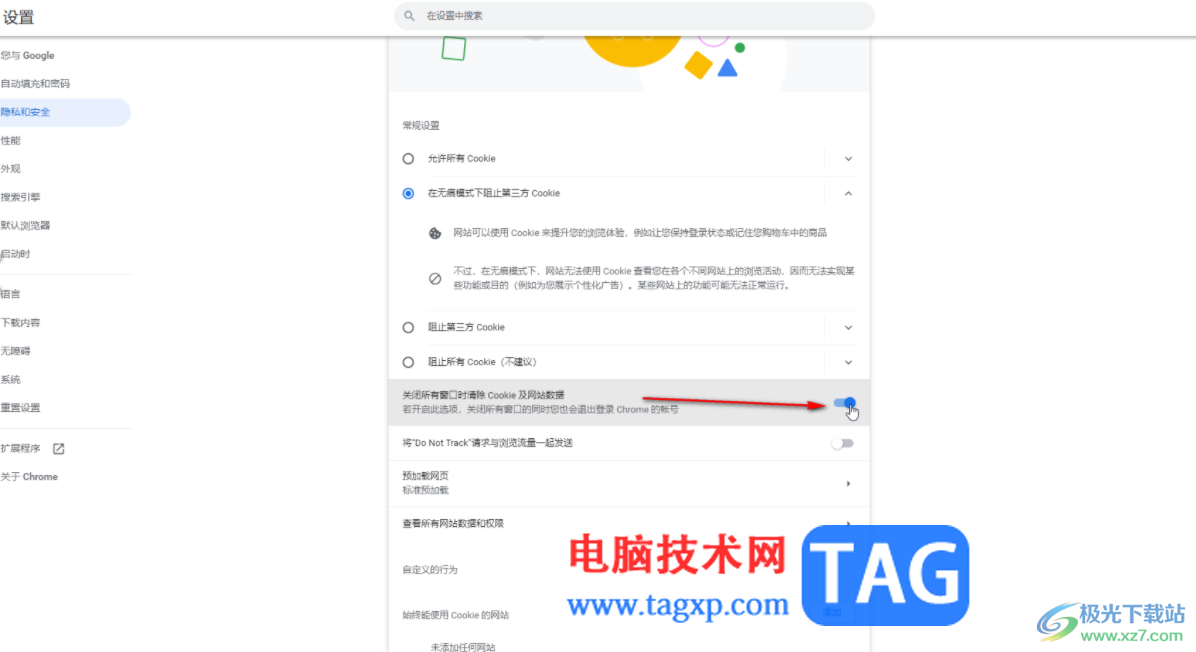
第五步:我们也可以在“隐私和安全”栏点击“清除浏览数据”后根据需要选择指定时间范围后手动进行清除。
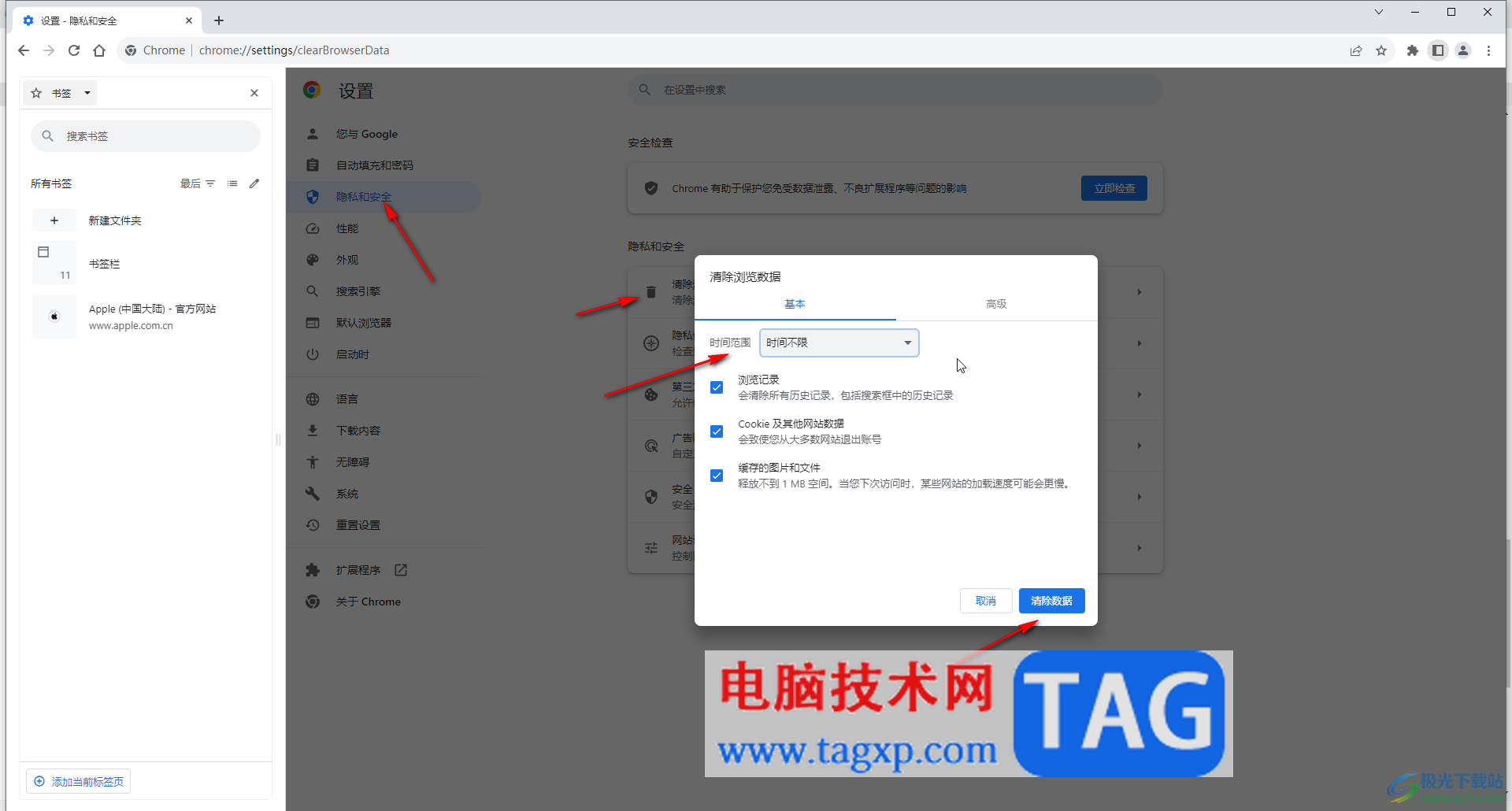
以上就是电脑版谷歌浏览器设置退出清除浏览数据的方法教程的全部内容了。以上步骤操作起来都是非常简单的,小伙伴们可以打开自己的软件后一起动手操作起来,看看效果。