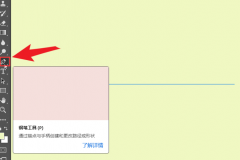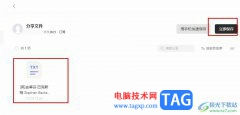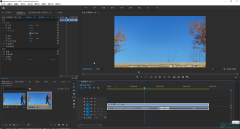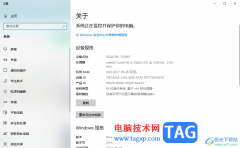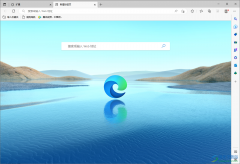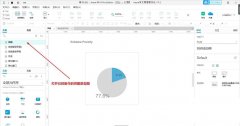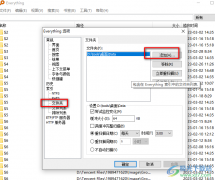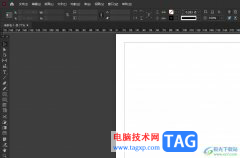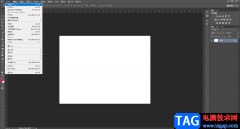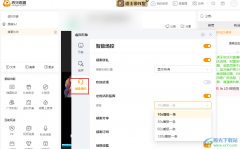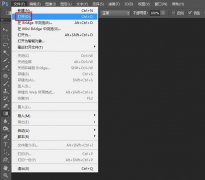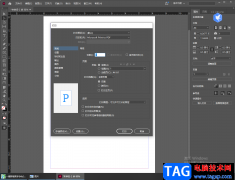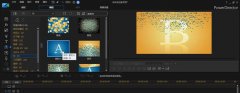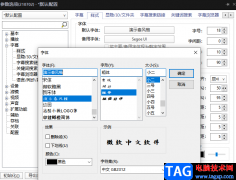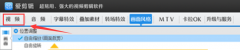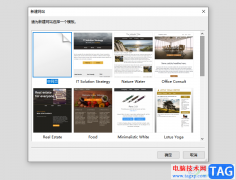相信大家对于Adobe Acrobat这款PDF编辑软件是有所了解的,大家常常通过这款软件对PDF文档进行相应的修改和编辑,其中,有部分小伙伴会对PDF文档进行页码的添加和设置,而也有部分小伙伴想要去除添加好的页眉内容,那么我们该如何删除页眉呢,这种情况需要进入到添加页眉和页脚的窗口中,将添加的页眉内容删除掉,并且替换到所有页面中,那么就可以去除页眉了,下方是关于如何使用Adobe Acrobat 7.0删除页眉的具体操作方法,如果你需要的情况下可以看看方法教程,希望对大家有所帮助。
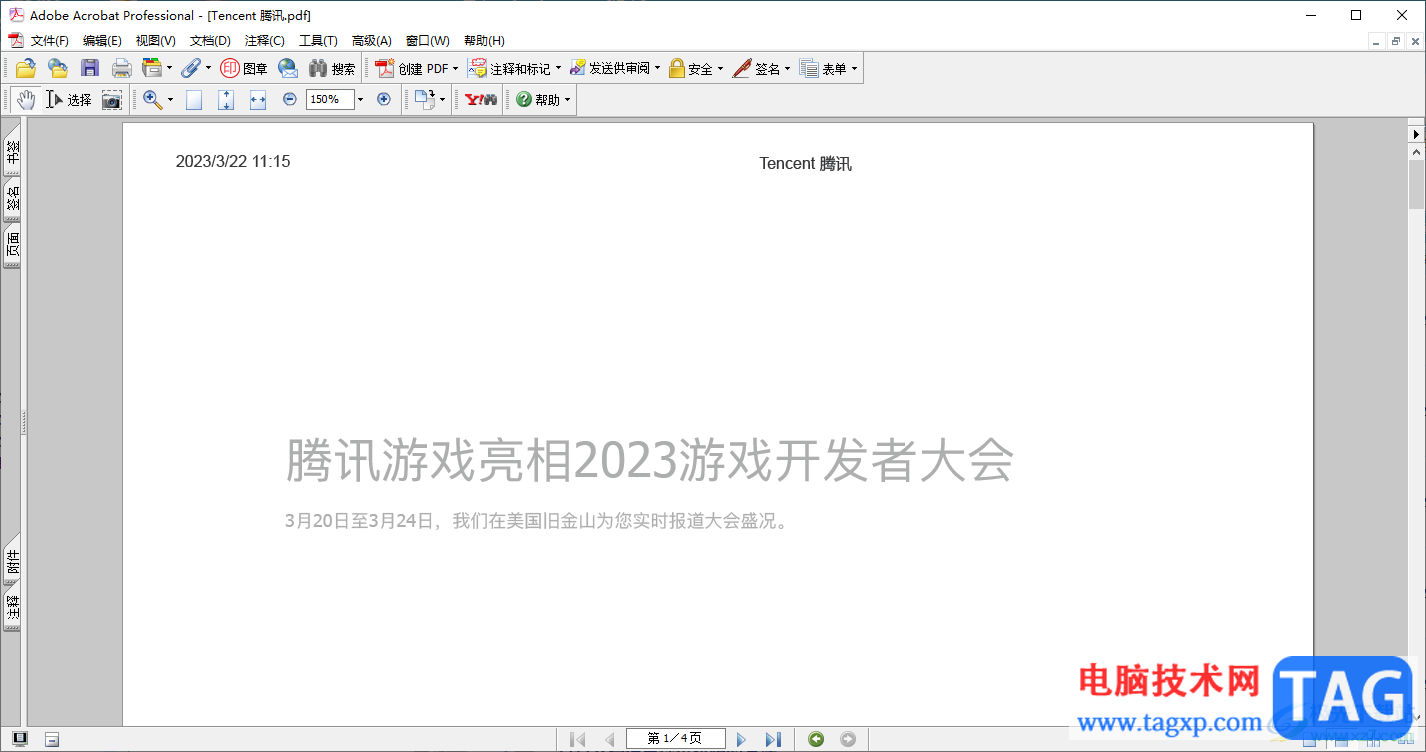
方法步骤
1.直接在该软件中将我们的PDF文件打开,你可以看到页面上有页眉显示。
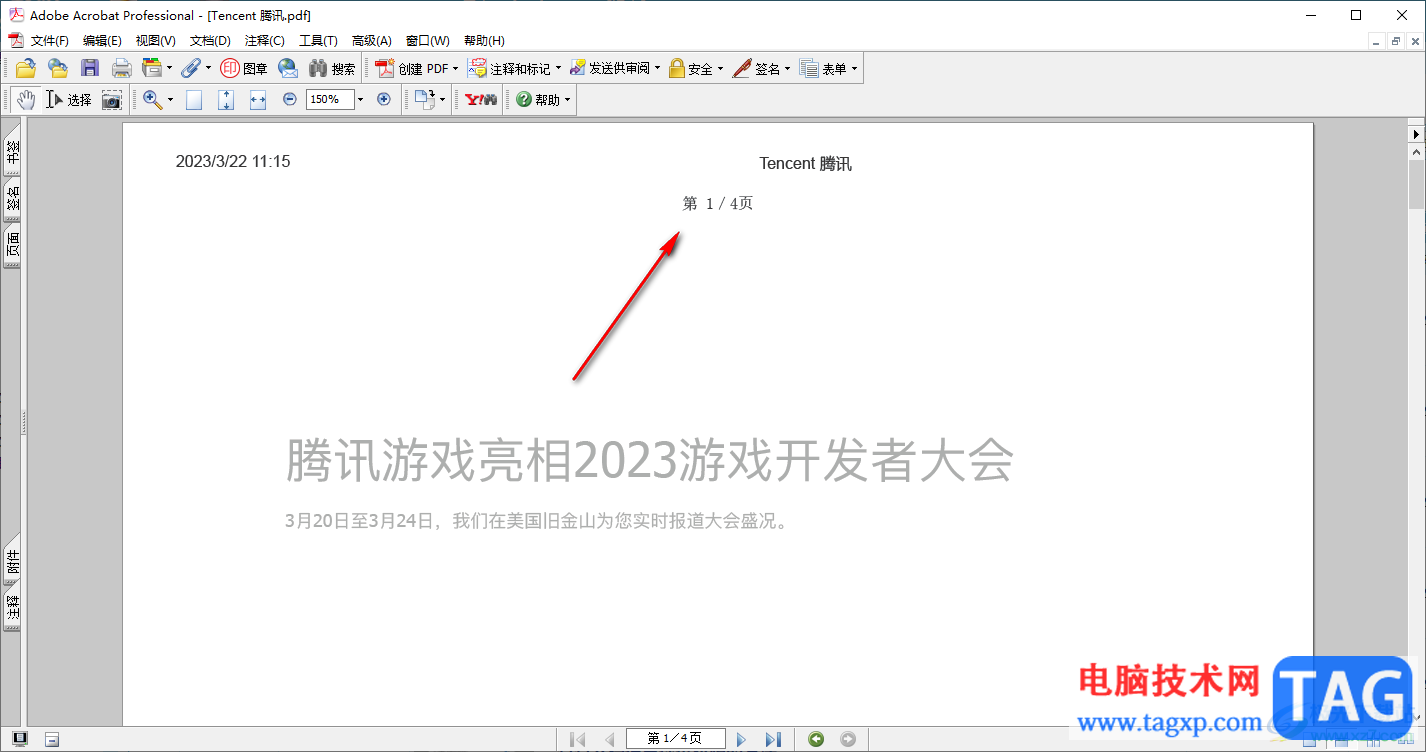
2.我们可以直接将鼠标移动到页面顶部的【文档】选项的位置点击一下,如图所示。
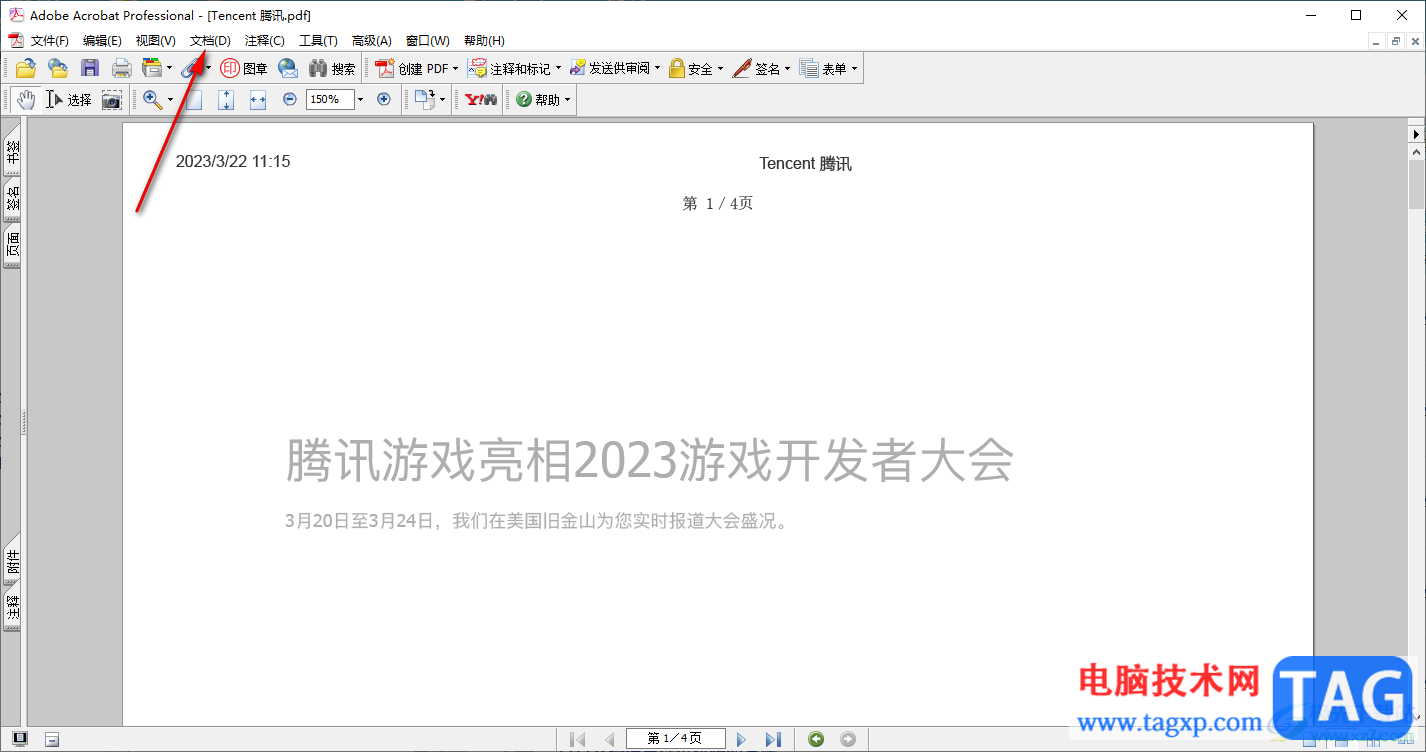
3.这时,就可以在打开的下拉选项中,将【添加页眉和页脚】这个选项进行点击进入了。
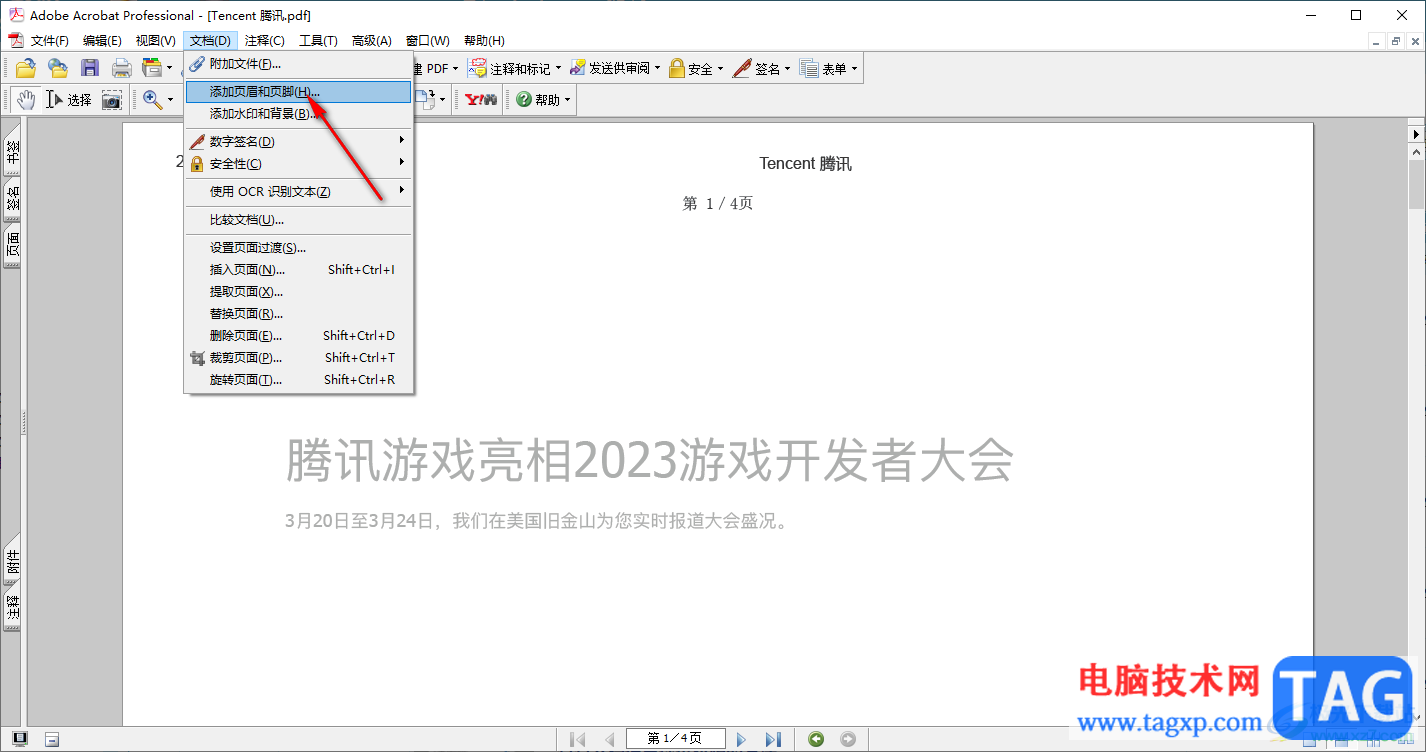
4.进入到页面之后,我们需要将页面方框中的页眉内容删除掉,之后再点击确定按钮。
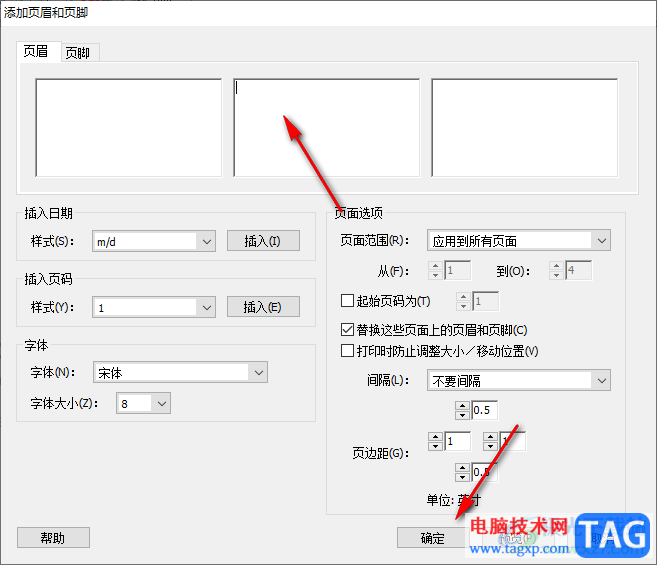
5.随后会弹出一个确定替换现有的页眉和页脚的提示窗口,直接点击确定按钮就好了。
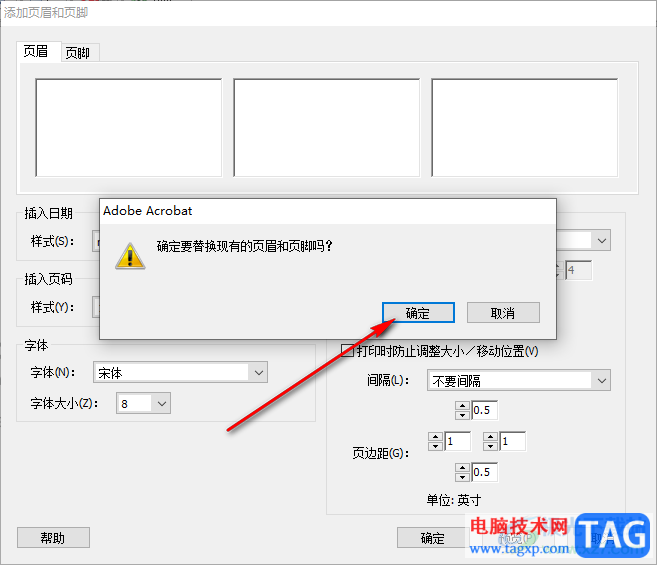
6.随后,你可以返回到编辑页面中,就可以看到页面上刚刚的页眉内容已经没有显示了,如图所示。
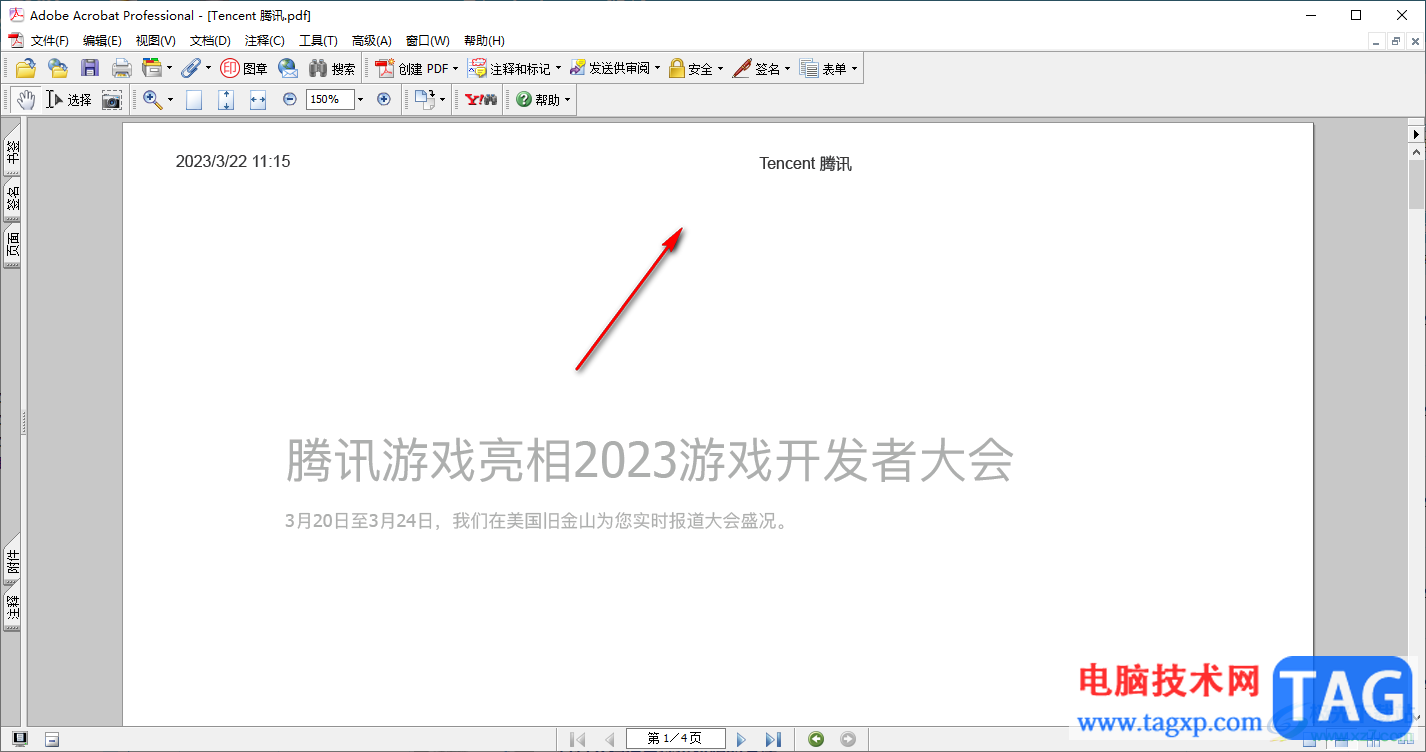
以上就是关于如何使用Adobe Acrobat 7.0删除页眉的具体操作方法,我们可以按照以上的方法进行页眉的添加以及也可以对页眉进行删除操作,当你不需要显示页眉的话,就可以按照上述的方法进行删除即可,感兴趣的话可以操作试试。