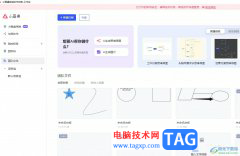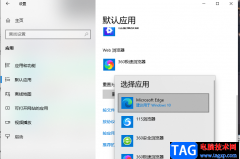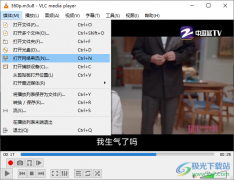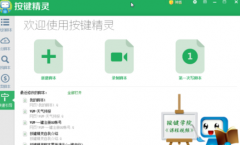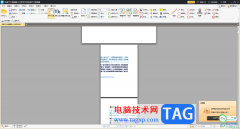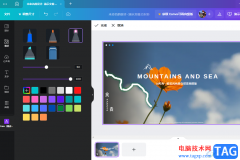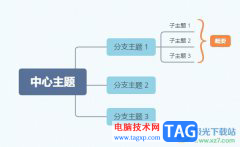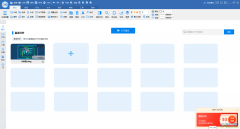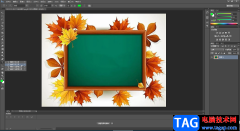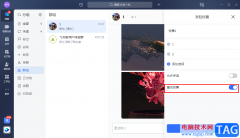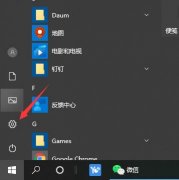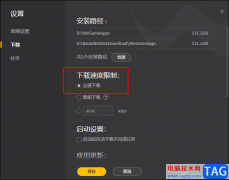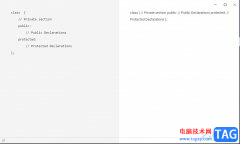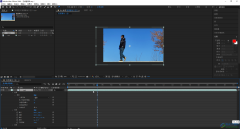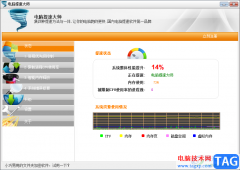相信小伙伴们都在各种展台看到过各种循环放映的PPT,比如我们可以在各种博物馆,各种景点看到的各种相关介绍PPT等,这些PPT通常都是设置的循环放映,方便观众可以自行观看。如果我们需要在powerpoint演示文稿中设置循环播放,小伙伴们知道具体该如何进行操作吗,其实操作方法是非常简单的。我们只需要在PowerPoint演示文稿的“设置放映方式”窗口点击勾选“循环放映,按ESC键终止”就可以成功实现想要的效果了。在“设置放映方式”窗口我们还可以点击设置放映时是否展示动画,设置放映的幻灯片范围等等。接下来,小编就来和小伙伴们分享具体的操作步骤了,有需要或者是有兴趣了解的小伙伴快来和小编一起往下看看吧!
操作步骤
第一步:双击打开需要设置循环播放的PPT;

第二步:点击“幻灯片放映”选项卡,接着点击“设置幻灯片放映”按钮;
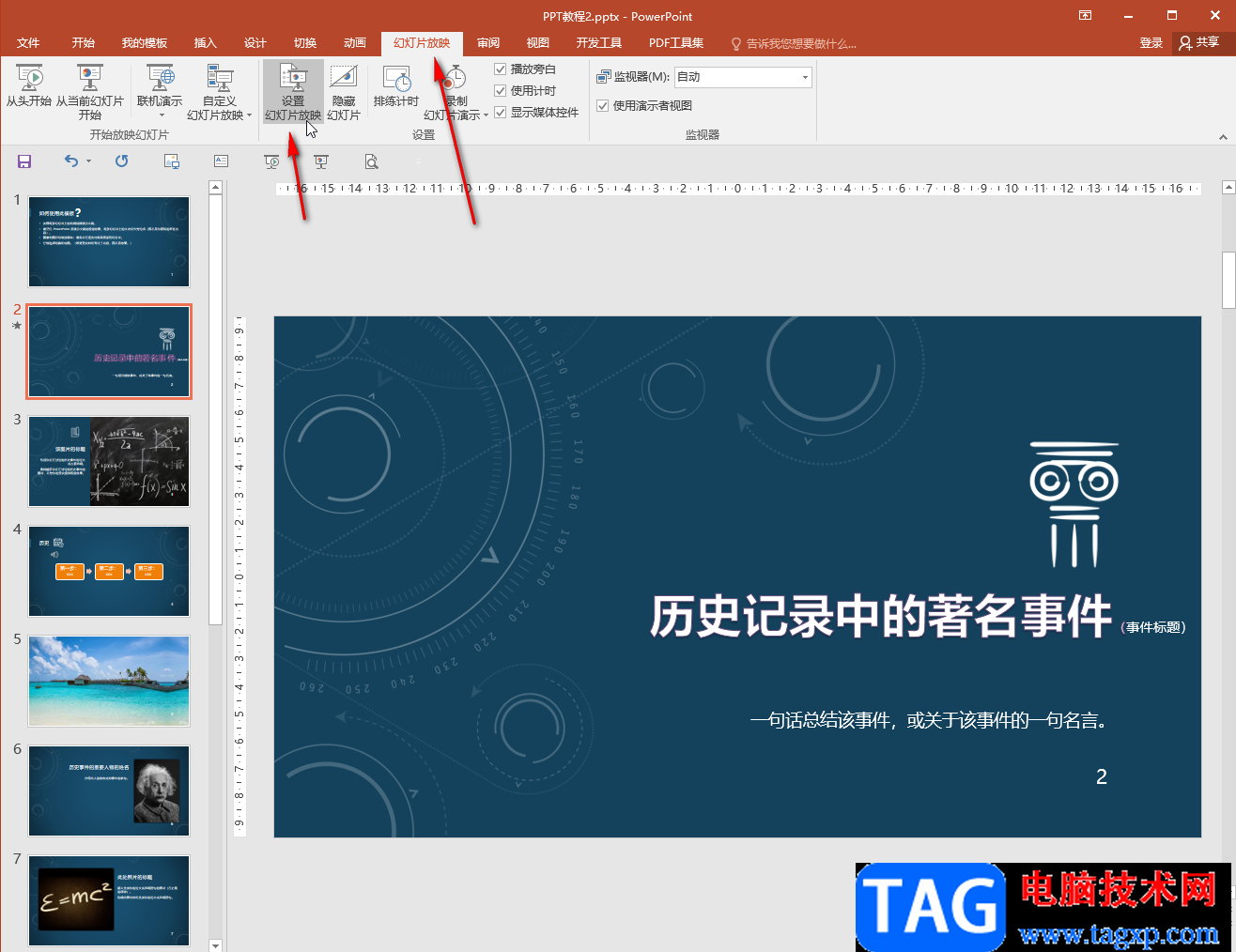
第三步:在打开的窗口中点击工序“循环放映,按ESC键终止”,如果有需要还可以在窗口中设置放映幻灯片的范围,设置放映时是否加动画,设置手动换片等等,然后点击“确定”就可以了;
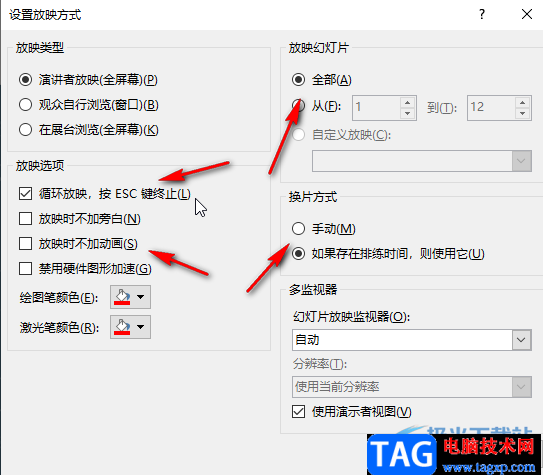
第四步:在“幻灯片放映”选项卡下我们还可以点击设置使用演示者视图,录制幻灯片演示,进行排列计时,自定义幻灯片放映,点击进入放映视图等等;
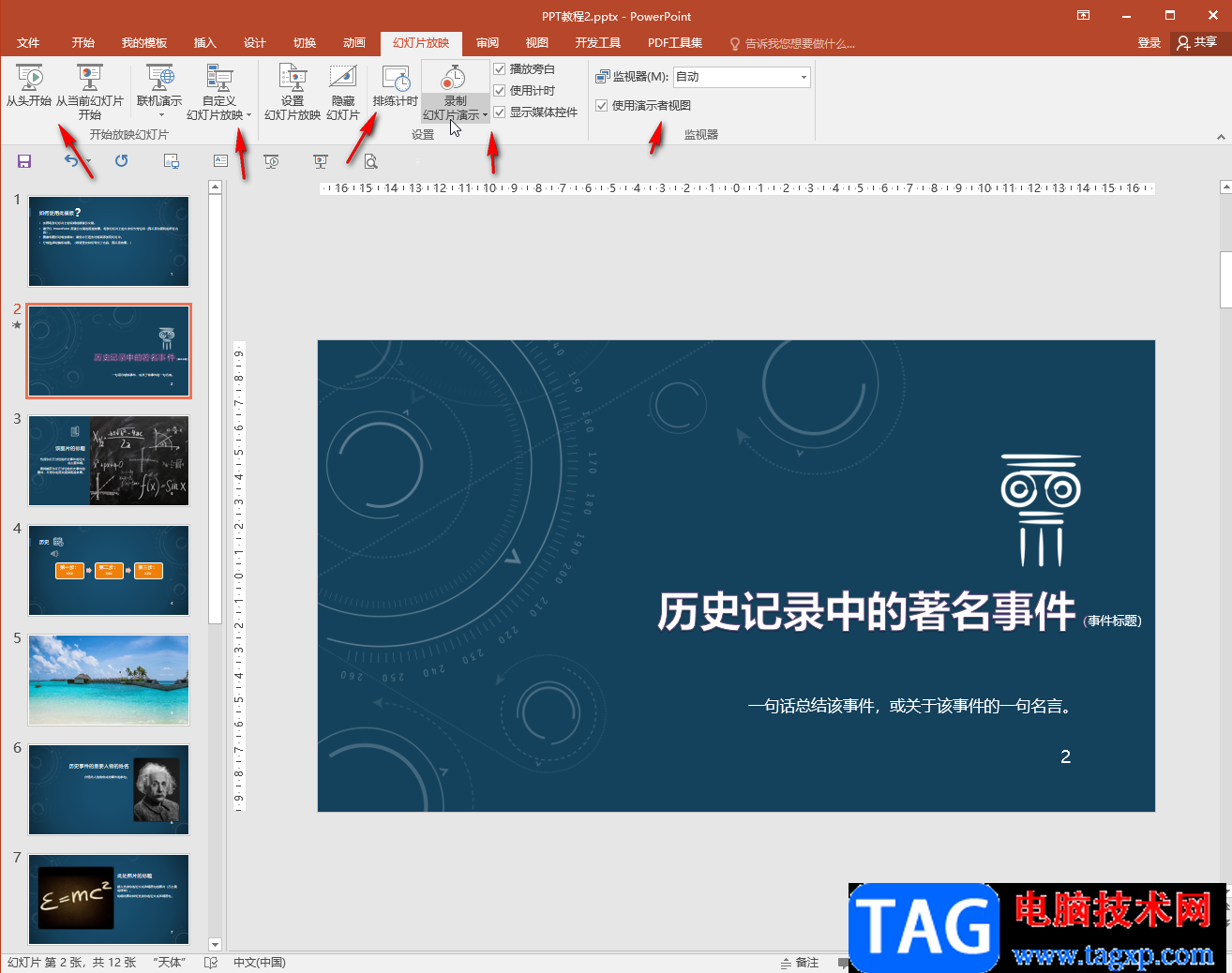
第五步:在方法视图左下角可以点击三个点图标后设置显示演示者视图,这样就可以看到自己的备注信息了;
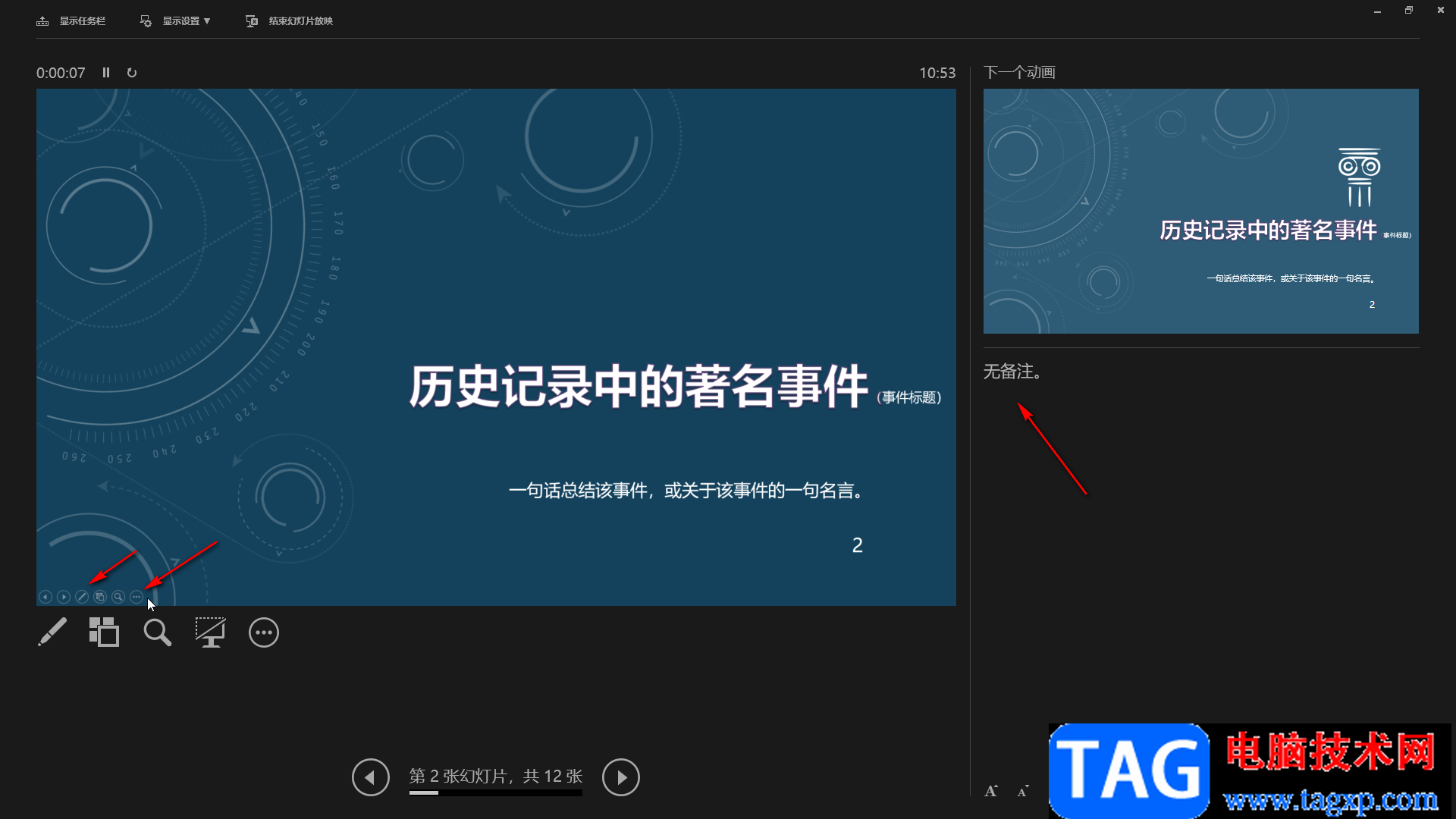
第六步:我们还可以右键点击三个点图标后设置指针选项等等,后续可以按ESC键退出。
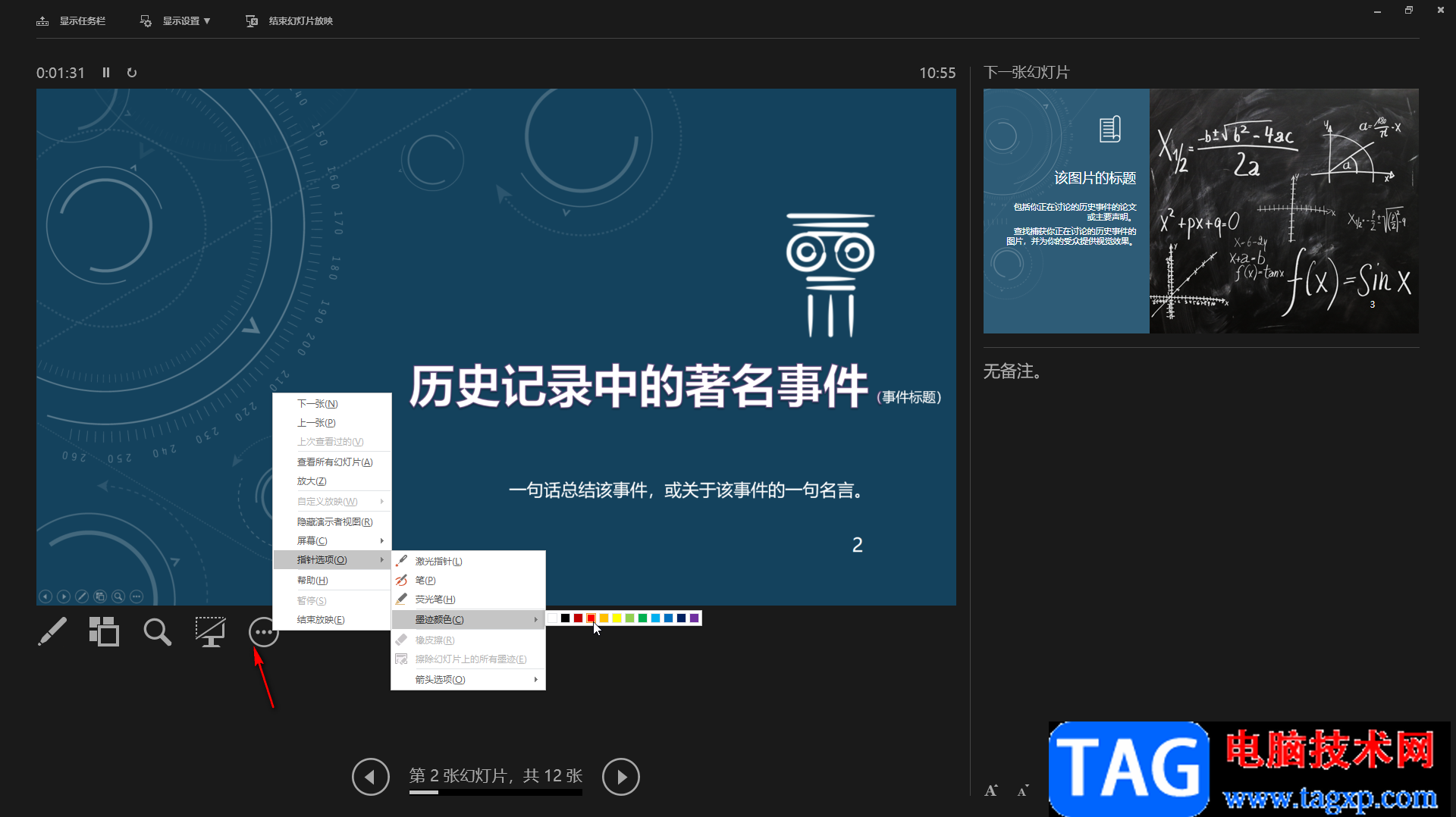
以上就是PowerPoint演示文稿中设置循环放映的方法教程的全部内容了。通过“设置放映方式”窗口中的“放映时不加动画”功能我们在某次放映时不显示设置的动画效果,后续再次需要动画时取消勾选该功能就可以了。有时候我们设置动画后可能没反应,可以检查是否勾选了“放映时不加动画在”,我们取消勾选该选项就有成功设置想要的动画了。