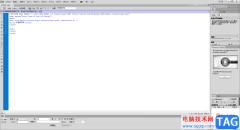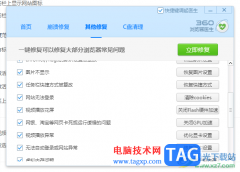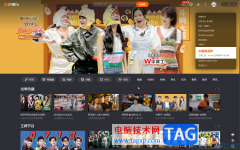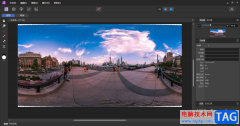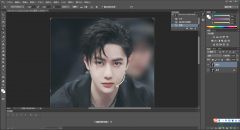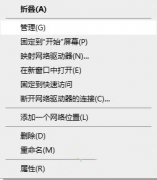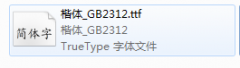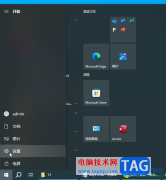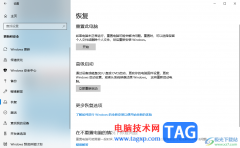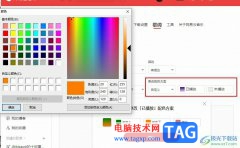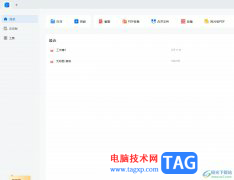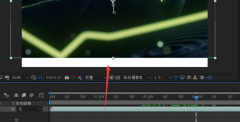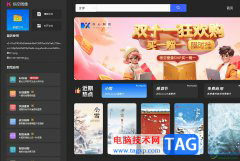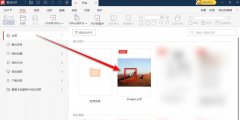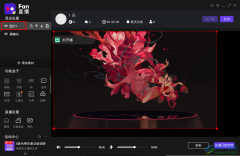Adobe after
effects简称为ae,正如其名称所示,这是Adobe旗下系列办公软件中的一款,主要用于编辑和制作各种视频特效,比如我们在电影中看到的各种炫酷的特效效果等等。在Adobe
after
effects中完成视频的编辑后,我们都会需要将其导出保存。但是有的小伙伴发现自己在保存时,视频文件比较大,不方便后续的存储和传输,那小伙伴们知道遇到这种情况该如何解决吗,其实解决方法是非常简单的。我们只需要适当调整一下输出设置就可以解决问题了,非常地简单。接下来,小编就来和小伙伴们分享具体的操作步骤了,有需要或者是有兴趣了解的小伙伴们快来和小编一起往下看看吧!
操作步骤
第一步:点击进入Adobe after effects的编辑界面;
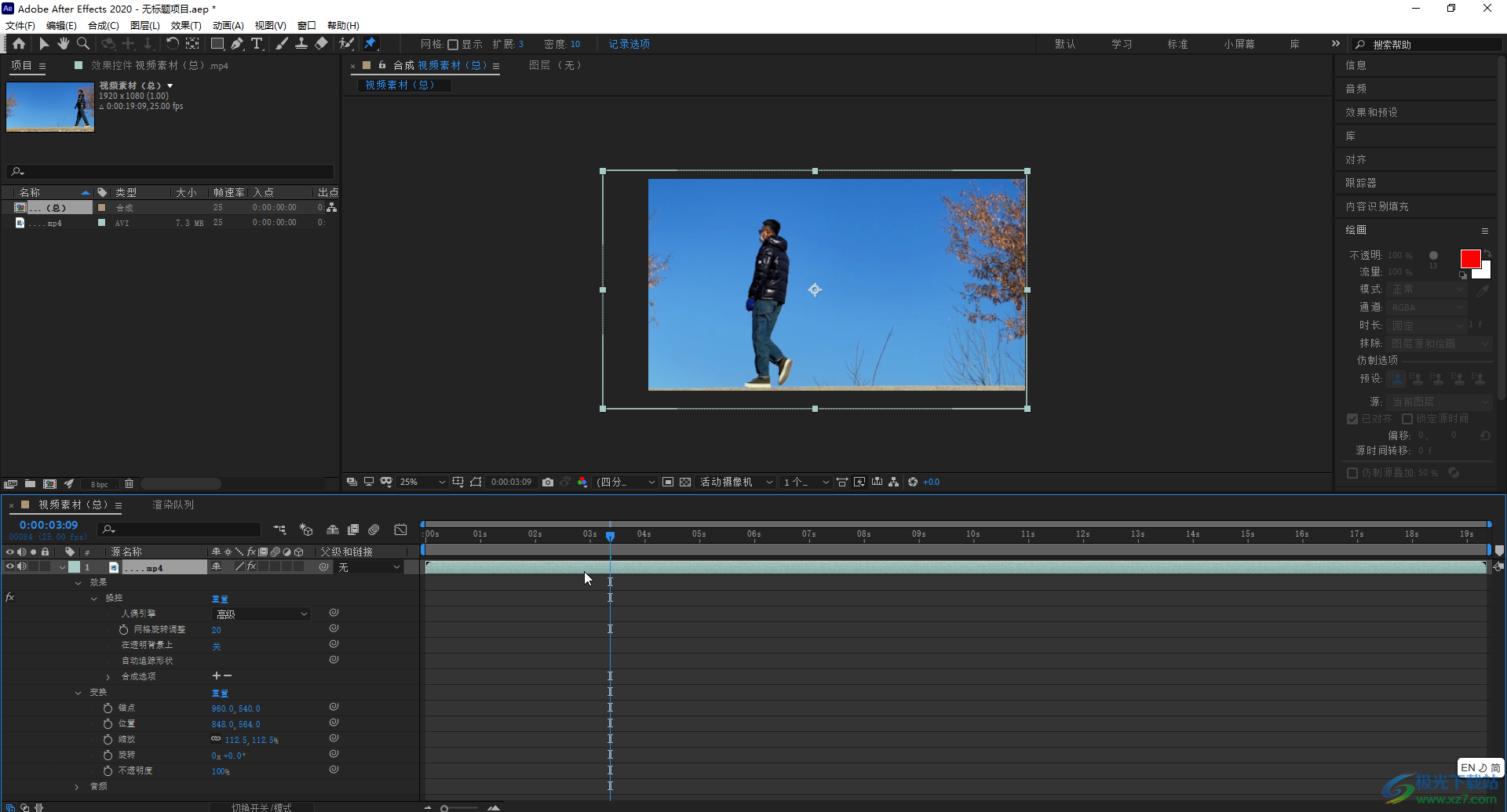
第二步:在“编辑”选项卡中点击“模板”——“输出模板”;
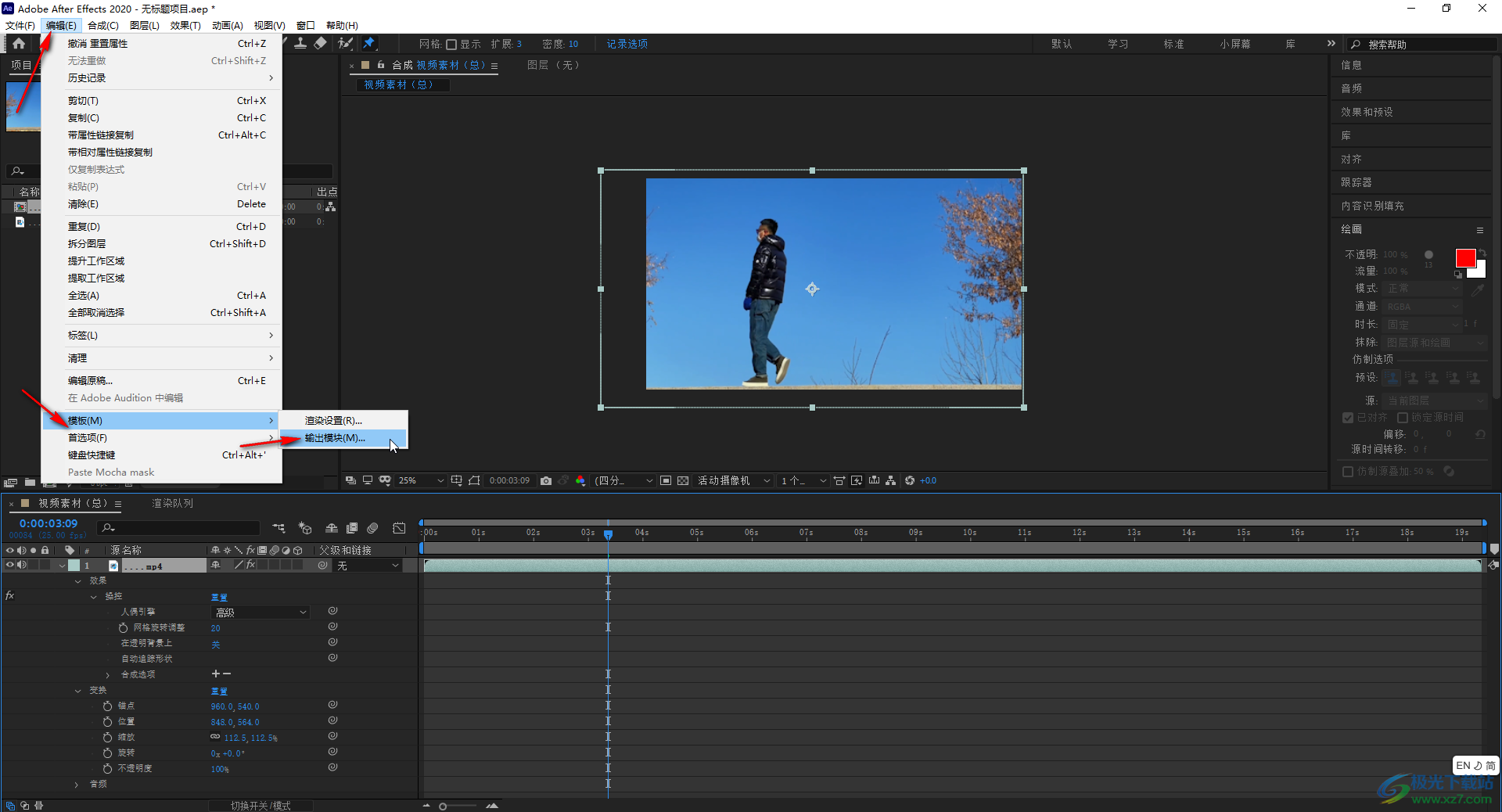
第三步:在打开的窗口中点击“编辑”按钮,打开“输出模块设置”窗口;
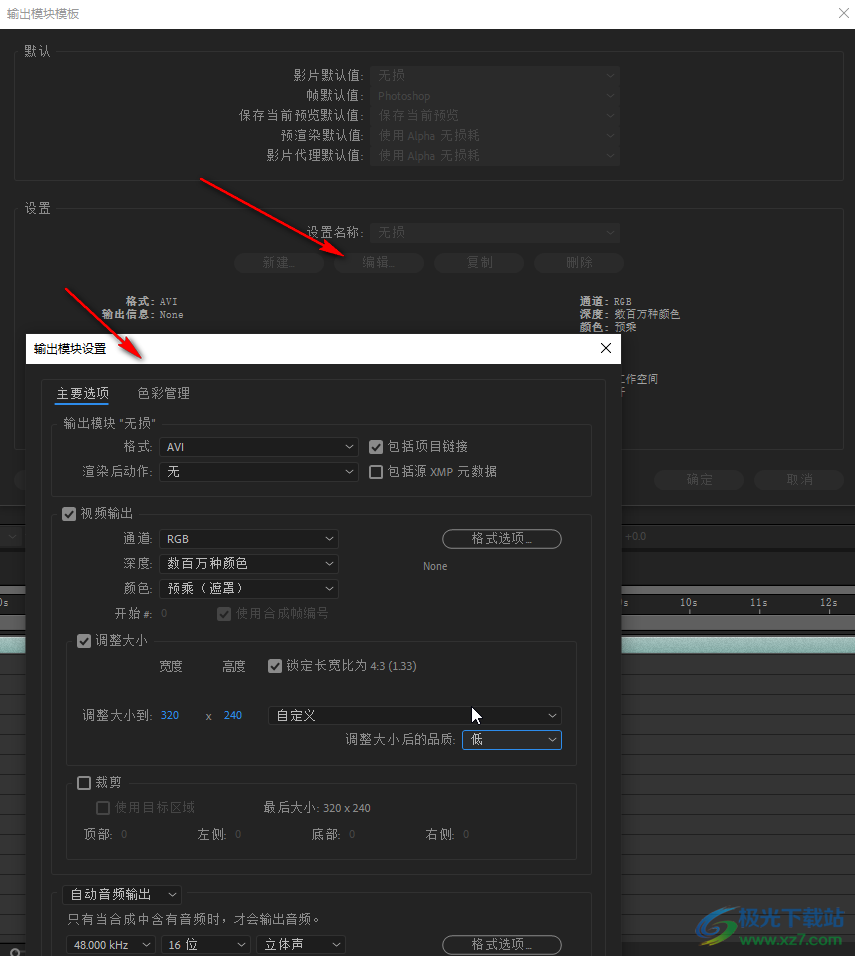
第四步:在窗口中点击“格式”处的下拉箭头选择“QuickTime”并依次进行确定;
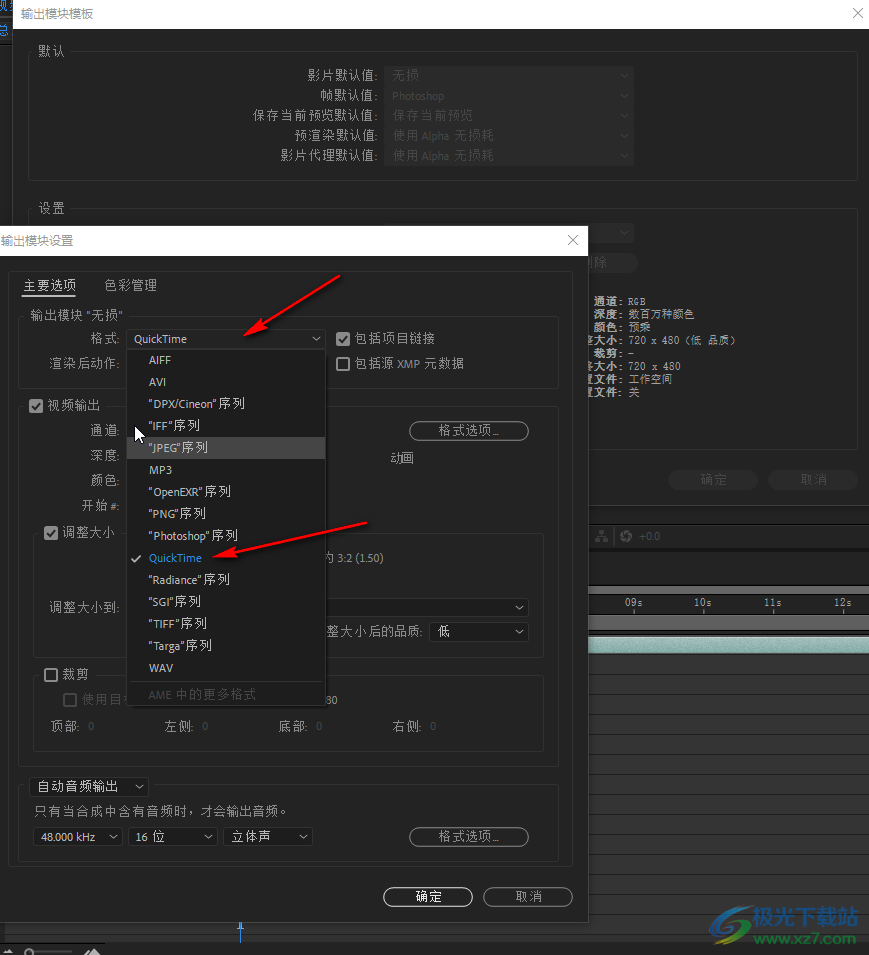
第五步:后续按Ctrl+M键可以到,在左侧点击合成名称后点击“AME中的队列”,然后在打开的窗口中点击设置想要的格式,比如H.264,设置点击输出名称处的蓝色文字可以设置保存的位置,然后点击右上方的绿色图标就可以导出了。
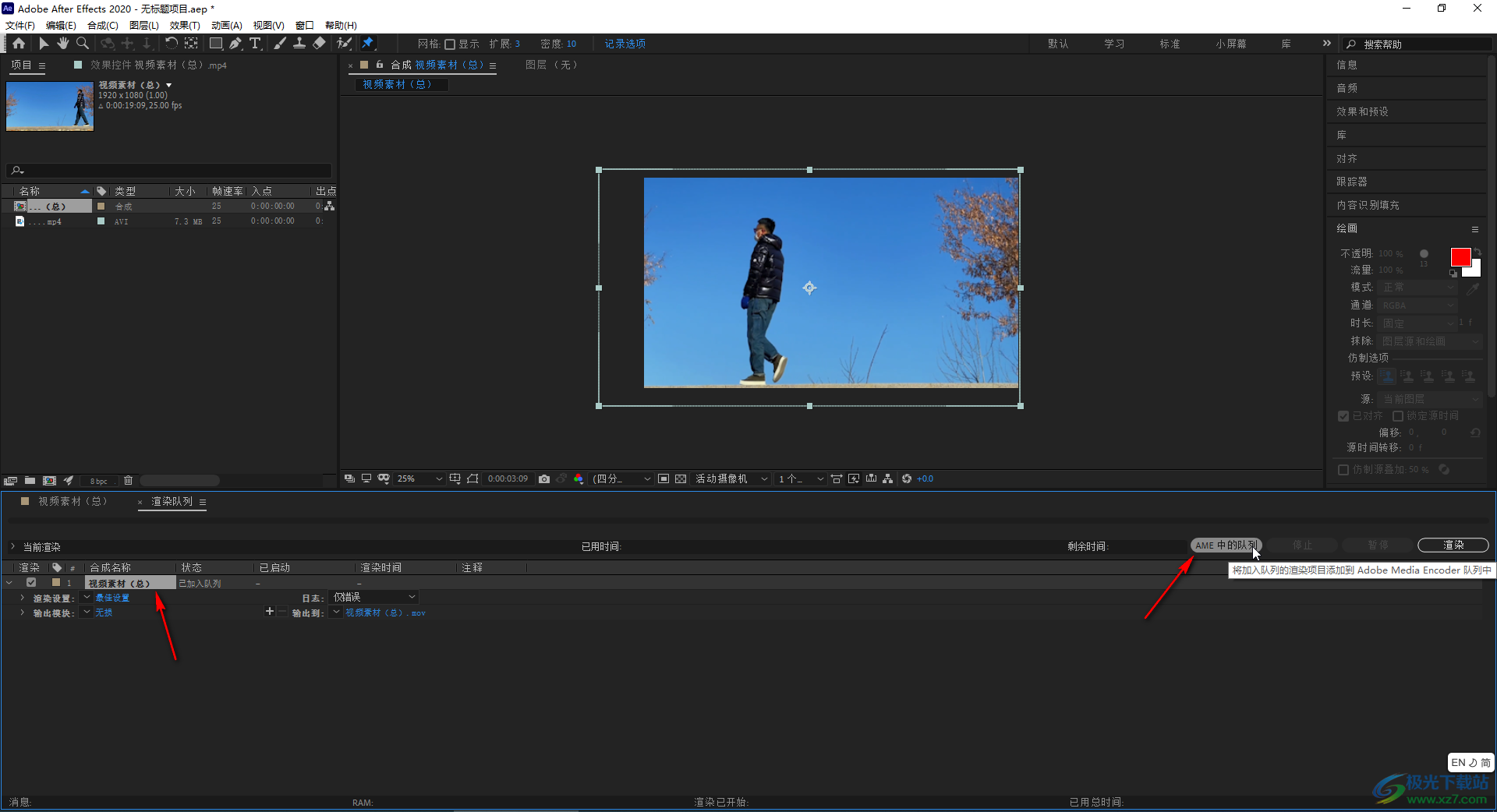
以上就是Adobe after effects中导出内存较小的视频的方法教程的全部内容了。在时间轴左侧点击素材名称处的下拉箭头后可以适当调整素材基础参数,比如位置,缩放,旋转,不透明度等等。