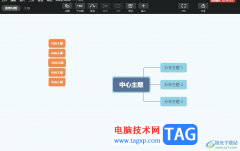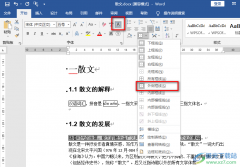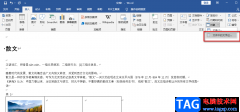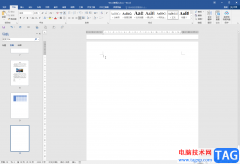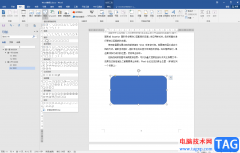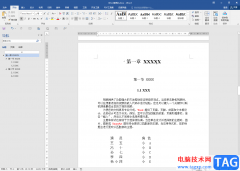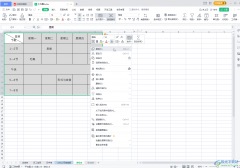Word是很多小伙伴都在使用的一款文字文档的编辑程序,在Word中我们可以插入图片、文本框、图形以及图表等各种内容,还可以对文章格式进行编辑,让我们的文章更加的规范,内容也更加的丰富。在使用Word的过程中,有的小伙伴可能会因为误操作将原本的纵向页面变为了横向,导致编辑文章时十分的不习惯。其实将横向的排版恢复成纵向排版是一件很简单的事,我们在布局页面的页面设置中找到“纸张方向”选项,打开该选项并下拉列表中选择纵向选项即可。有的小伙伴可能不清楚具体的操作方法,接下来小编就来和大家分享一下Word把横向排版变成纵向的方法。
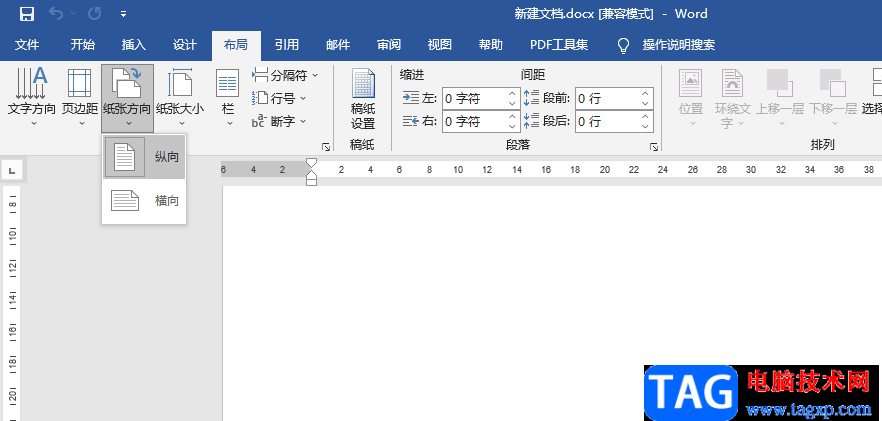
方法步骤
1、第一步,我们先在电脑中找到一个文字文档,右键单击该文档,打开“打开方式”选项,再选择“Word”选项
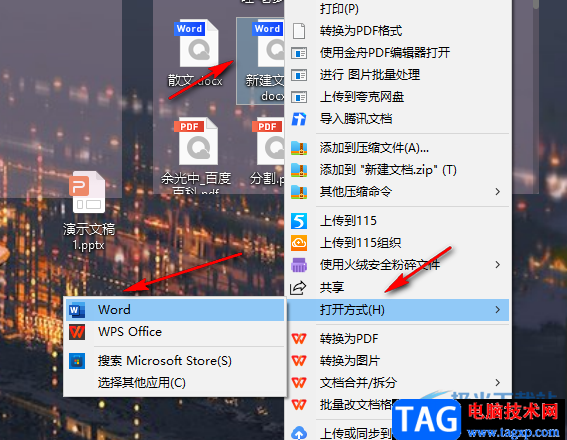
2、第二步,进入文件页面之后,我们在文档页面的工具栏中找到“布局”选项,点击打开该选项
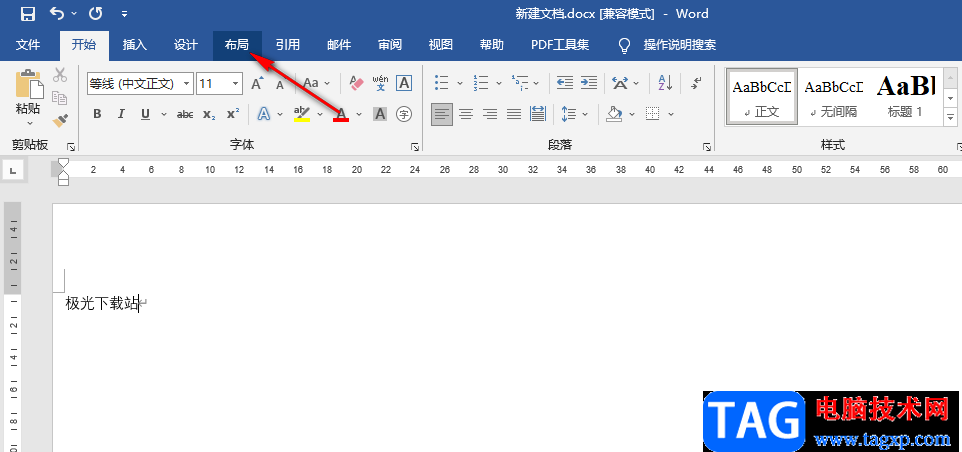
3、第三步,打开布局工具之后,我们在布局的子工具栏中找到“纸张方向”选项,点击打开该选项,然后在下拉列表中点击“纵向”选项即可
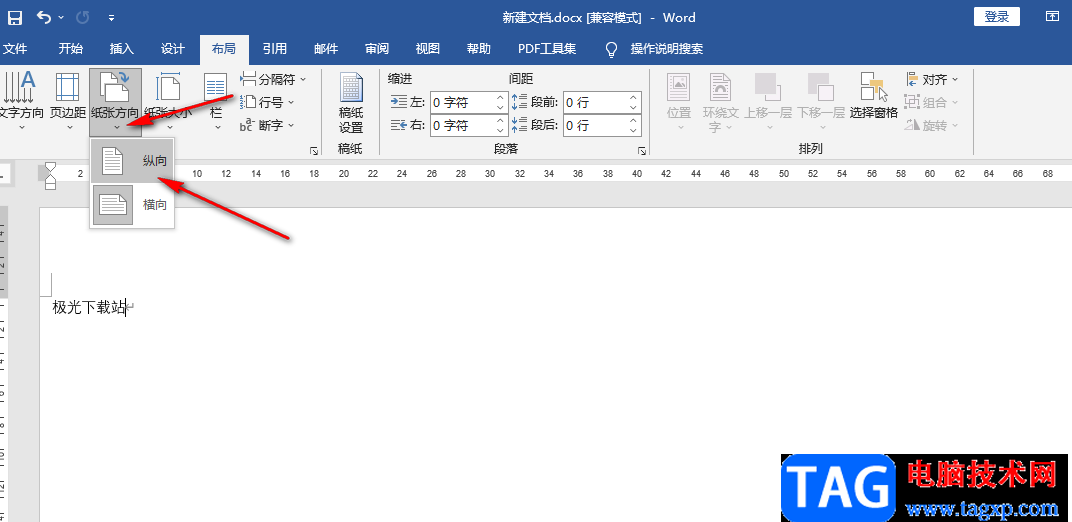
4、第四步,我们也可以在布局的子工具栏中找到页面设置选项,然后打开该选项右侧的图标,进入设置页面
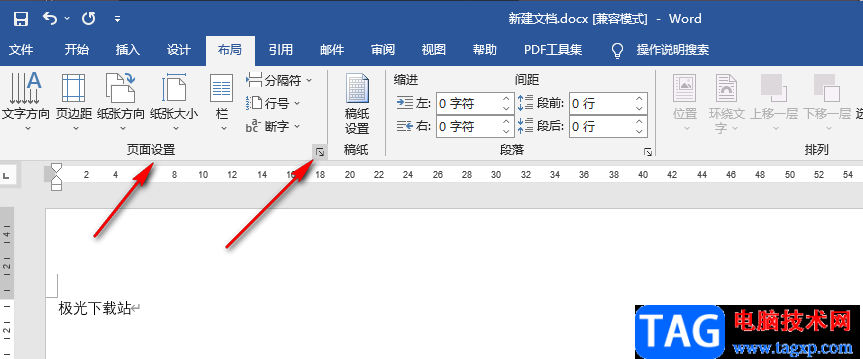
5、第五步,进入页面设置弹框之后,我们在“页边距”页面中找到“纸张方向”选项,将该选项改为“纵向”,最后点击确定选项即可
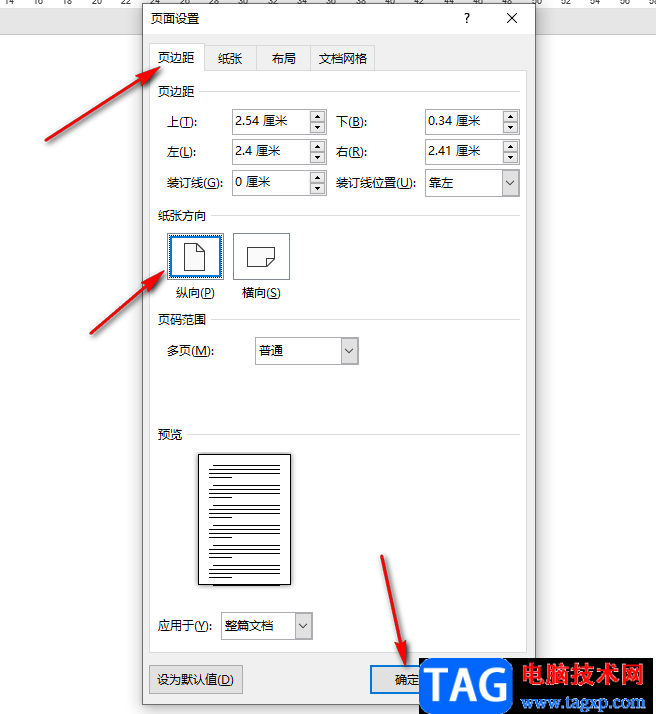
以上就是小编整理总结出的关于Word把横向排版变成纵向的方法,我们在Word中打开一个文字文档,然后打开“布局”工具,再在页面设置中打开“纸张方向”选项,最后在下拉列表中选择“纵向”选项即可,感兴趣的小伙伴快去试试吧。