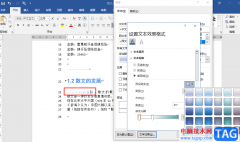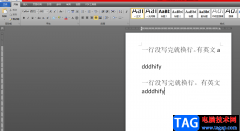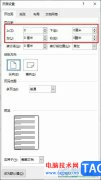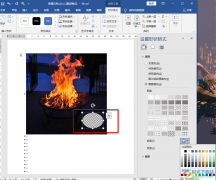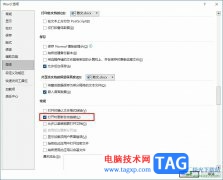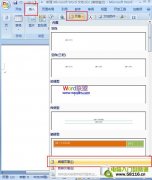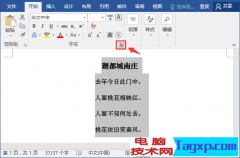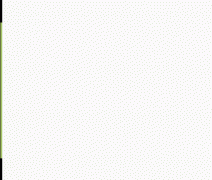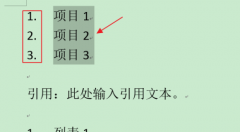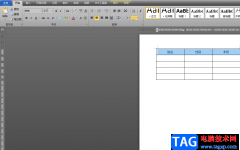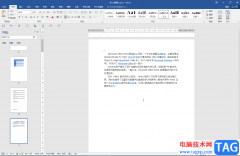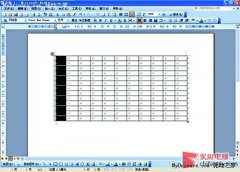在word文档中进行文本的编辑时,我们通常都会需要设置一定的文本对齐方式,在需要设置文本对齐时很多小伙伴都会借助制表符功能进行操作。制表符就是在不使用表格的情况下,使文本在垂直方向上按列整齐地进行排列。如果我们需要在Word文档中添加制表符,小伙伴们知道具体该如何进行操作吗,其实操作方法是非常简单的。我们只需要点击进入“段落”窗口后,点击“制表位”按钮进行新窗口中就可以轻松进行详细的设置了。在进行设置时我们可以现在制表位位置,对齐方式和前导符,后续如果不再需要也可以轻松进行清除。接下来,小编就来和小伙伴们分享具体的操作步骤了,有需要或者是感兴趣的小伙伴快来和小编一起往下看看吧!
操作步骤
第一步:打开需要添加制表符的Word文档,定位到需要添加的地方,点击“开始”选项卡下“段落”栏右下角的小图标;
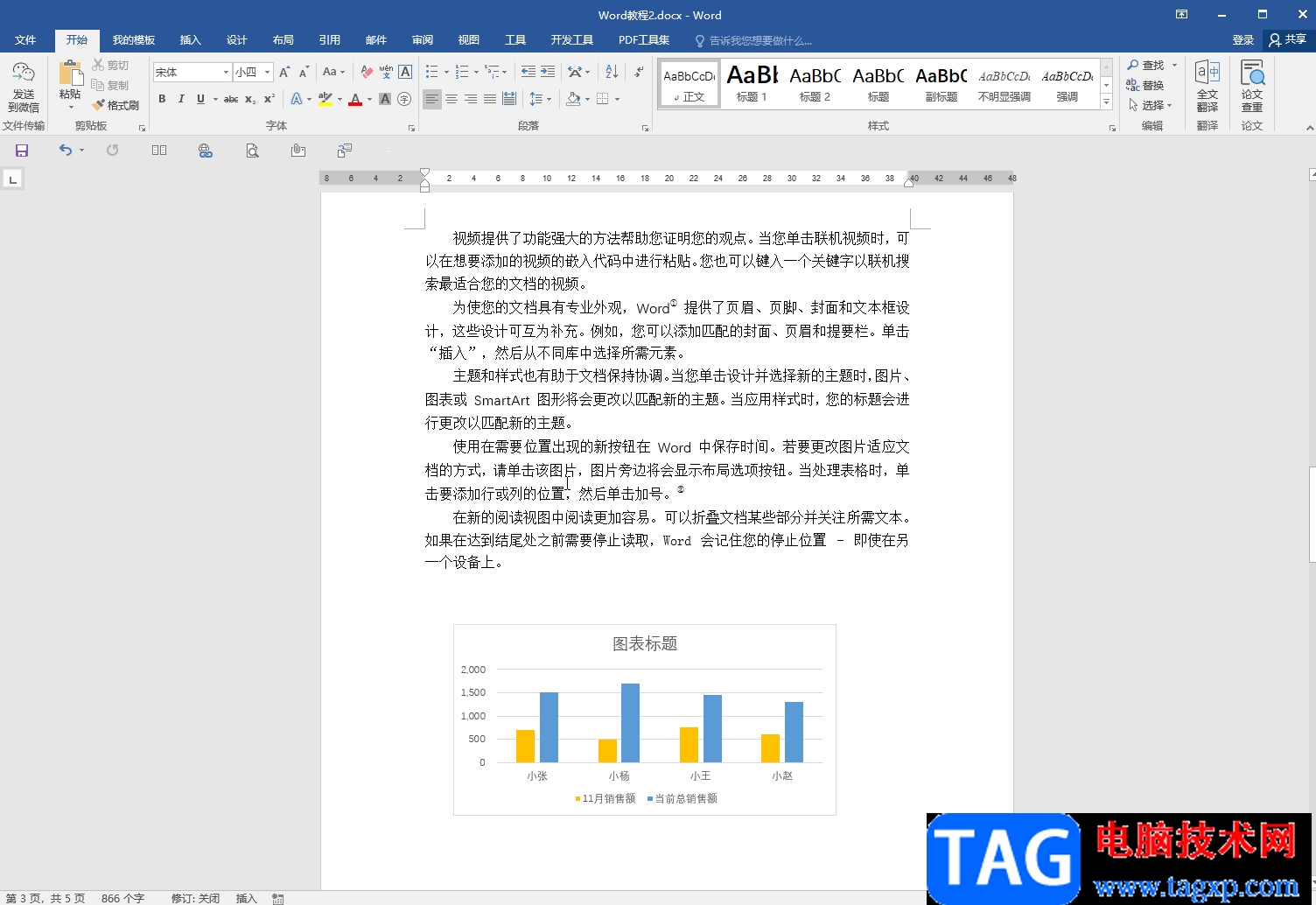
第二步:进入“段落”窗口后点击“制表位”按钮;
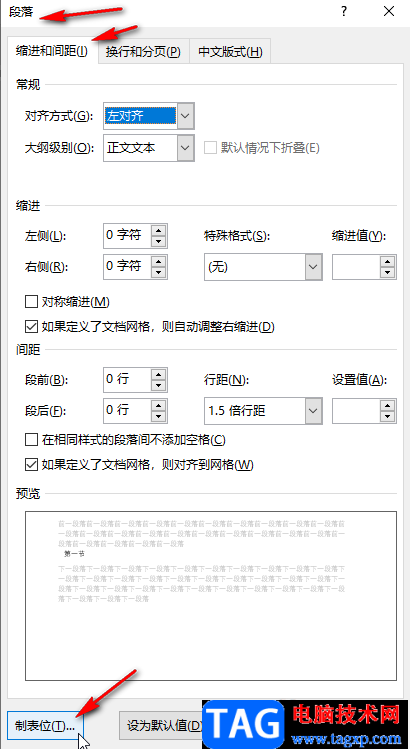
第三步:进入“制表位”窗口后,点击输入想要的制表位位置,然后设置对齐方式,如果有需要还可以点击设置“前导符”,然后点击“设置”——“确定”就可以了;
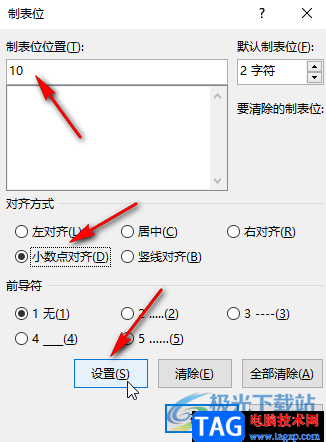
第四步:可以看到界面上方指定位置出现了相应的标记,我们点击一下可以看到出现了一条线,可以帮助我们更好地进行对齐操作;
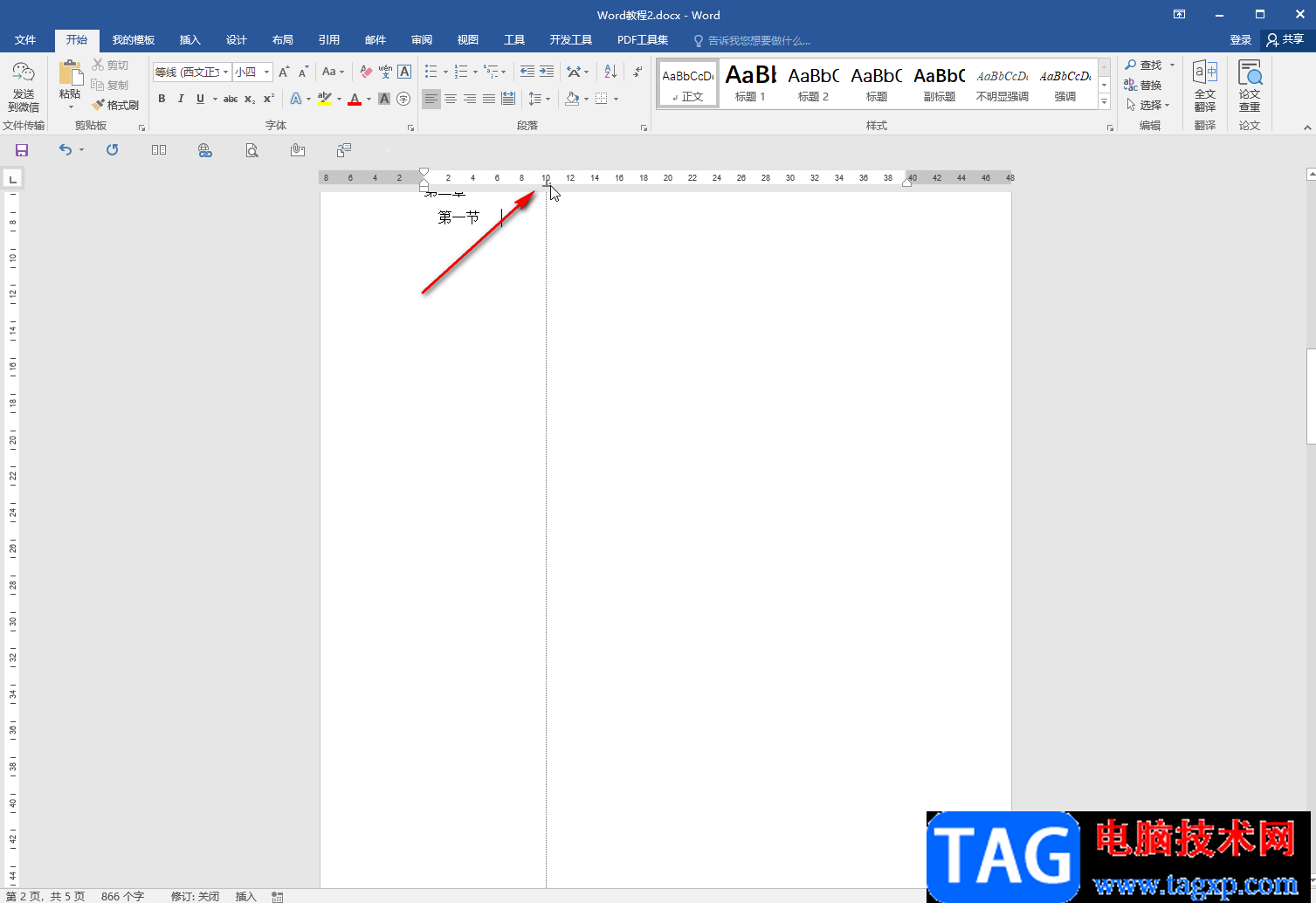
第五步:如果制表符没有显示出来,我们可以在左上方点击“文件”,然后在新页面左侧点击“选项”;
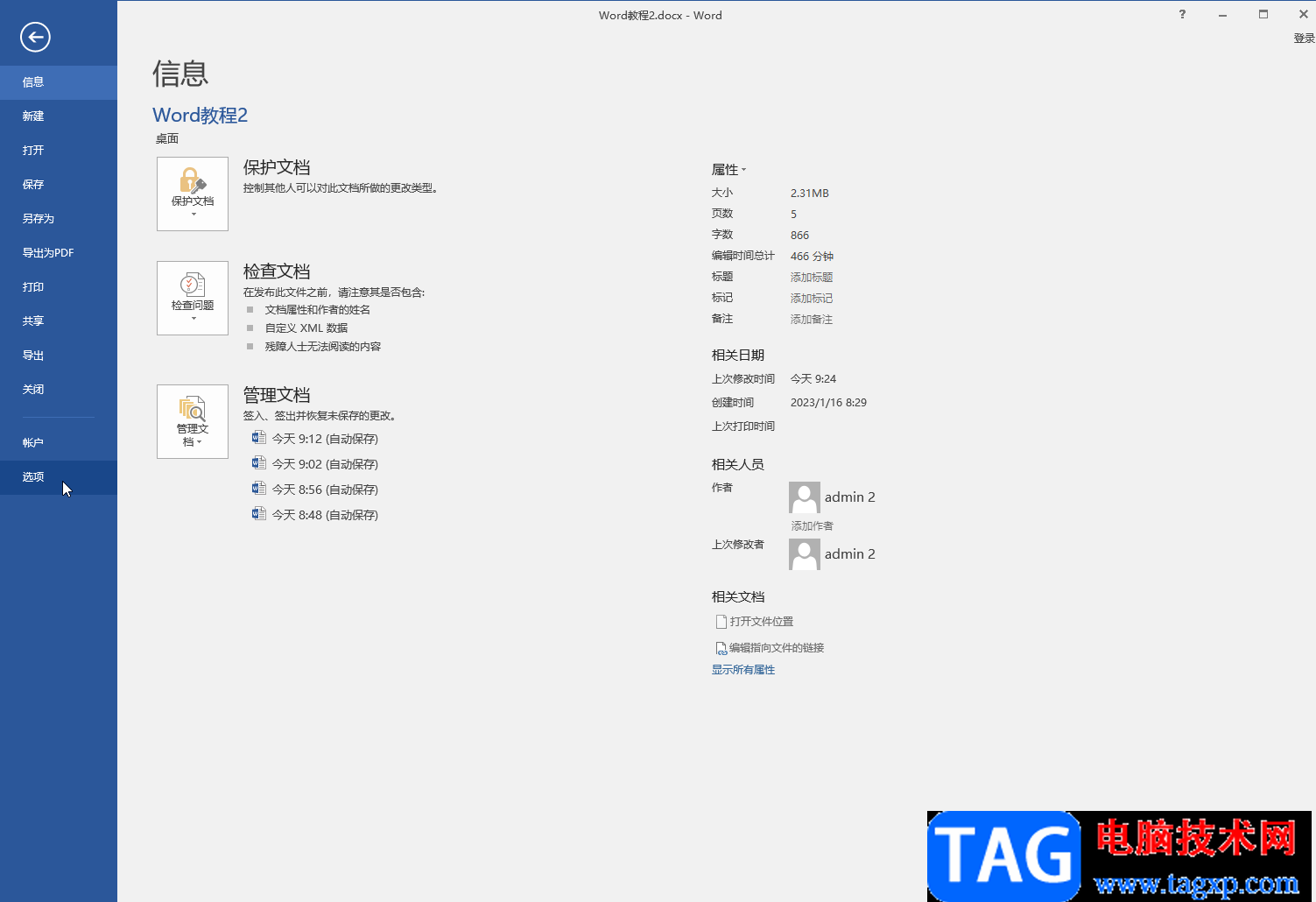
第六步:进入“Word 选项”窗口后,切换到“显示”栏,然后点击勾选“制表符”并进行确定就可以了。
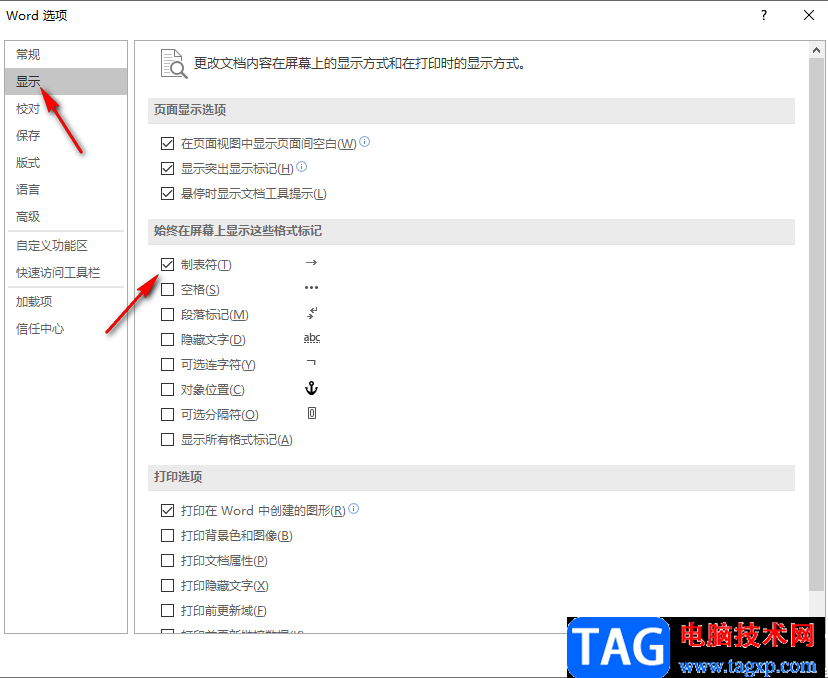
以上就是Word文档中添加制表符的方法教程的全部内容了。我们设置制表符的插入点后,可以利用tab键输入文本内容,输入的文本在该制表符的垂直方向上都是对齐的,可以得到一个更好的排版效果。