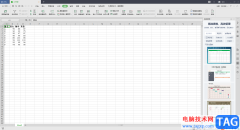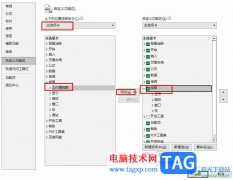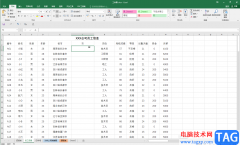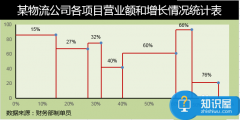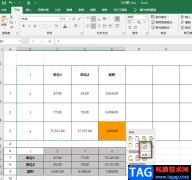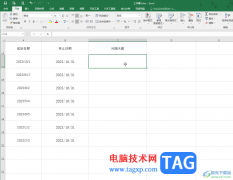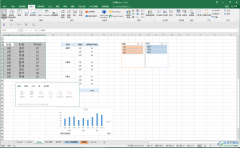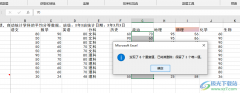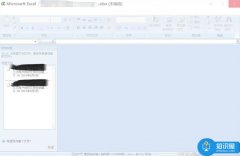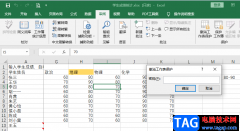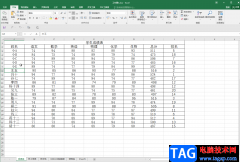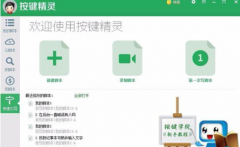excel表格是很多小伙伴都在使用的一款软件在,在其中我们可以轻松编辑和处理数据内容。如果我们在Excel表格中插入数据透视表后,希望删除数据透视表的汇总行,小伙伴们知道具体该如何进行操作吗,其实操作方法是非常简单的。我们只需要点击打开Excel表格后,点击定位到数据透视表中,在自动出现的“数据透视表工具”下点击“设计”,然后点击“分类汇总”并选择“不显示分类汇总”就可以成功删除数据透视表中的汇总行了,非常简单的。接下来,小编就来和小伙伴们分享具体的操作步骤了,有需要或者是有兴趣了解的小伙伴们快来和小编一起往下看看吧!
操作步骤
第一步:双击打开Excel表格,找到数据透视表,可以看到当前数据透视表每个数据系列下都有一个“汇总”;
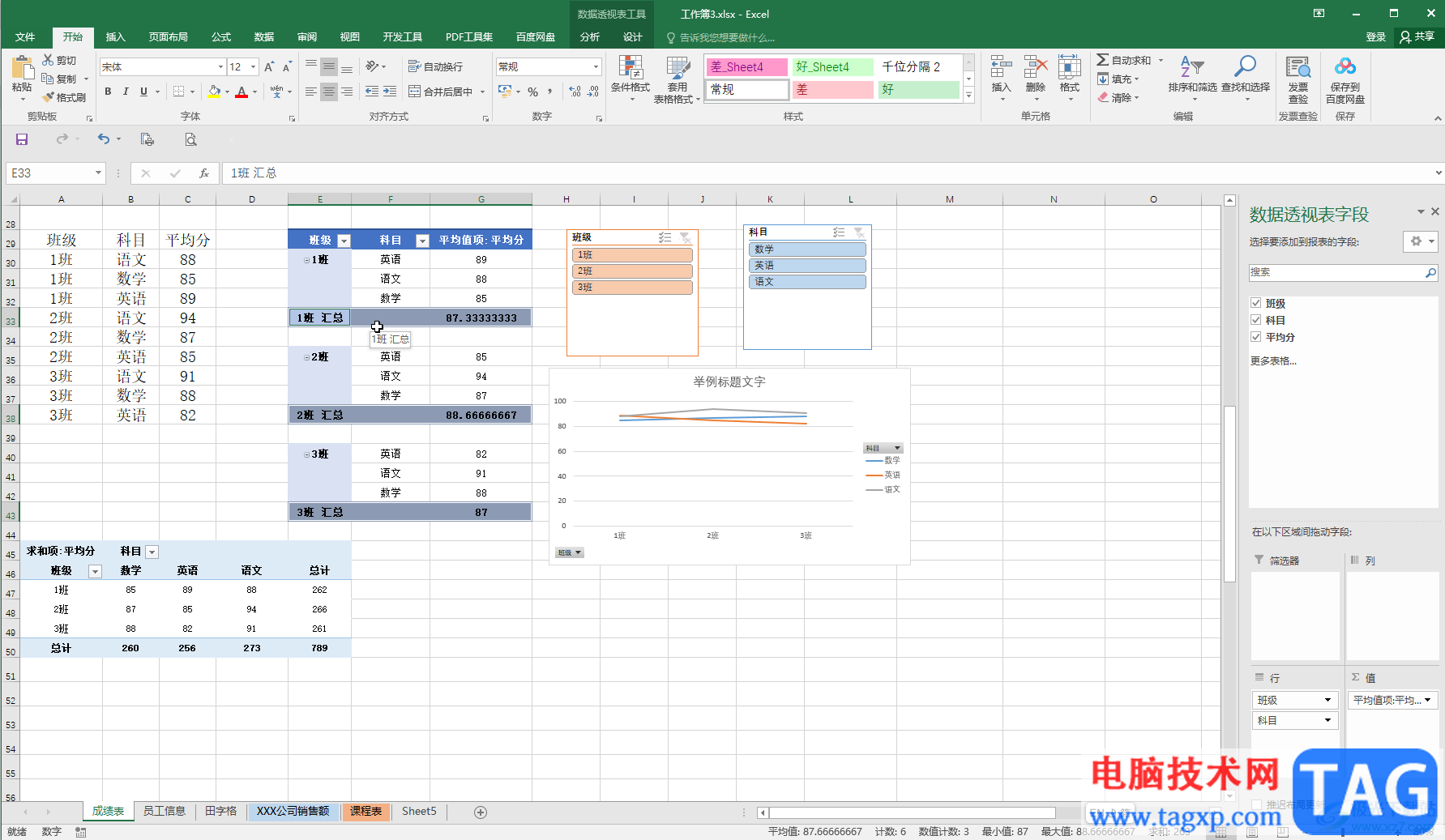
第二步:点击定位到任意数据透视表中,在自动出现的“数据透视表工具”中点击切换到“设计”栏,点击“分类汇总”——“不显示分类汇总”;
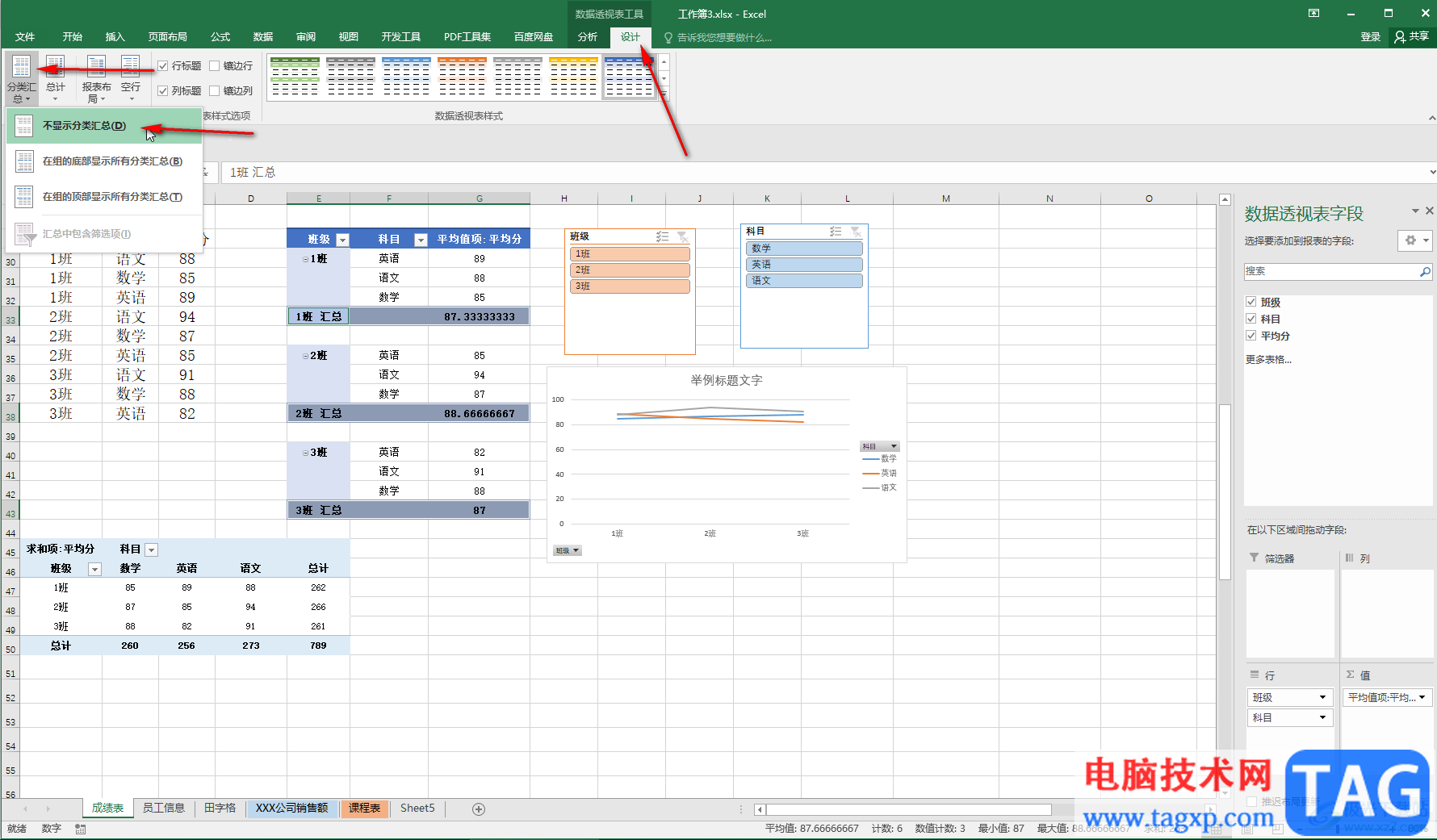
第三步:就可以看到数据透视表中的汇总行不见了;
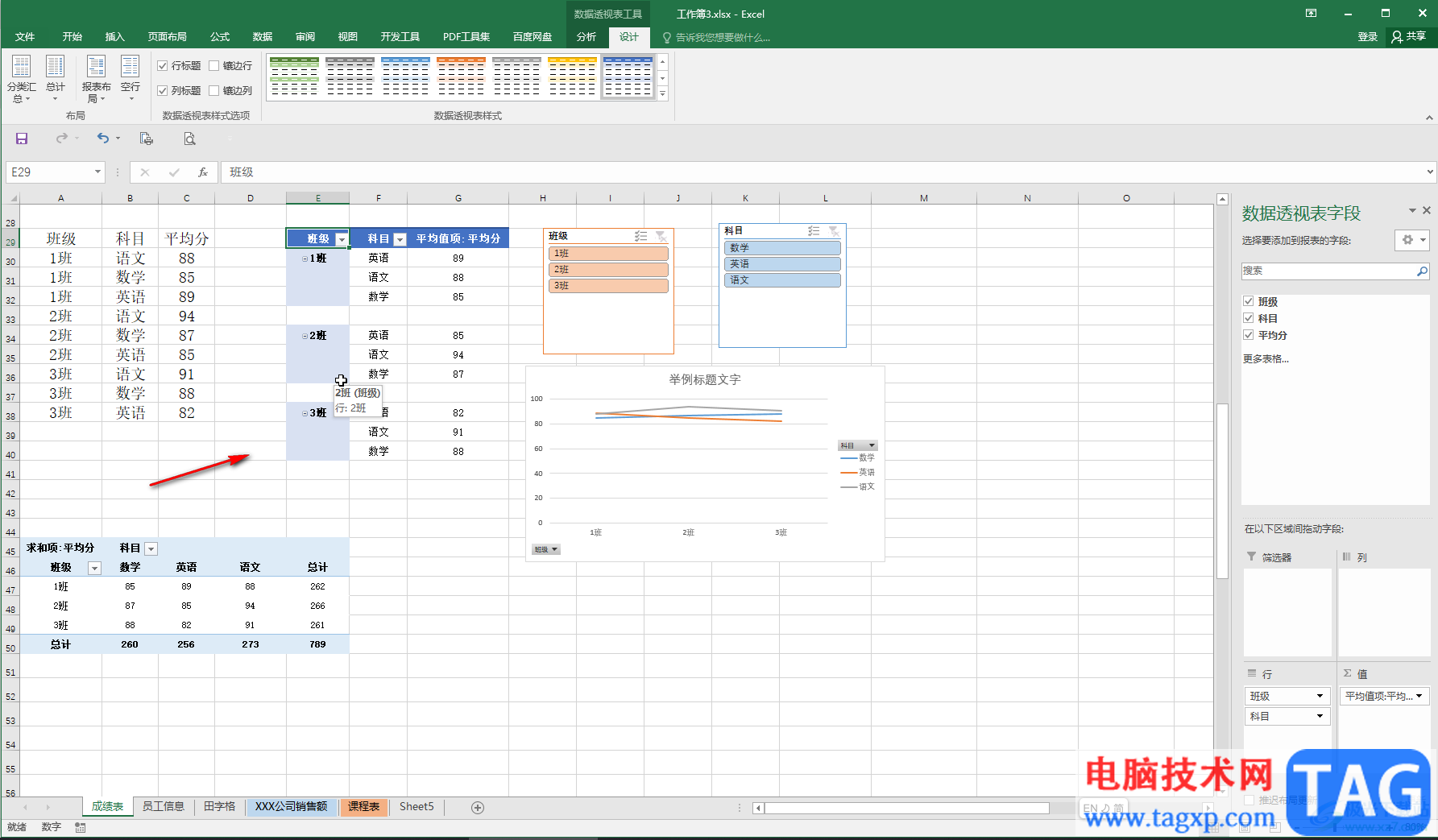
第四步:如果是数据透视表整体的汇总行,可以点击“总计”后选择“对行和列禁用”;
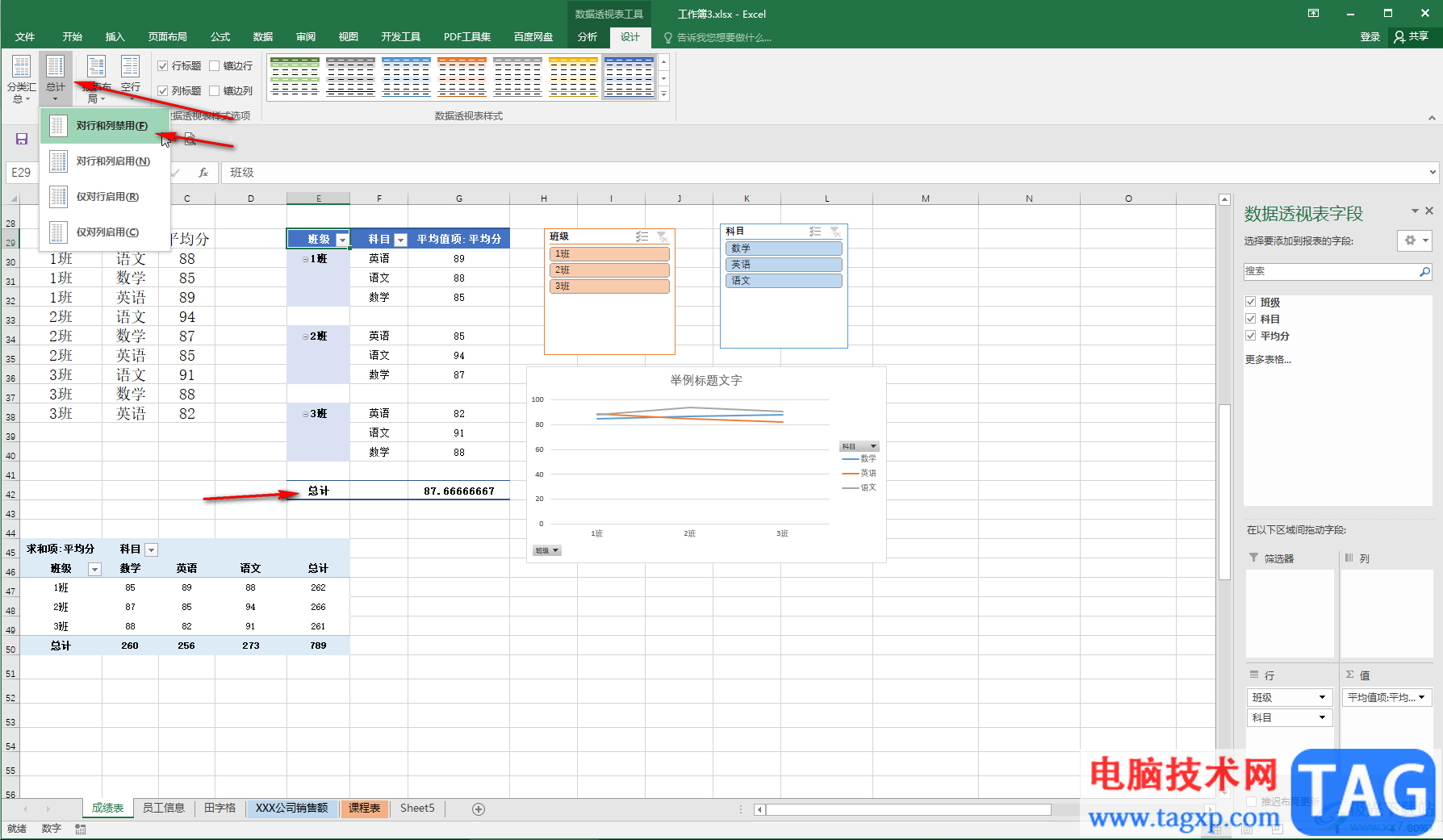
第五步:这样也可以取消汇总行。
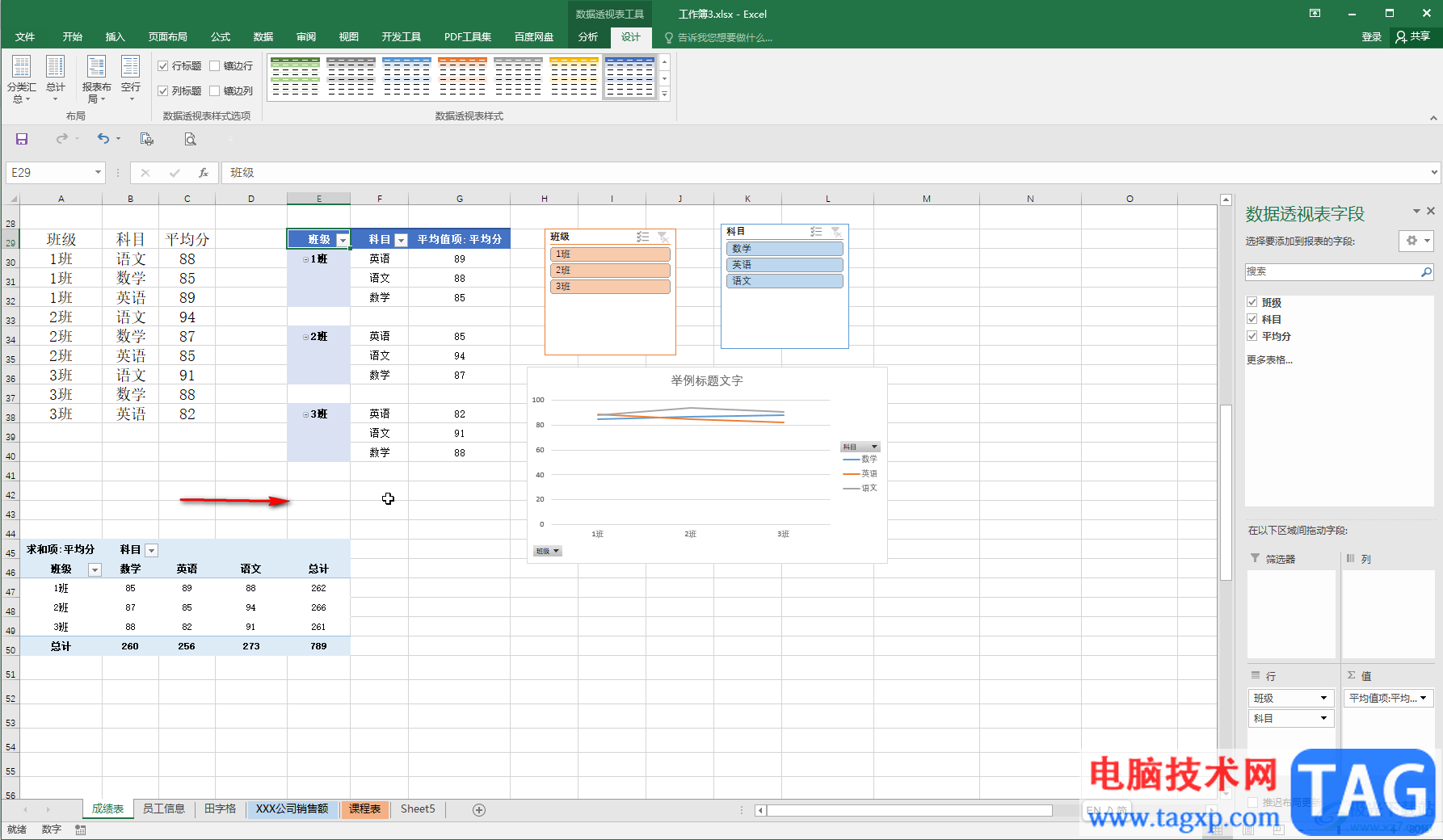
以上就是Excel表格中删除汇总的方法教程的全部内容了。在数据透视表中我们还可以点击切换到“分析”栏,插入切片器,刷新数据源,插入数据透视图等等,非常方便的。