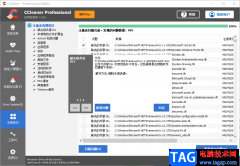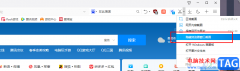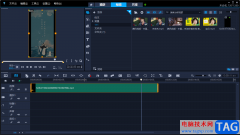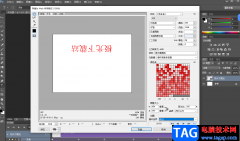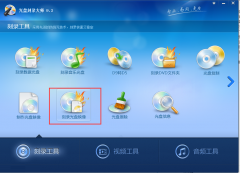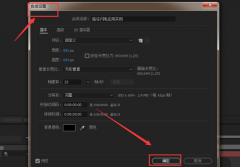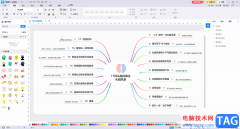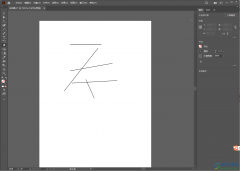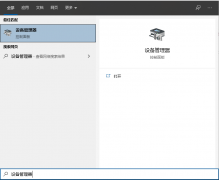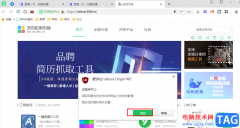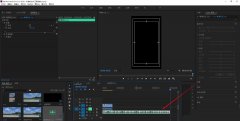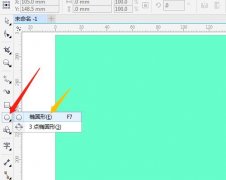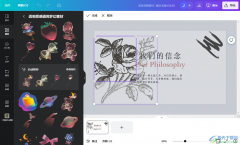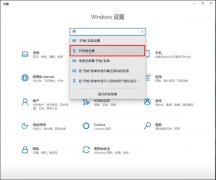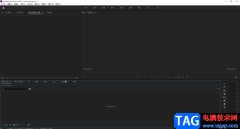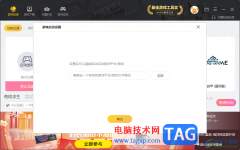edge浏览器应该是大家都不陌生的一款浏览器软件吧,我们会通过Edge浏览器浏览自己想要浏览的各种网站或者网页,Edge浏览器是win10系统自带的浏览器软件,目前使用这款软件的小伙伴非常的多,并且该软件的好评率非常高,可想而知这款软件是多么的受欢迎,我们不仅可以通过Edge浏览器进行访问需要的网页,我们也可以将一些好看的视频进行下载到我们的电脑上,在下载的时候就会有一个下载路径窗口弹出,需要修改一下下载的路径才能下视频,这样就会比较麻烦,那么你可以直接进入到Edge浏览器设置页面中将下载路径更改成自己常用的下载路径就可以了,那么就不用每次都手动修改了,这样就非常的方便,下面是关于如何使用Edge浏览器更改下载文件路径的具体操作方法,需要的话可以看看方法教程。
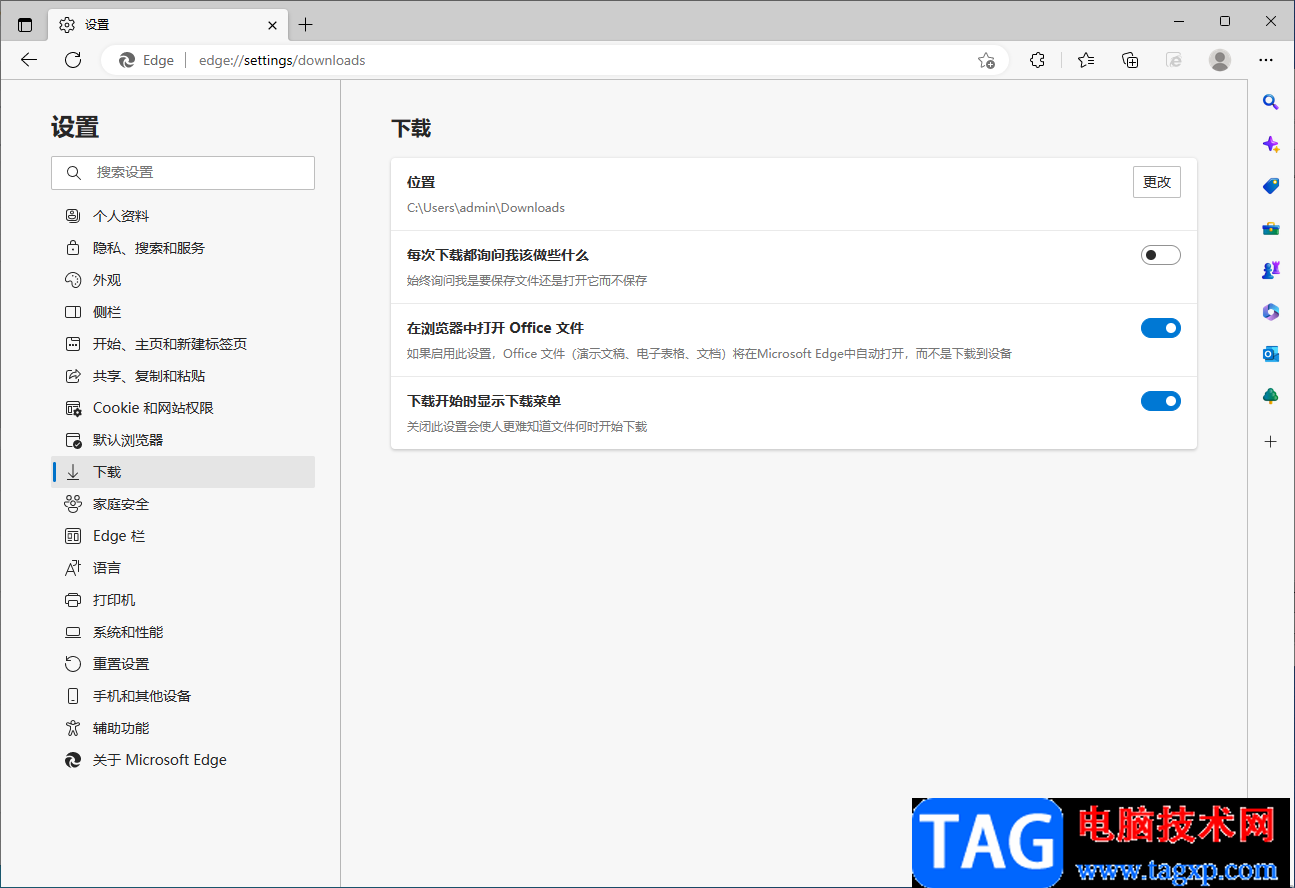
方法步骤
1.将Edge浏览器软件打开之后,将鼠标移动到右上角三个点的图标位置,将其单击。
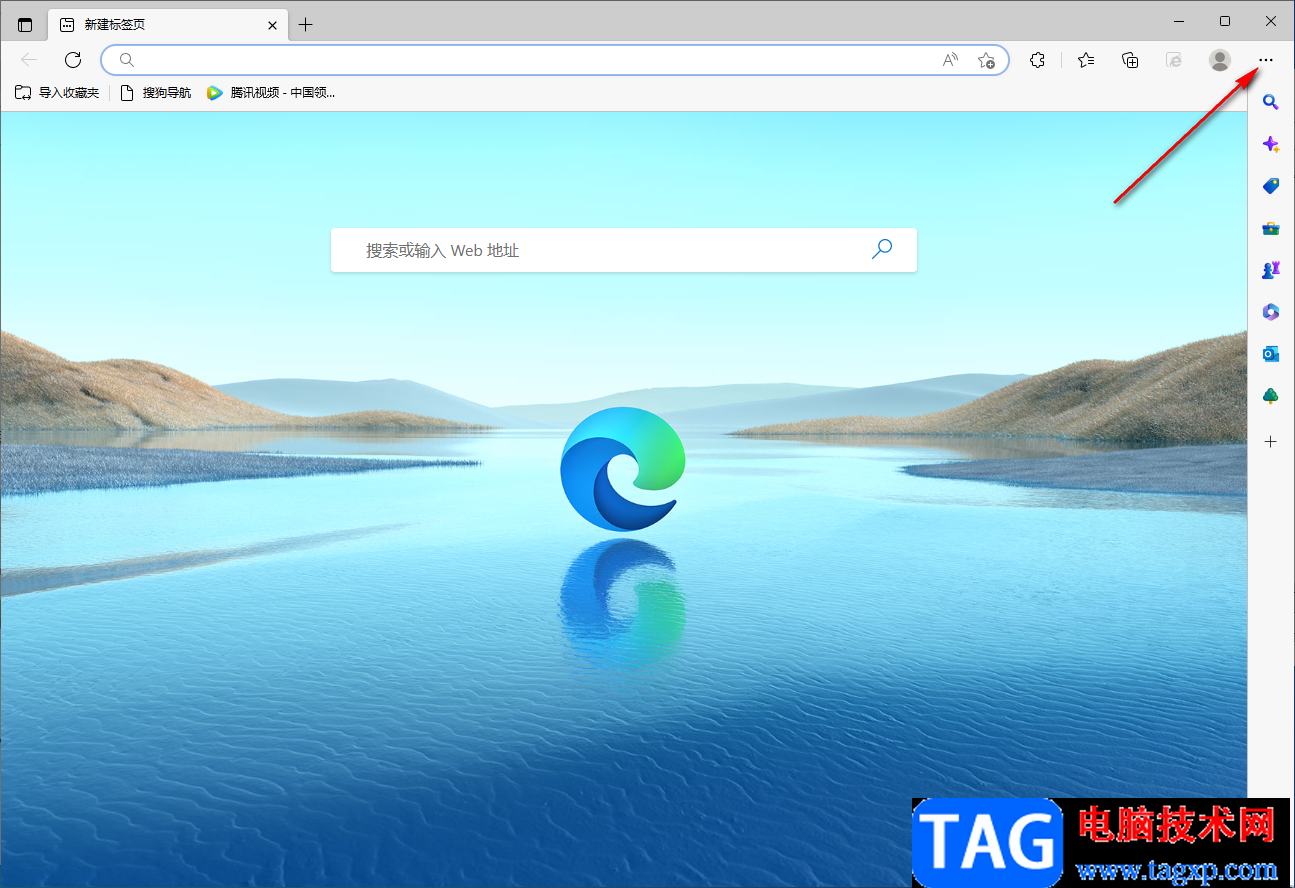
2.然后就会弹出一个菜单选项框,我们需要在该窗口中将我们需要的【设置】选项进行单击。
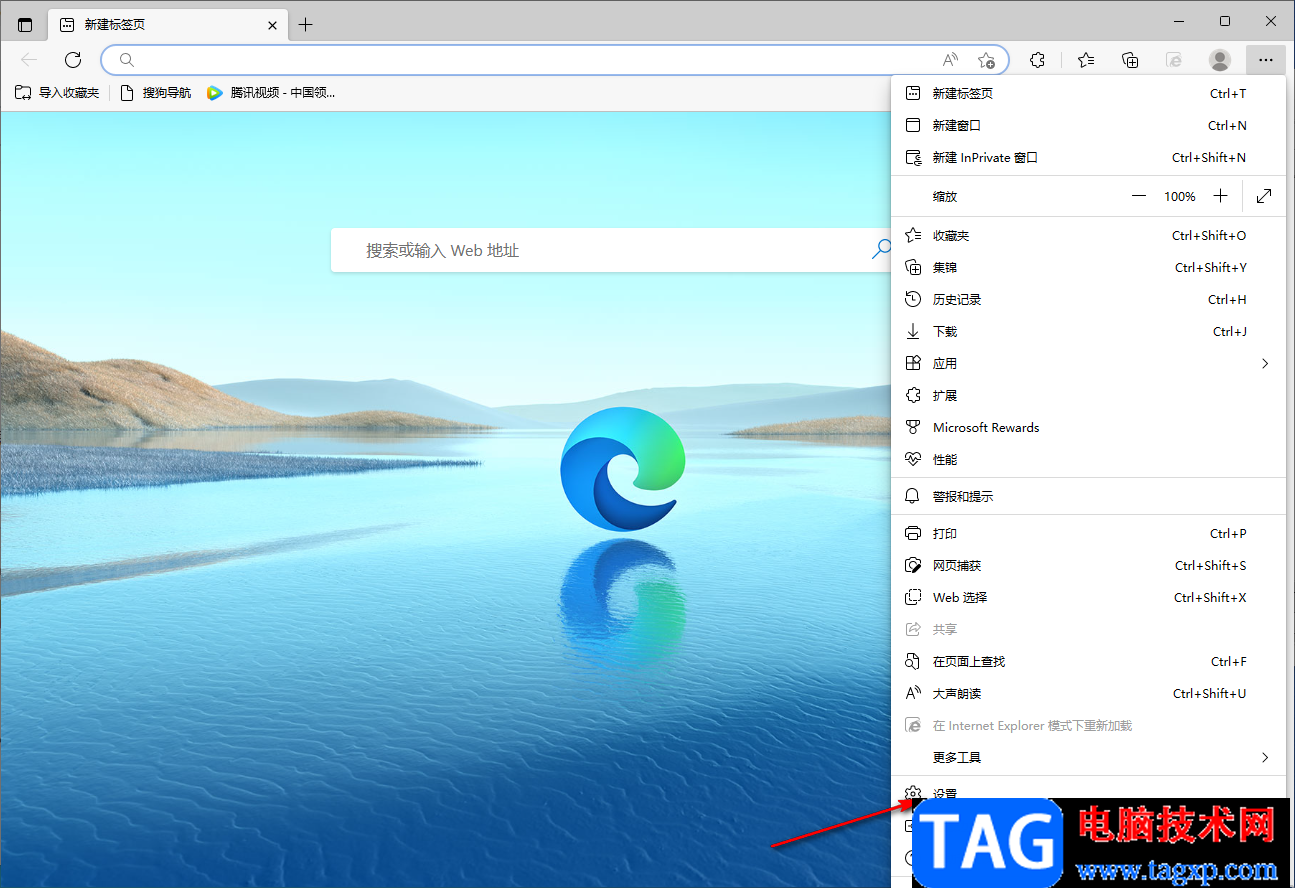
3.在设置页面中,在左侧的导航栏中将【下载】这个选项通过鼠标点击一下。
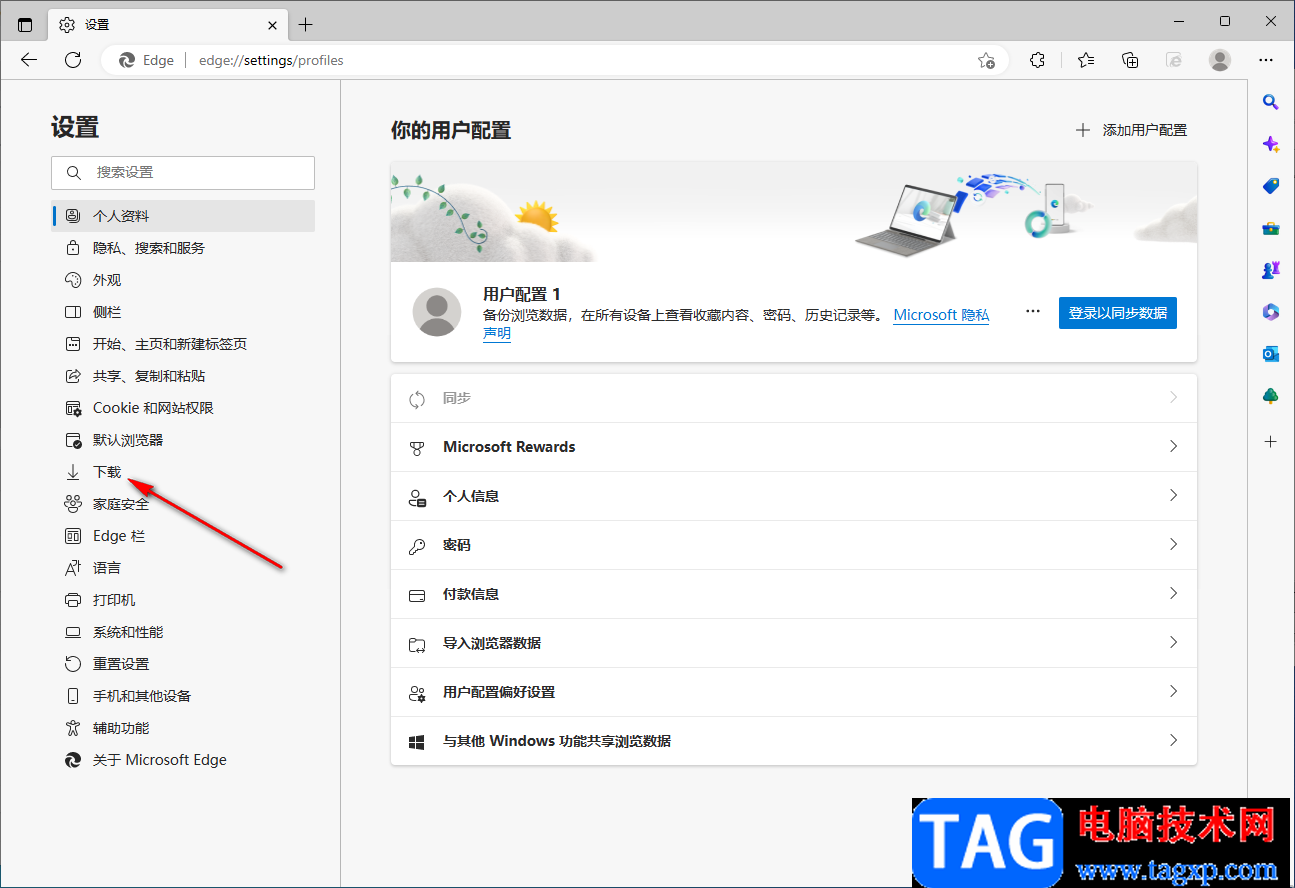
4.那么在右侧就会看到有【下载】-【位置】-【更改】,那么我们直接点击【更改】按钮即可。
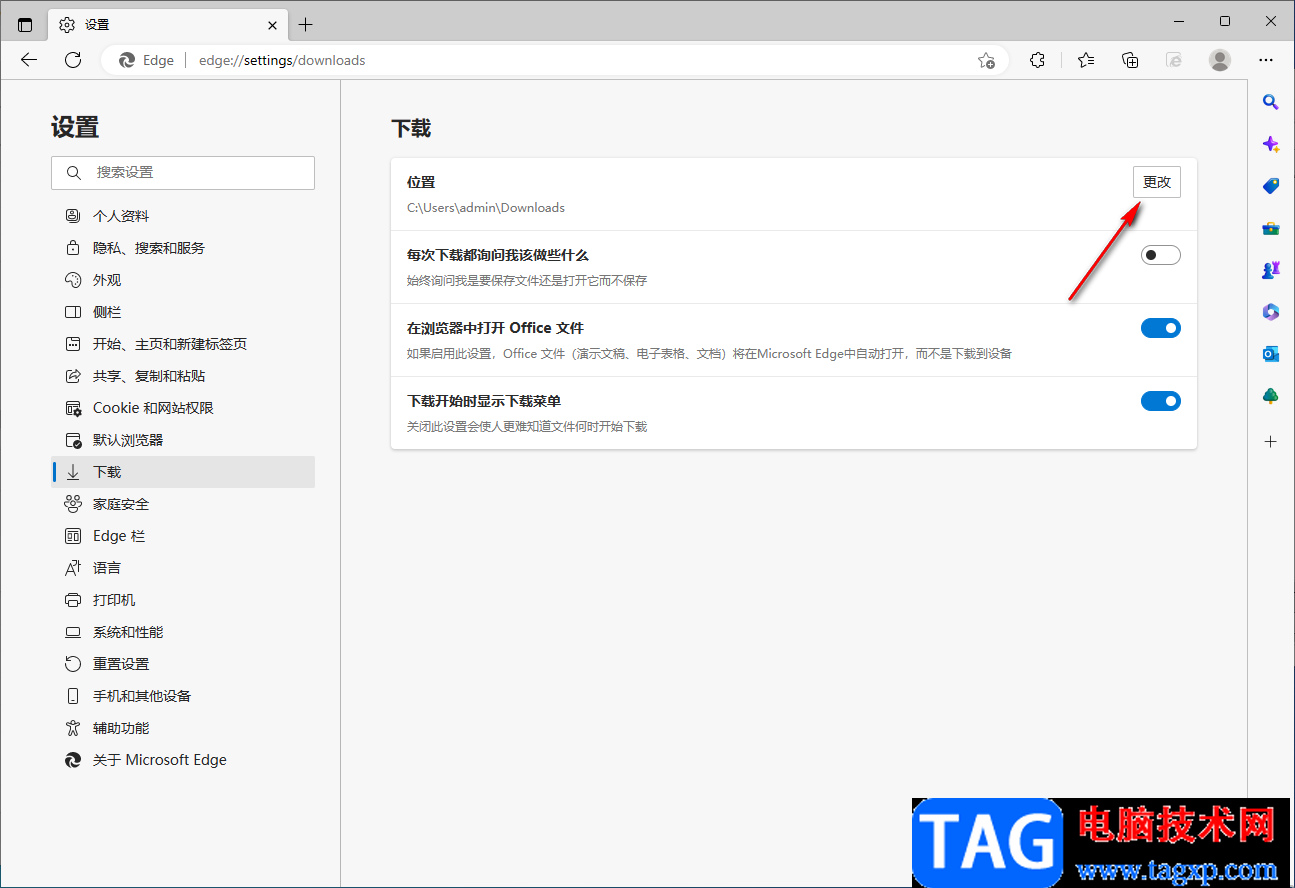
5.在弹出的窗口中,我们选择自己习惯使用的保存文件的位置路径文件夹,之后点击【选择文件夹】按钮即可,那么以后下载的文件直接会保存在该路径中。
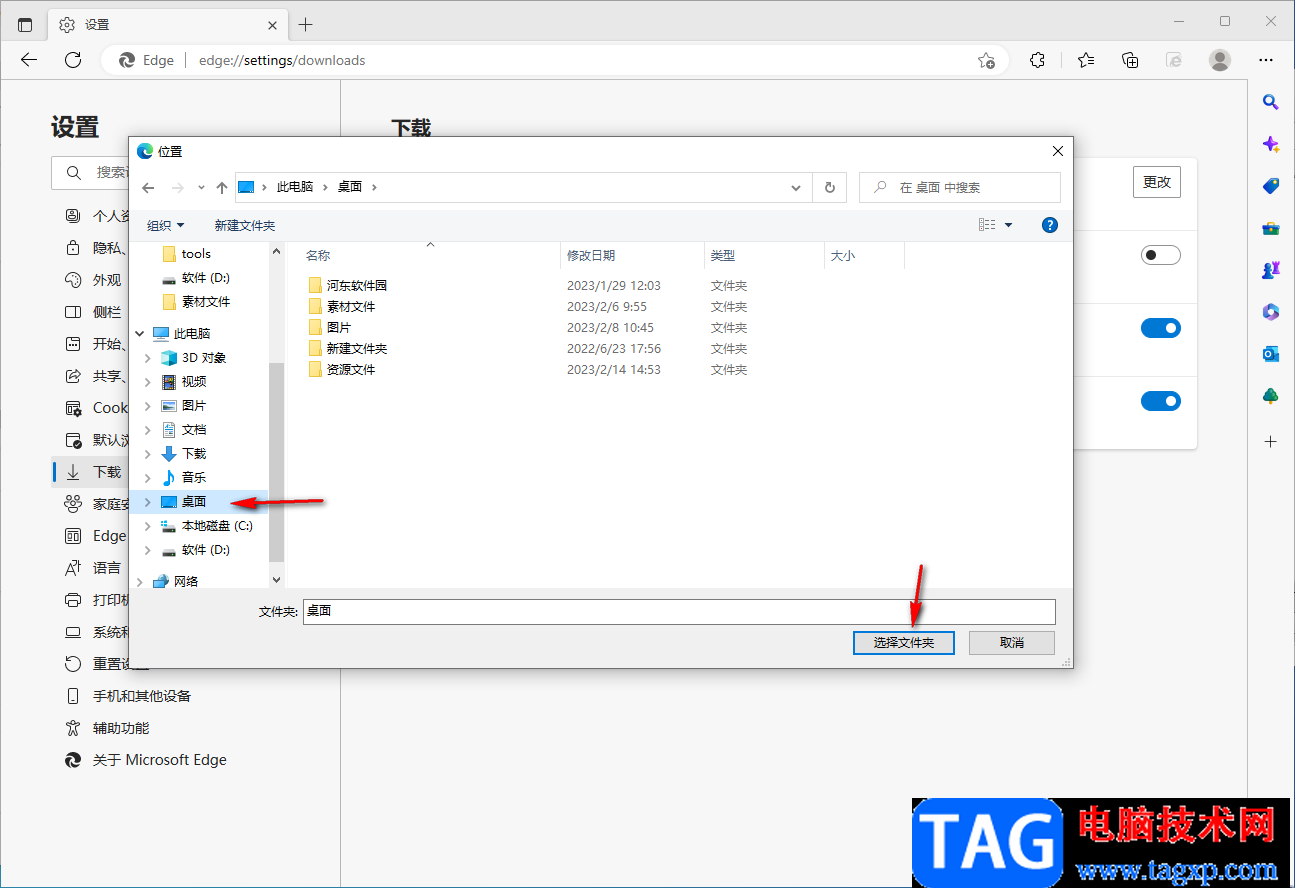
以上就是关于如何使用Edge浏览器更改文件下载路径的具体操作方法,我们在使用Edge浏览器进行下载视频或者图片的时候,每次都弹出的下载窗口确认更改路径,比较麻烦,那么你可以通过使用上述更改下载路径的方法,将下载路径更改成自己常用的,那么当使用浏览器下载文件的时候,尽管弹出下载窗口,但是你不用再重新更改路径了,这样就会省去不必要的时间,感兴趣的小伙伴可以操作试试。