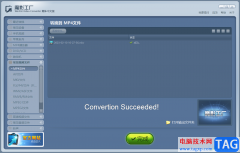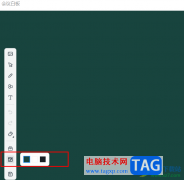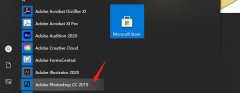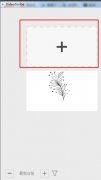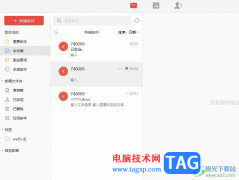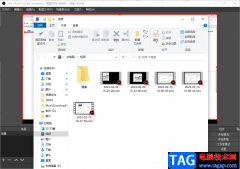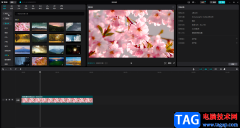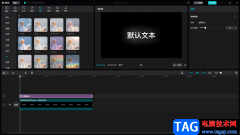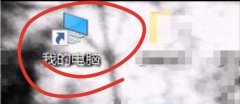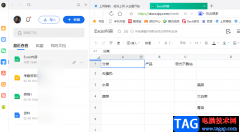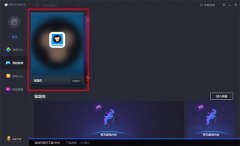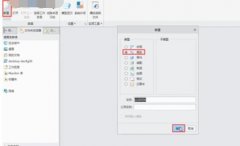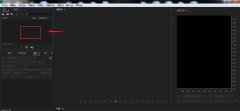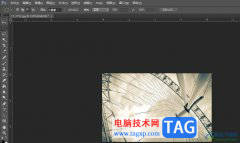photoshop软件已经被很小伙伴们所熟知,大家在使用该软件的时候,一般都会使用Photoshop来美化自己的图片,让自己的图片看起来更加的好看和美观,让将图片发送到朋友圈中进行分享,此外,我们也可以在Photoshop中将一些文字设计成更加有设计感,看起来比较有动感的感觉,比如你想要让文字进行旋转操作,那么怎么设置呢,其实只要编辑好文字内容,然后再通过在时间轴窗口中进行设置就可以了,下面是关于这个问题的具体操作方法,如果你需要将文字进行旋转操作,那么可以看看下方的方法教程,希望对你有所帮助。
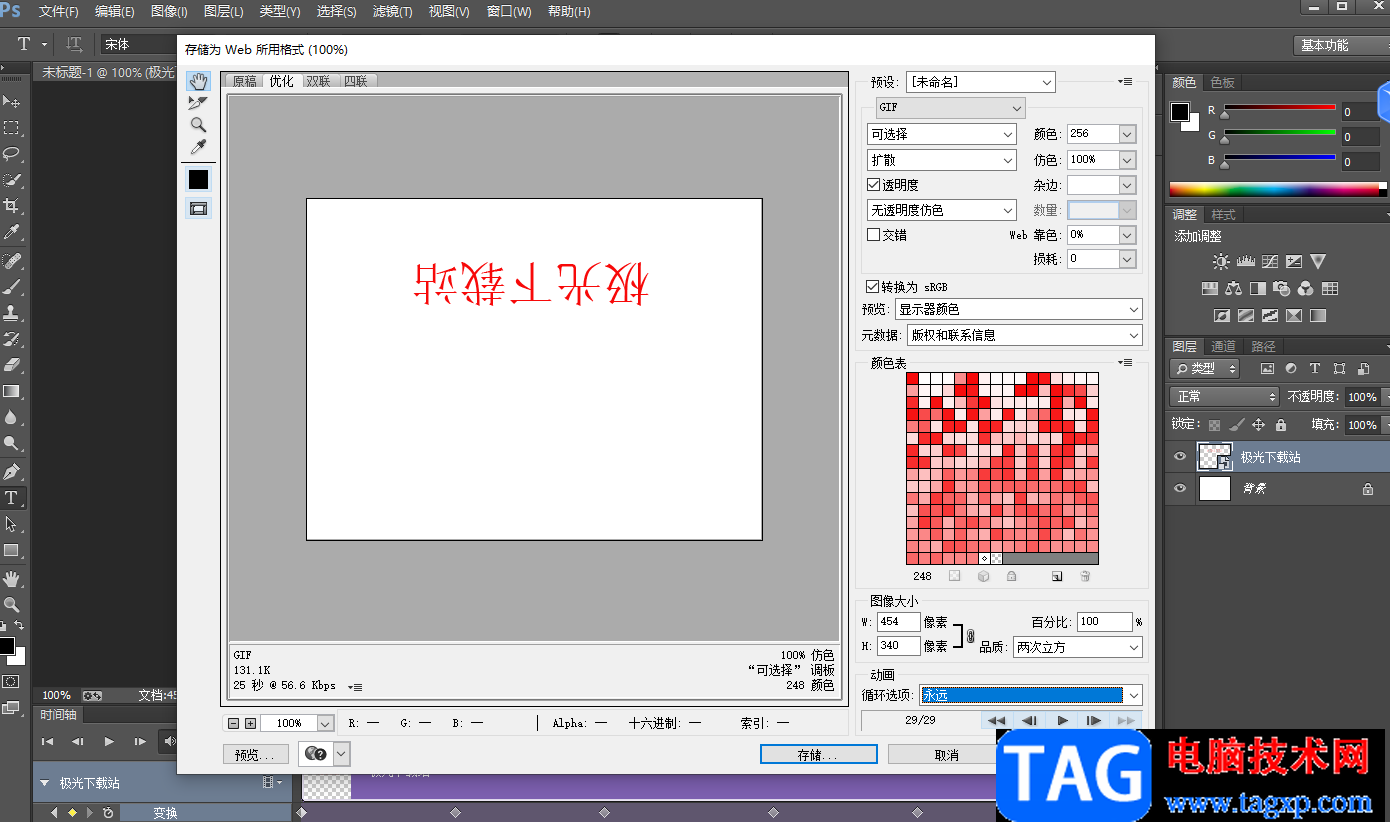
方法步骤
1.首先我们需要将Photoshop双击打开,然后点击右上角的【文件】选项,选择【新建】。
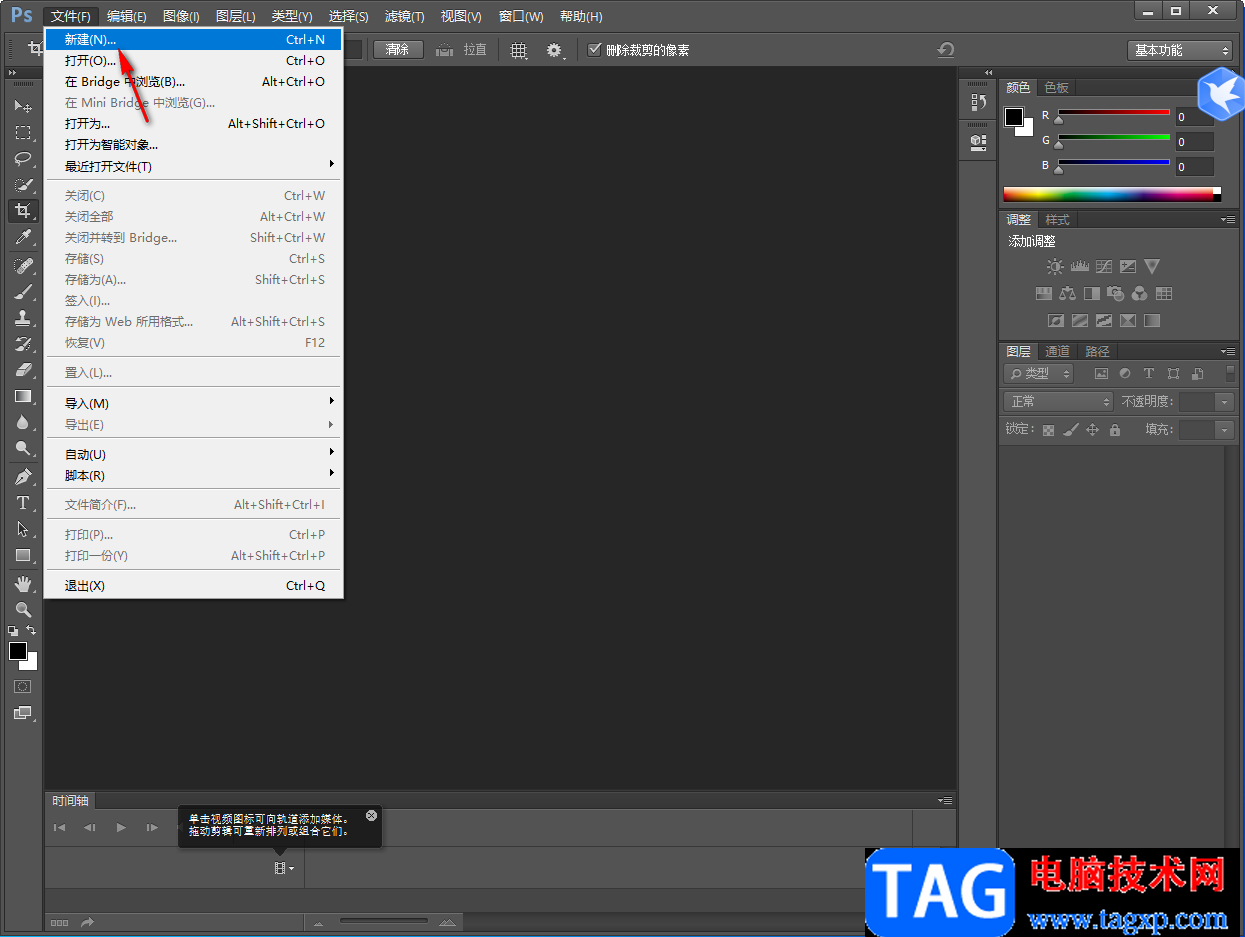
2.在在弹出的新建窗口中,设置好新建的文档的参数,然后点击确定。
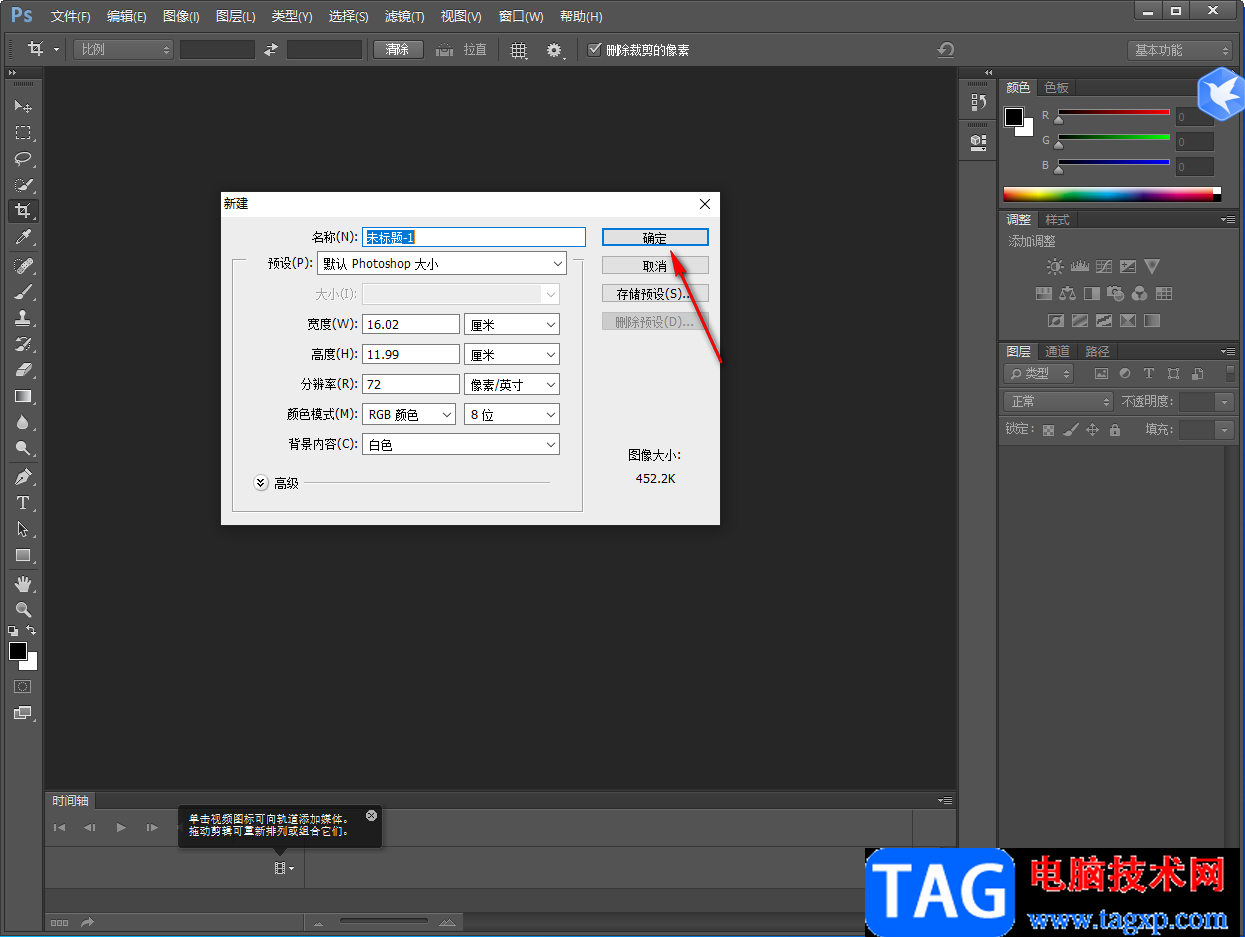
3.之后在左侧的工具栏中选择【T】图标,然后在文档中进行框选一个文本框,并且编辑好文字,之后在上方的工具栏中给文字设置一下字体、字号以及颜色等操作。
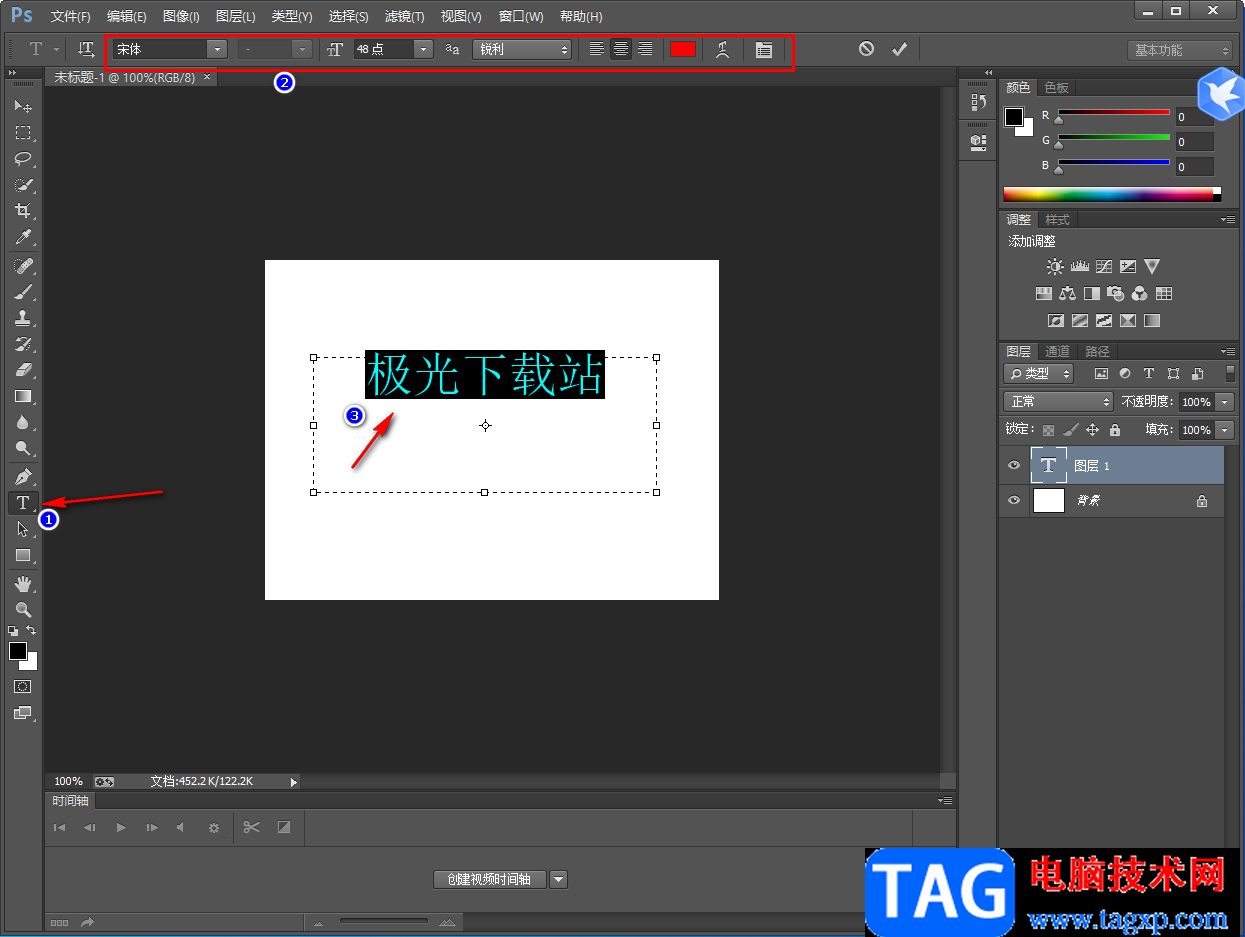
4.设置好之后,将右侧的文字图层进行右键点击,在打开的菜单选项中选择【转换为智能对象】。

5.接着再将下方的【窗口】选项进行点击,在打开的菜单选项中选择【时间轴】,那么下方就会出现一个时间轴窗口。
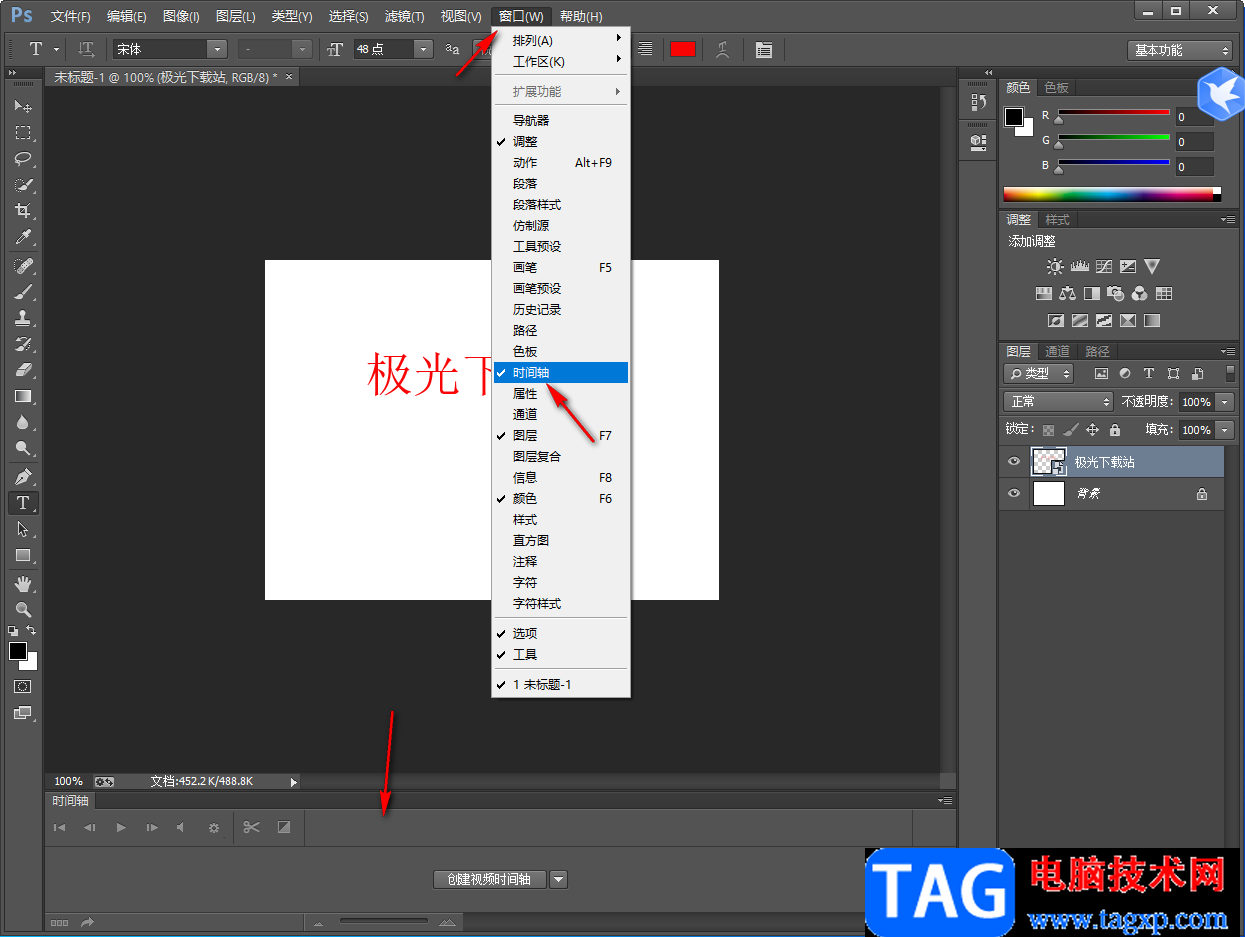
6.这时我们需要点击【创建视频时间轴】按钮进行创建。

7.然后拖动时间轴的红色的线条,然后点击页面底部文字图层的下拉按钮,点击【变换】旁边的图标,就可以进行标记。
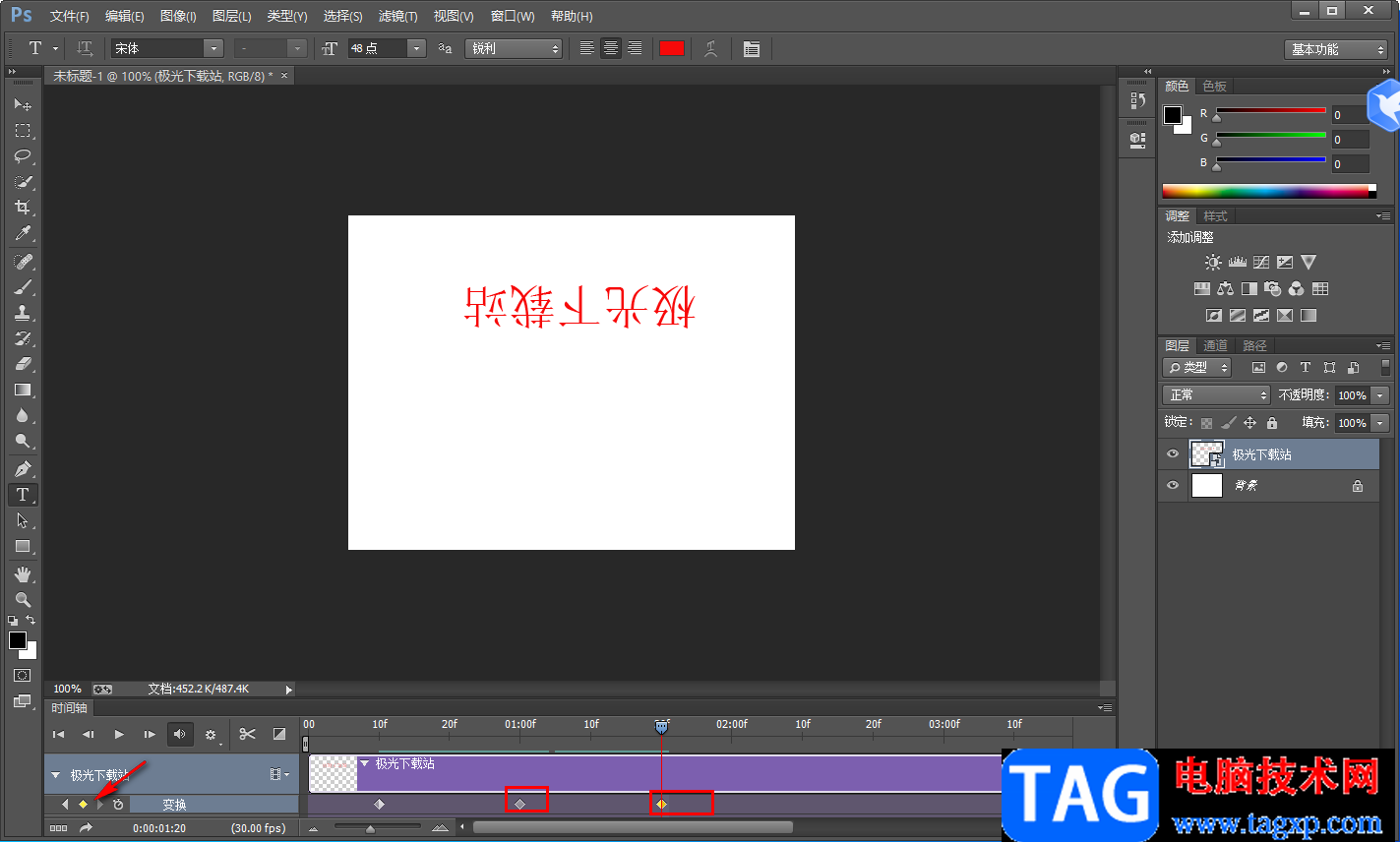
8.之后再通过按下键盘上的Ctrl+t将文字选中,然后在上方箭头所指的框中输入【180】度即可。
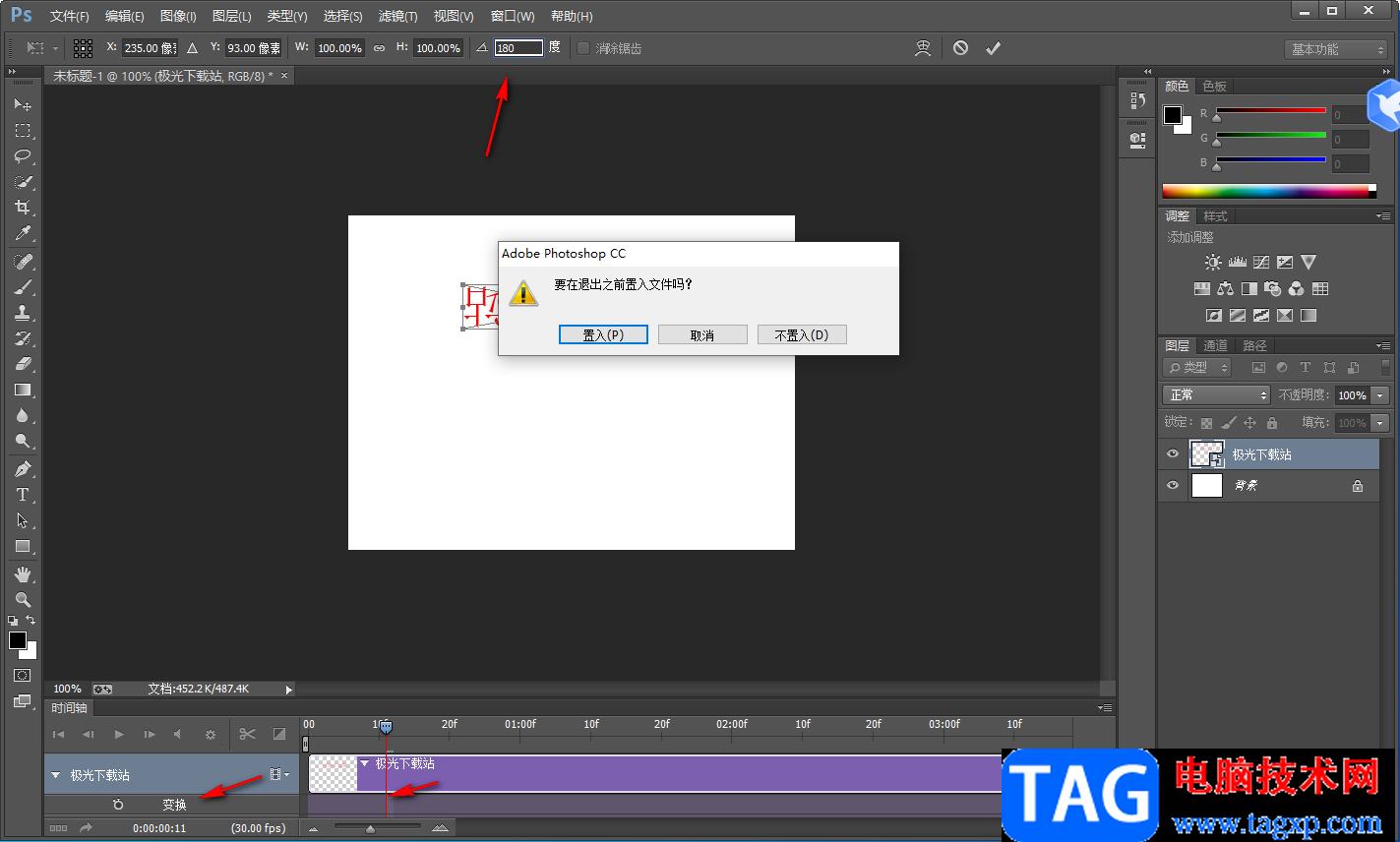
9.之后我们在左上角的【文件】下拉选项中选择【存储为web所用格式】。
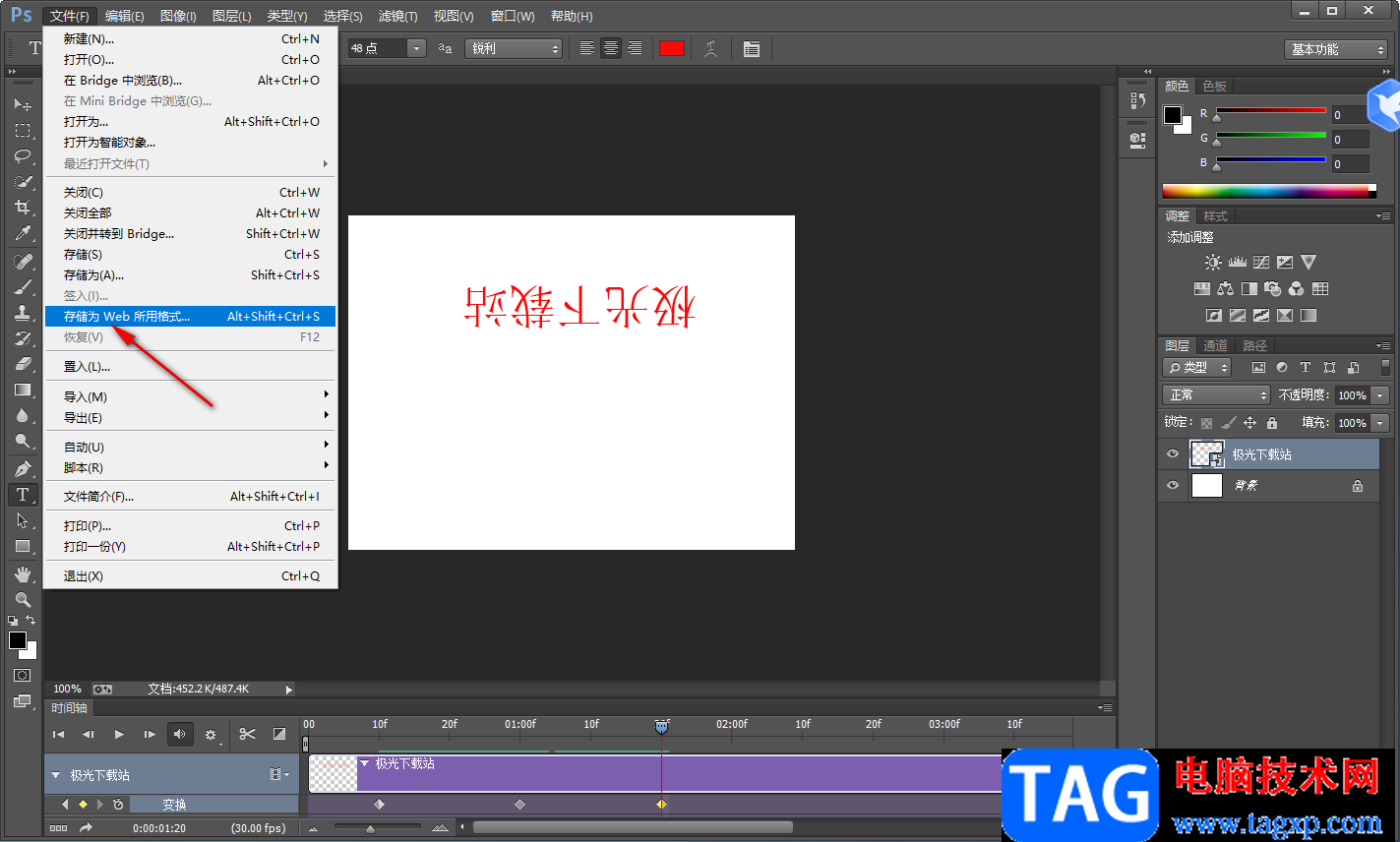
10.在打开的窗口中,在右侧选择存储格式为【GIF】,再将底部的【循环选项】设置为【永远】即可,之后点击【存储】按钮进行保存。
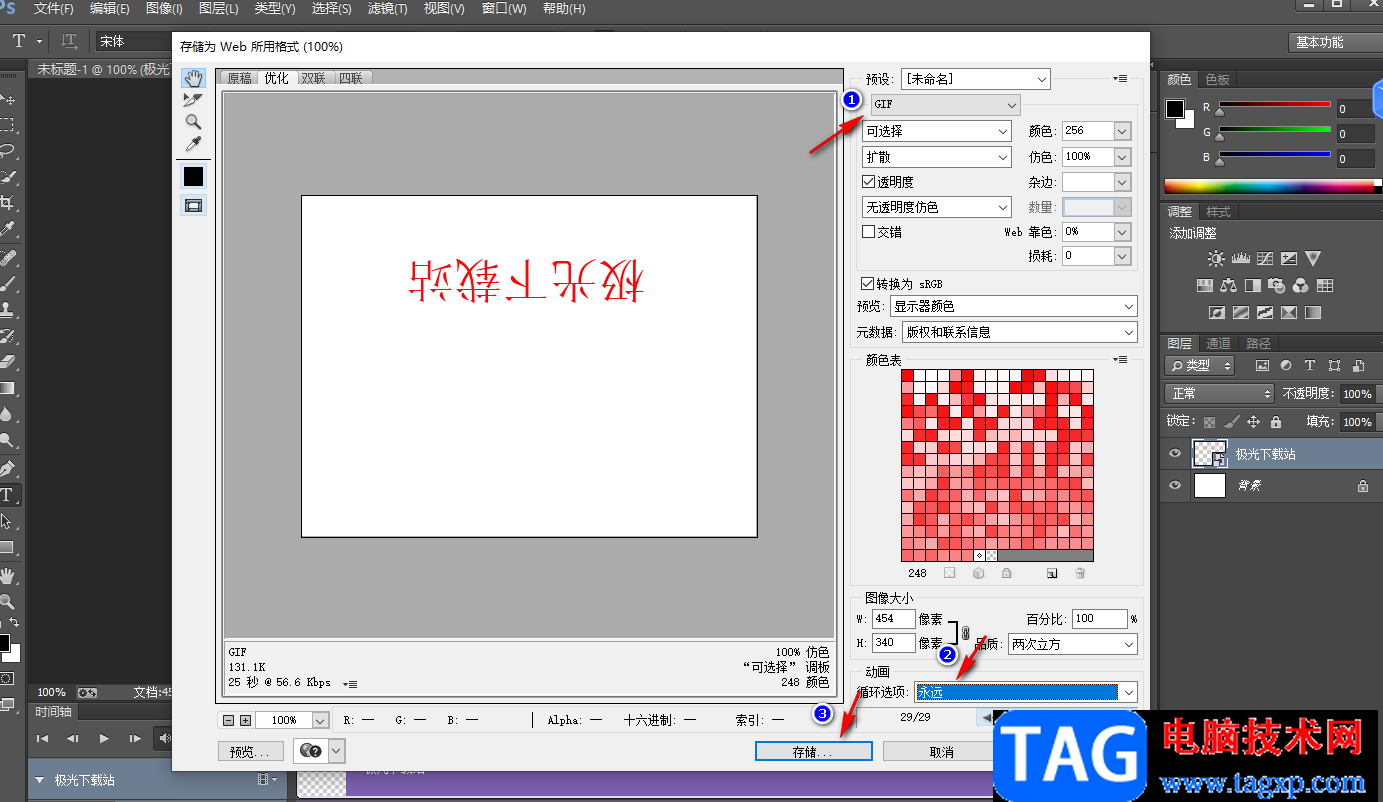
以上就是关于如何使用Photoshop设置文字旋转的具体操作方法,如果你想要让文字有一个动感,那么你可以将文字设置成旋转操作,那么点击播放按钮之后,文字就会自动的进行旋转,有一个旋转的动感效果,如果你需要的话可以操作试试。