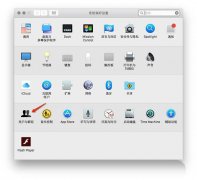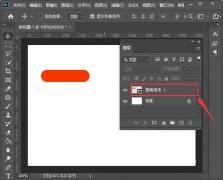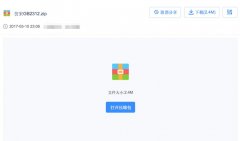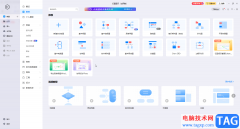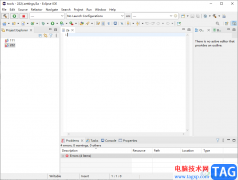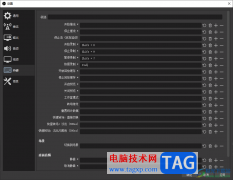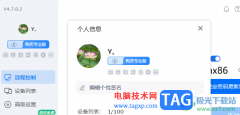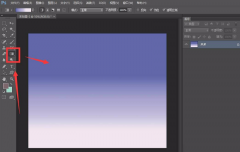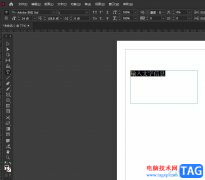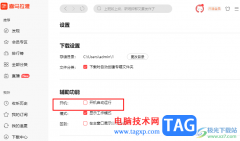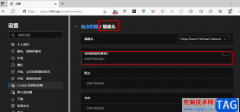很多小伙伴在使用Canva可画软件进行设计时经常会遇到各种各样的问题,有的小伙伴可能会遇到图片无法完全显示的情况,这时因为我们插入的图片大于了当前的显示框,我们需要通过调整,使图片的大小小于当前显示框的大小。调整图片的方法也很简单,我们进入Canva可画的画布设计页面,然后在该页面中双击一个无法显示完全的图片,接着就能看到图片的两个边框,将这两个框进行大小调整并使其重合,最后点击完成选项即可。有的小伙伴可能不清楚具体的操作方法,接下来小编就来和大家分享一下Canva可画添加的图片素材显示不完全的解决方法。
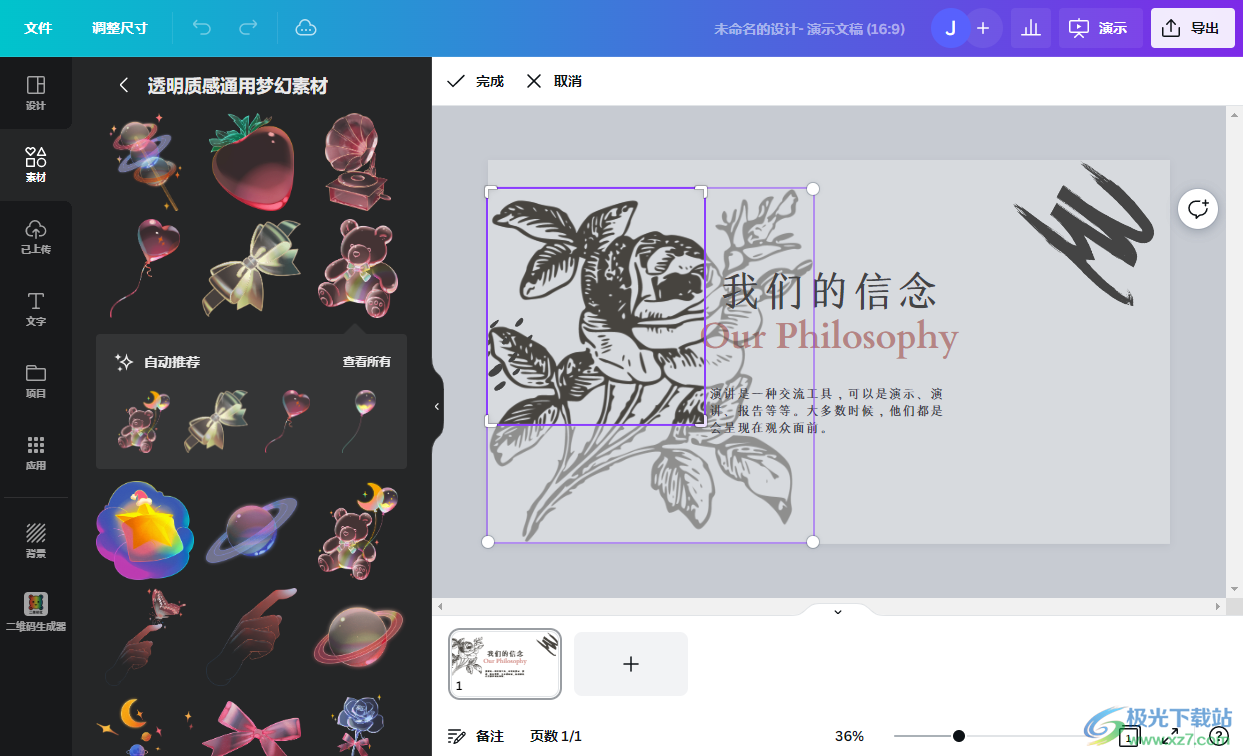
方法步骤
1、第一步,我们先在电脑中打开Canva软件,然后在Canva的首页点击“创建空白画布”选项,我们也可以选择文档、白板或是演示文稿等选项
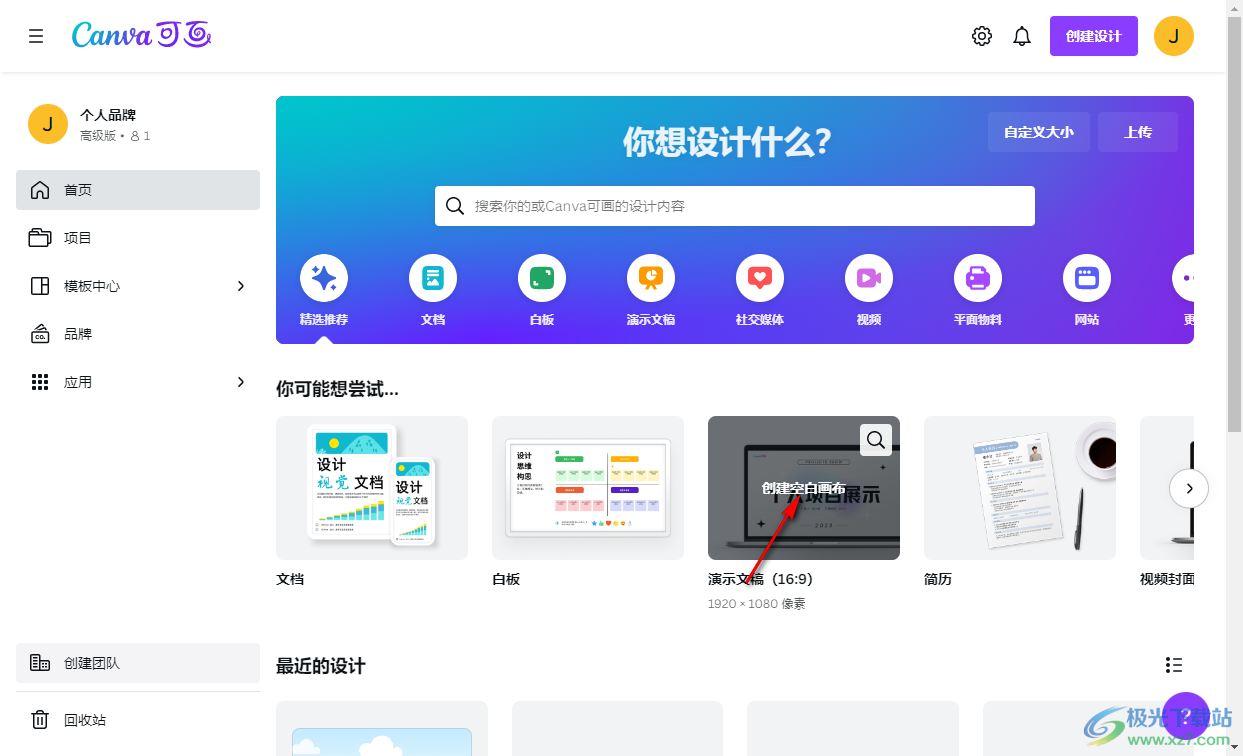
2、第二步,进入编辑页面之后,我们可以在模板页面中选择一个自己需要的模板,然后点击使用该模板
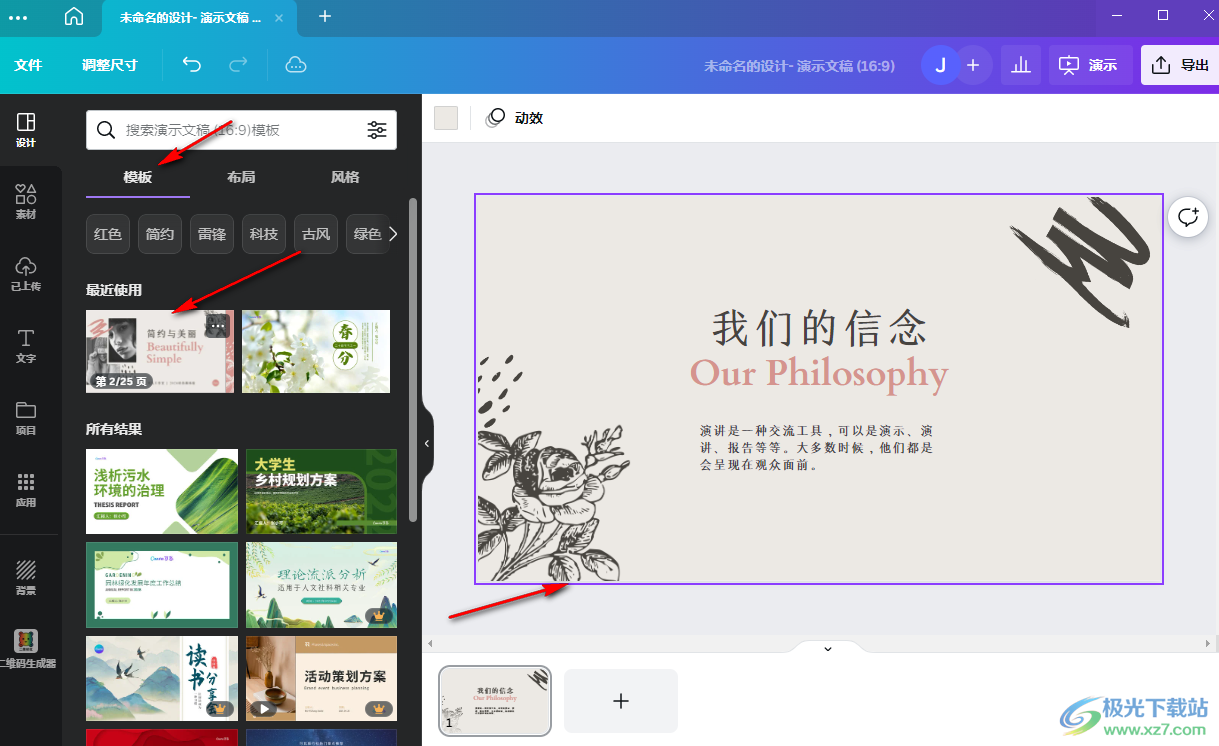
3、第三步,使用模板之后,我们在页面中找到无法显示完全的图片,然后双击该图片,使其呈现出原本的图片大小,也就是两个边框的样子,如图所示
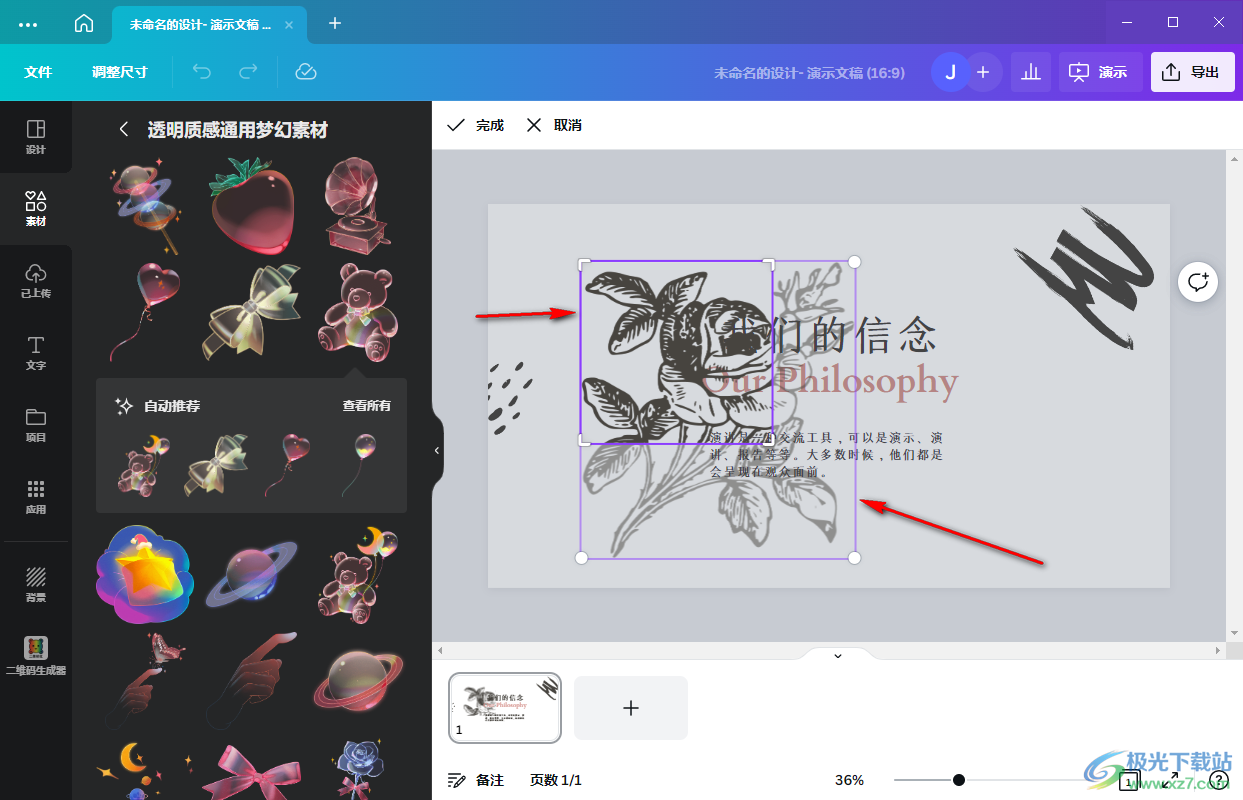
4、第四步,图中外圈的浅色边框是图片的实际大小,深色边框是能够显示的图片大小,所以我们可以拖动图中外边框的圆点以及内边框的白色区域使这两个边框重合,调整好之后我们点击页面上方的“完成”选项
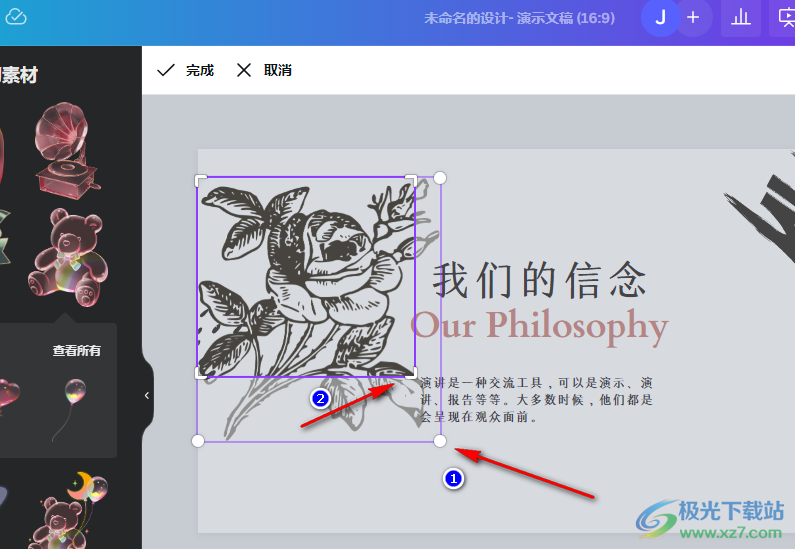
5、第五步,对图片的设置完成之后,我们在画布中就可以看到完整的图片并调整图片的整体大小以及图片的位置了
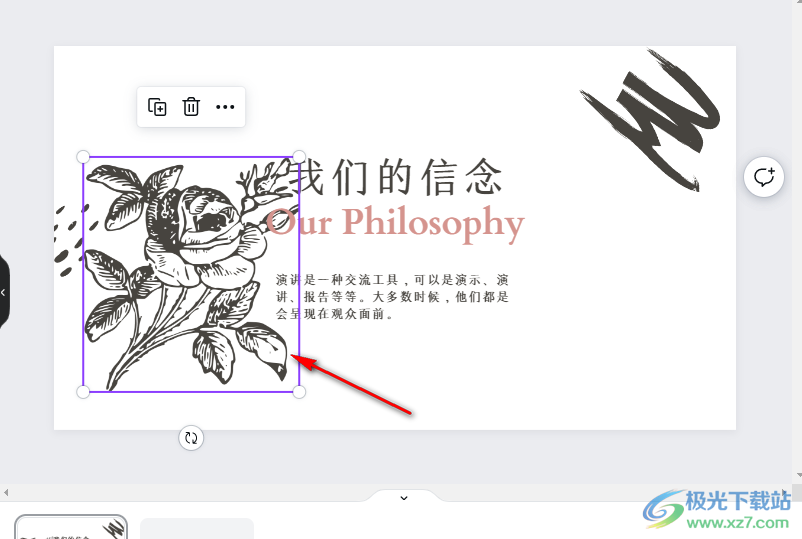
以上就是小编整理总结出的关于Canva可画添加的图片素材显示不完全的解决方法,我们在可画中先进入画布编辑页面,然后在该页面中双击无法完全显示的图片,再调整图片框与显示框的大小,使它们重合,最后点击“完成”选项即可,感兴趣的小伙伴快去试试吧。