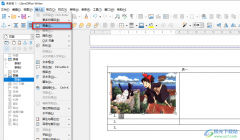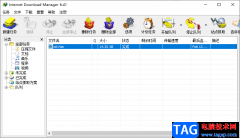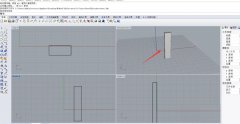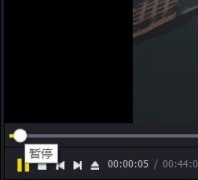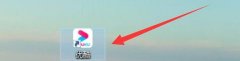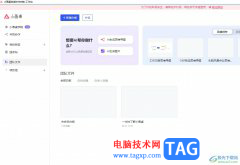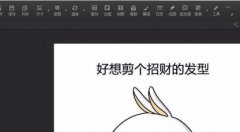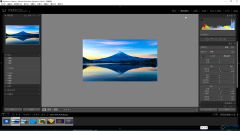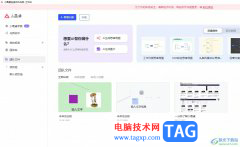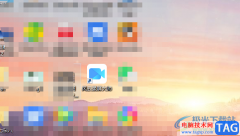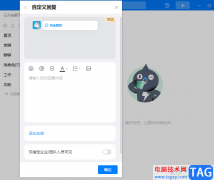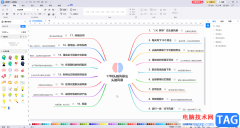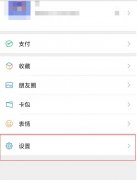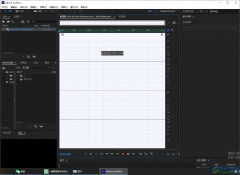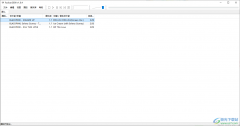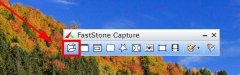想必有些ai新用户在操作时,还不会更改图形填充图案大小及位置,其实操作很简单的,本文就讲解了关于ai更改图形填充图案大小及位置的操作方法,需要学习的朋友们可以跟着小编一起来看一看下文吧,希望能够帮助到大家。
打开ai,新建一个文档。
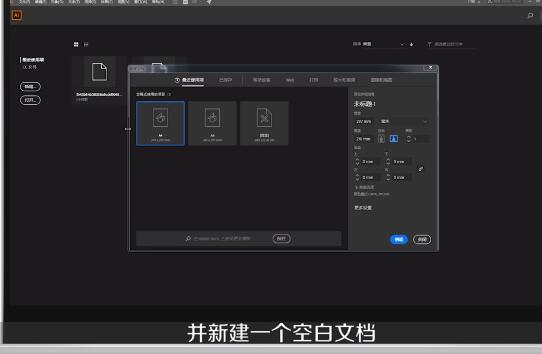
在文档中,画一个方块填充图案,直接将图案拖到色板。
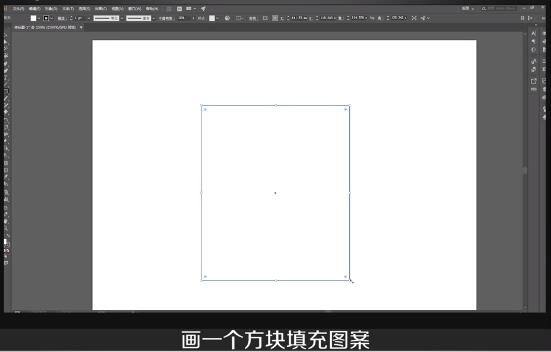
看到整个底图都是这个图案,要更改这个图案的大小及位置。

点选这个对象,边框带有编辑点就是选择成功。

点击“比例缩放工具”。
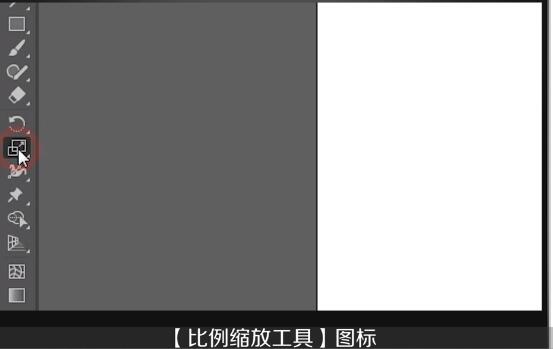
按住键盘的“~”和“shift”,将鼠标移至图案填充的地方,出现一个十字光标,向外或向内拖。

点击“选择工具”,按住键盘的“~”和“shift”,将鼠标移至图案填充部分,要自由移动就把“shift”松开,平行移动就按着。
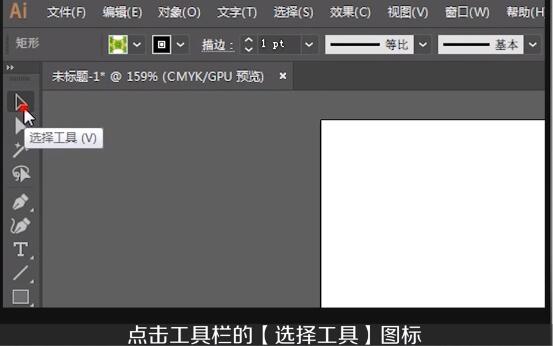
上面就是小编为大家讲解的ai更改图形填充图案大小及位置的操作方法,一起来学习学习吧。相信是可以帮助到一些新用户的。