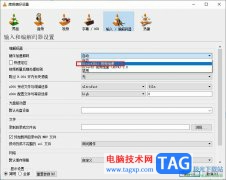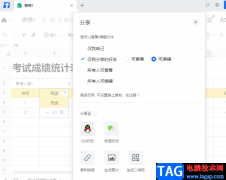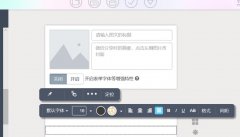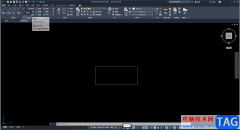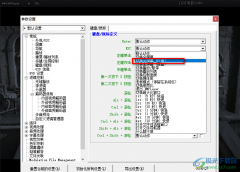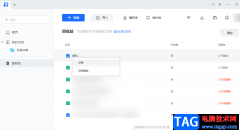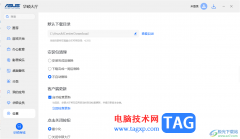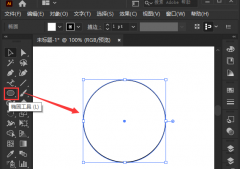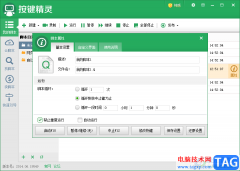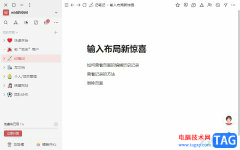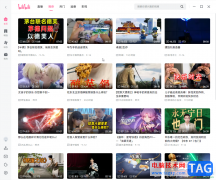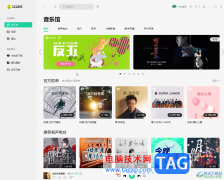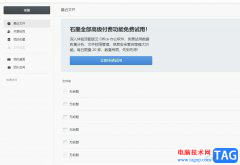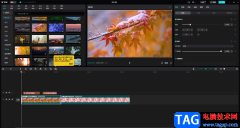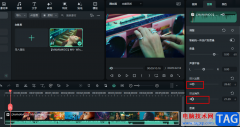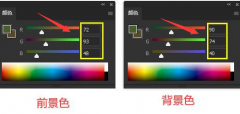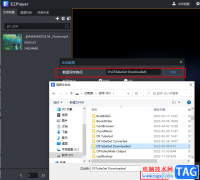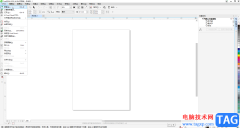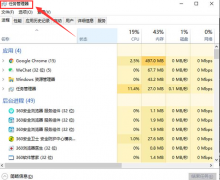在剪辑视频时,不同的场景或者不同的视频素材直接,我们通常都会设置一定的过渡效果,如果我们在Adobe
premiere这款视频剪辑软件中需要批量为多段视频素材添加转场过渡效果,小伙伴们知道该如何进行快速添加设置吗,其实方法是非常简单的。我们只需要在时间轴中同时选中需要进行添加的视频片段后,按Ctrl+D键就可以快速批量为视频片段添加默认的过渡效果了。如果我们需要设置不同的过渡效果,可以在“效果”面板中点击展开“视频过渡”后,依次拖动添加想要的过渡效果,操作起来也是非常简单的,小伙伴们可以去试一下。接下来,小编就来和小伙伴们分享具体的操作步骤了,有需要或者是有兴趣了解的小伙伴们快来和小编一起往下看看吧!
操作步骤
第一步:点击进入premiere编辑界面,导入素材后拖动到时间轴;
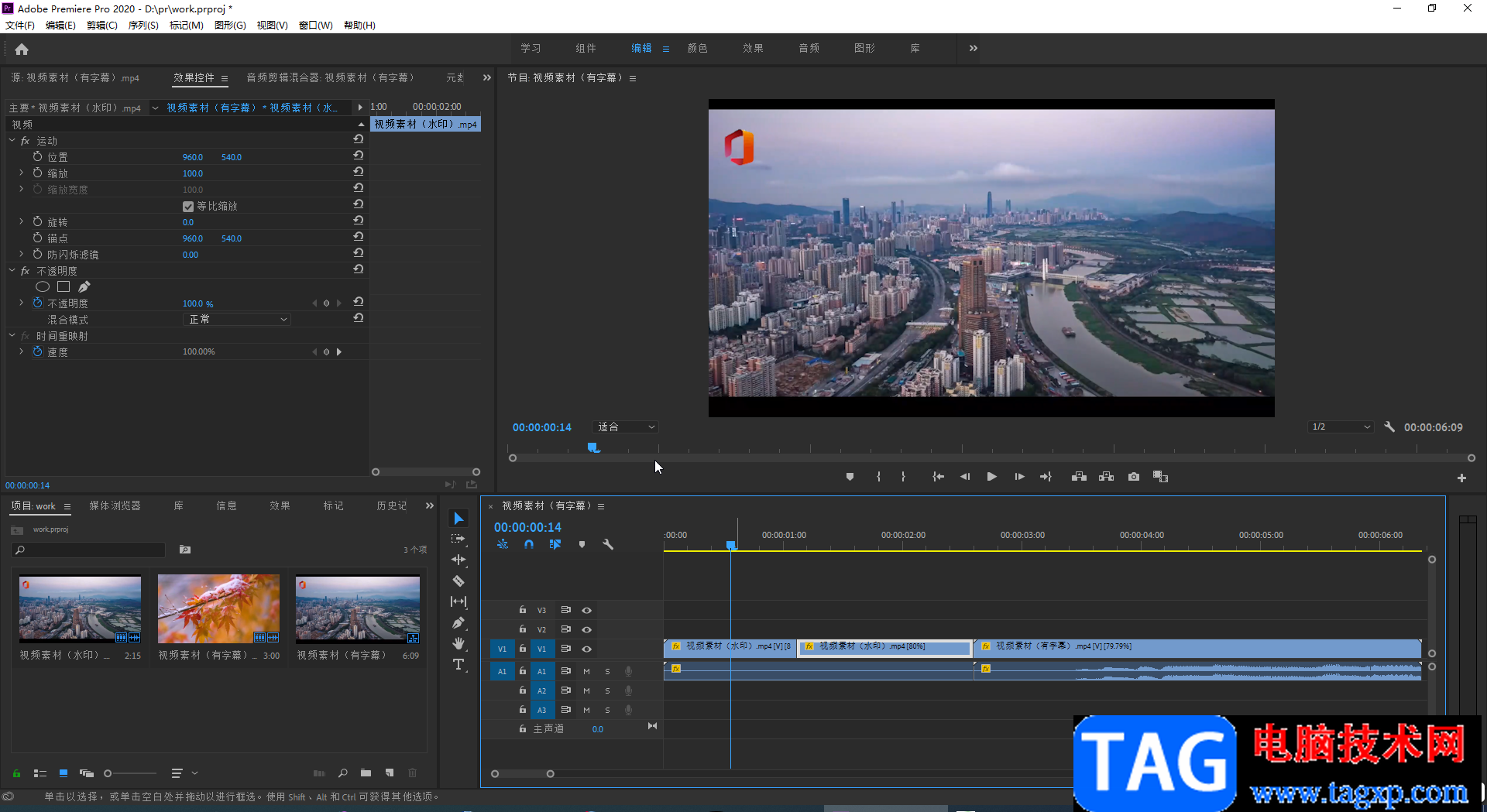
第二步:在时间轴点击选中任意一个素材后,按Ctrl+A键进行全选;
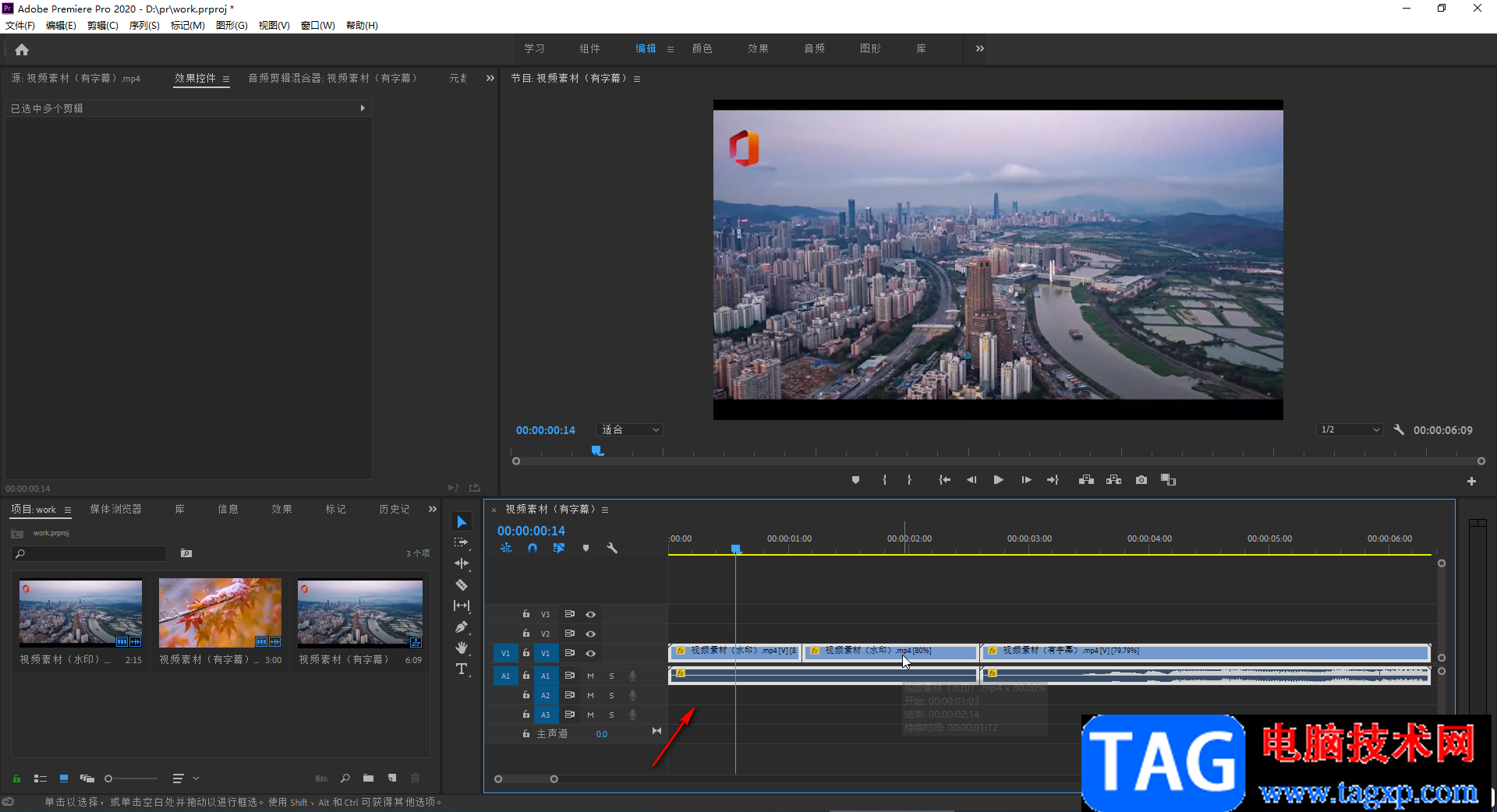
第三步:也可以直接在时间轴中拖动鼠标左键框选进行全选操作;
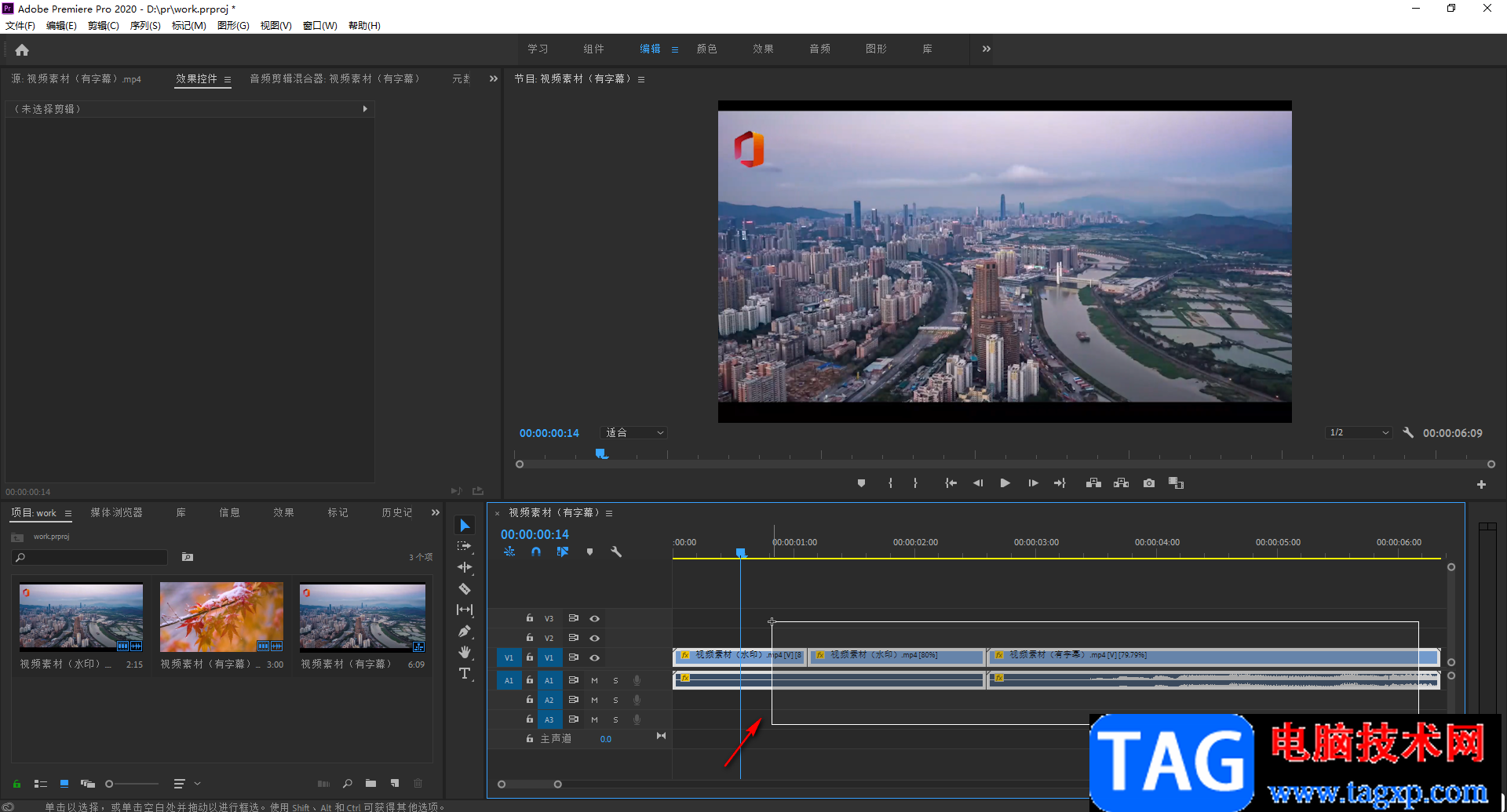
第四步:接着按Ctrl+D键快速批量为视频添加默认的转场过渡效果;
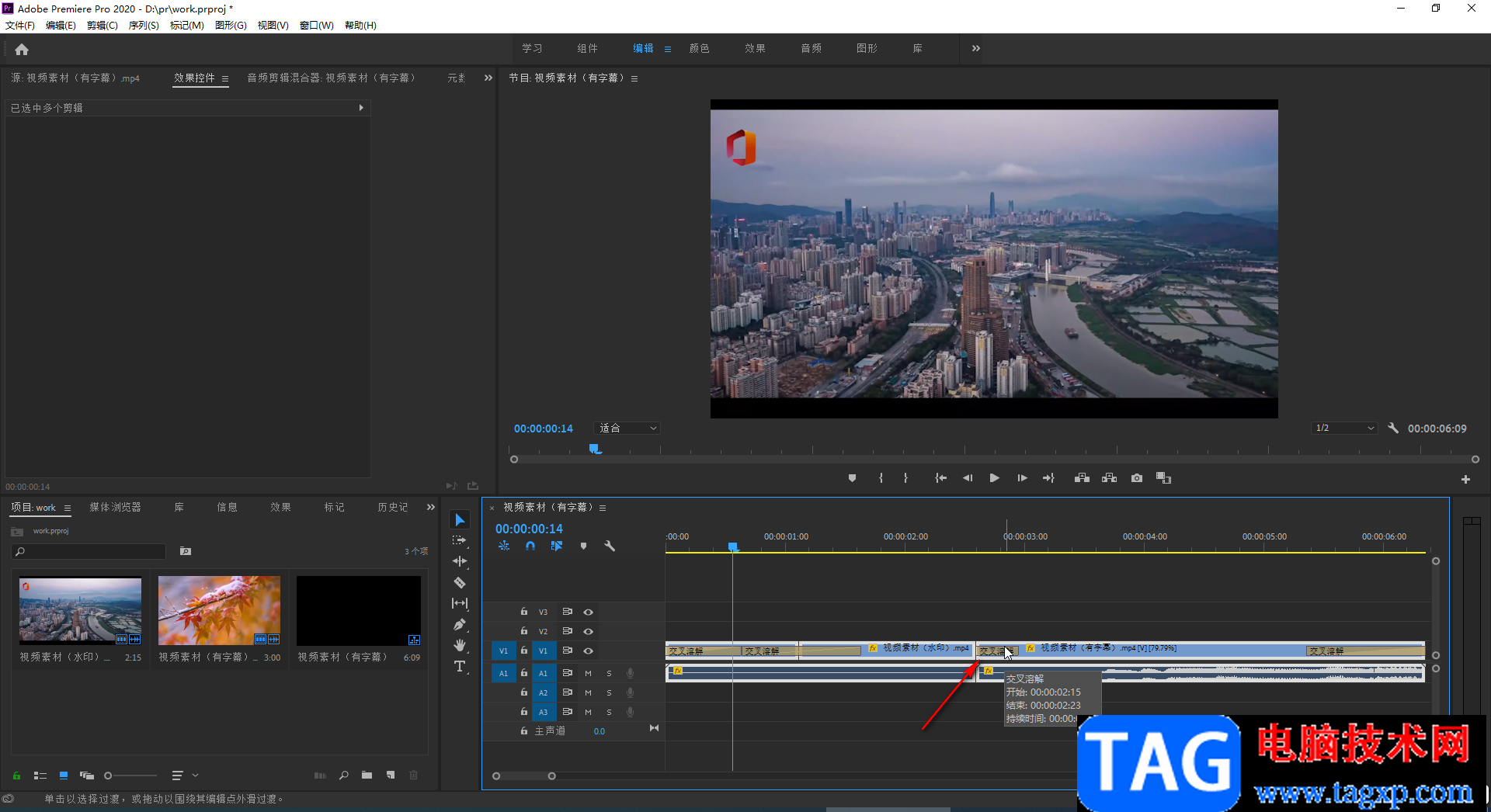
第五步:如果我们只需要为一部分视频添加过渡效果,可以使用鼠标左键选中部分后进行批量添加,在“效果”面板中点击展开“视频过渡”后可以拖动想要的效果到视频片段中间进行添加,添加后点击选中效果可以在左上方的“效果控件”下进行参数的调整。
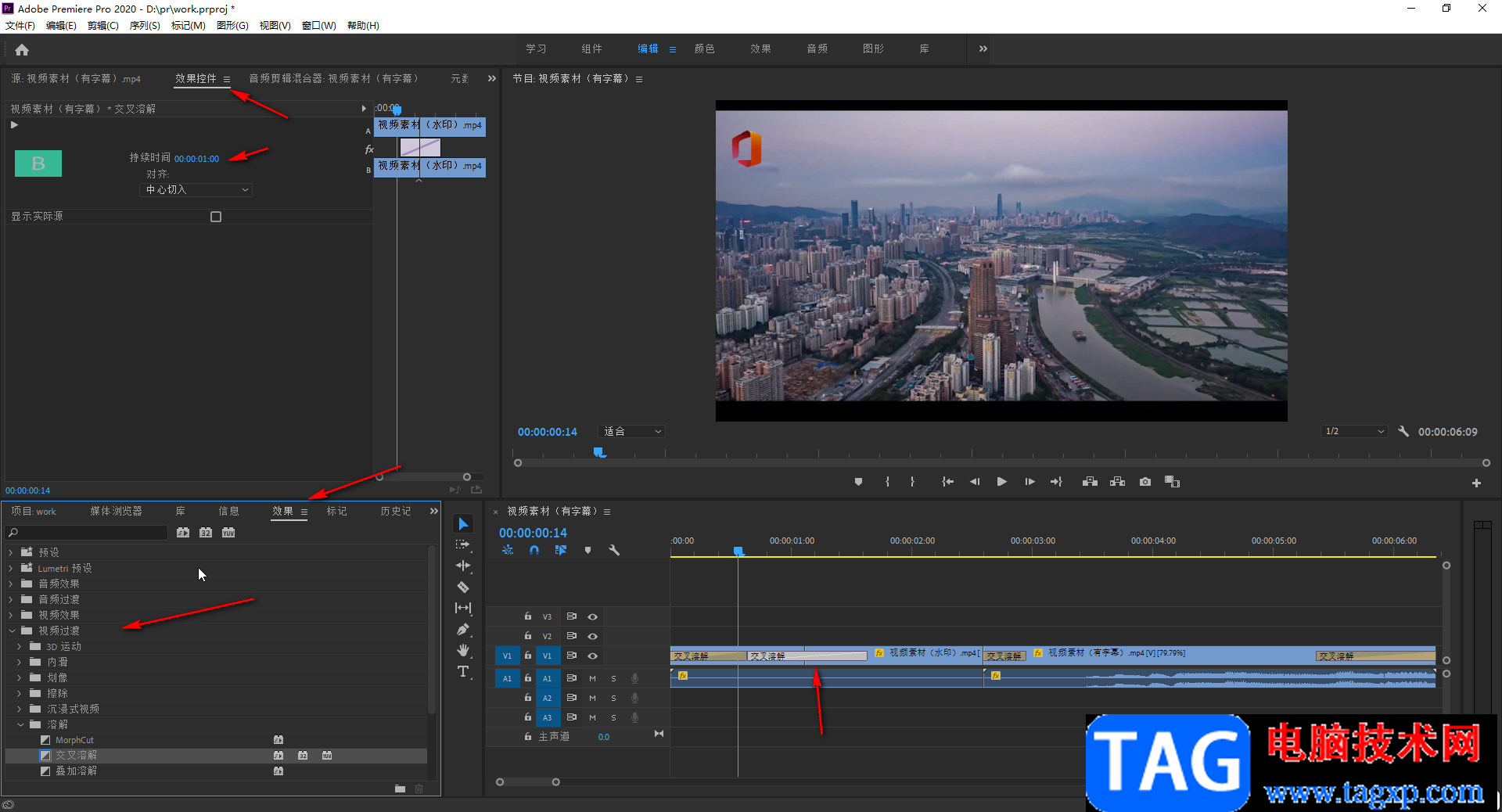
以上就是Adobe premiere中批量添加视频过渡转场效果的方法教程的全部内容了。在时间轴中双击添加的转场过渡效果,也可以在打开的窗口中设置想要的视频过渡持续时间。