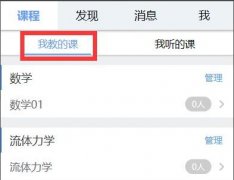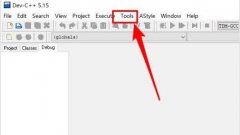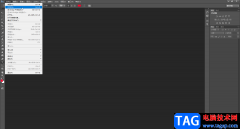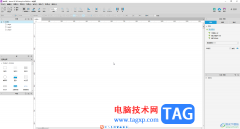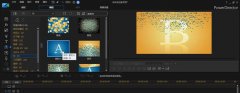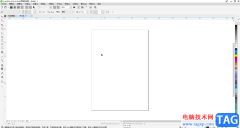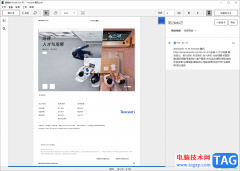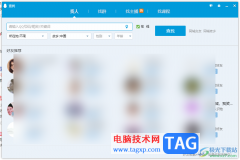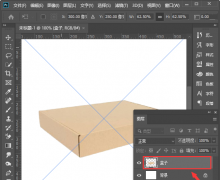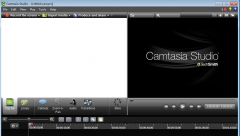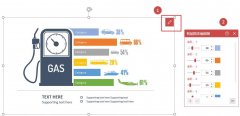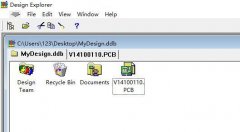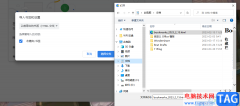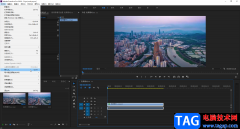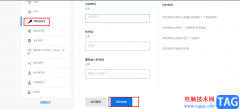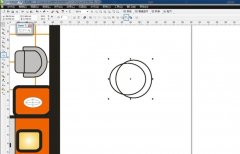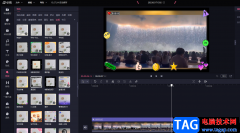很多小伙伴之所以喜欢使用VLC播放器,就是因为这款播放器能够解决我们在观看视频时遇到的各种问题,还能对播放器进行各种个性化设置。有的小伙伴想要将播放器的硬件加速方式改为“Direct3D11视频加速”,这时我们只需要在“工具”的下拉列表中找到“偏好设置”选项,打开该选项之后,在“输入/编解码器”页面中就能看到“硬件加速解码”选项了,打开该选项之后在下拉列表中点击选择“Direct3D11视频加速”选项即可。有的小伙伴可能不清楚具体的操作方法,接下来小编就来和大家分享一下VLC播放器使用Direct3D11视频硬件加速的方法。
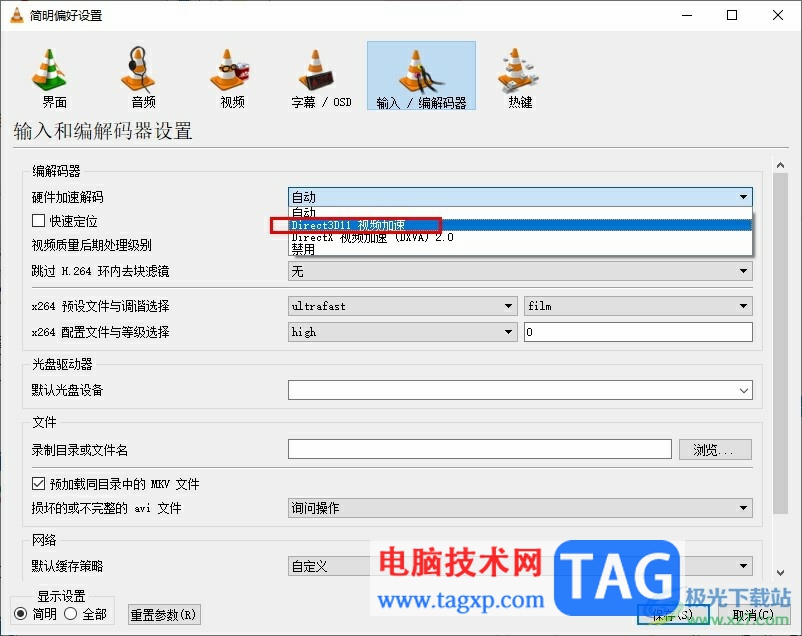
方法步骤
1、第一步,我们先点击打开VLC播放器,然后在页面上方的工具栏中打开“工具”选项
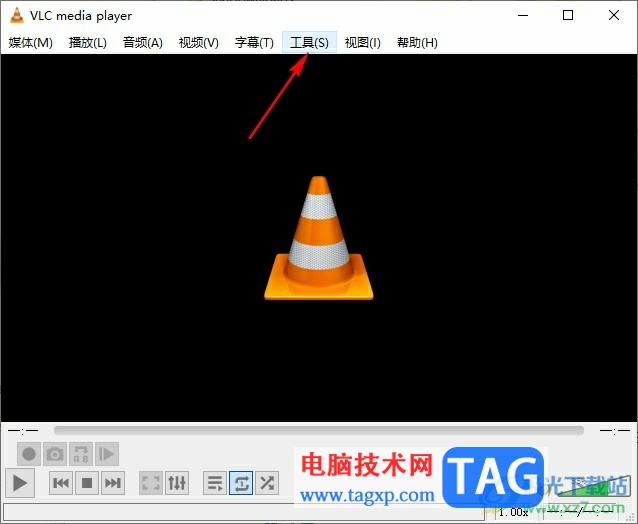
2、第二步,打开“工具”选项之后,我们在下拉列表中点击打开“偏好设置”选项
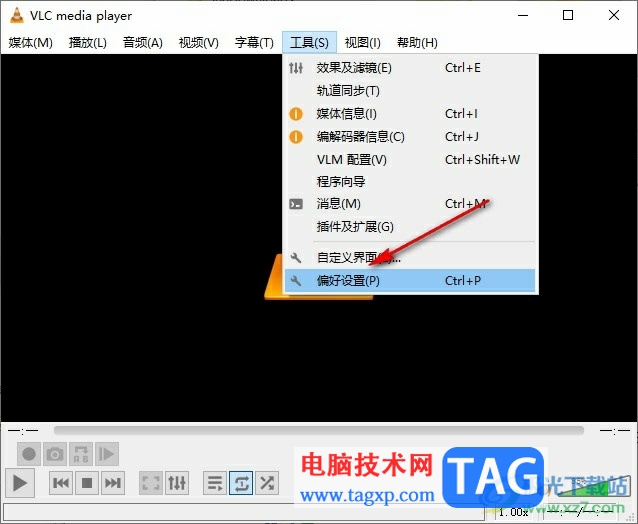
3、第三步,进入简明偏好设置页面之后,我们在上方一栏中点击打开“输入/编解码器”选项
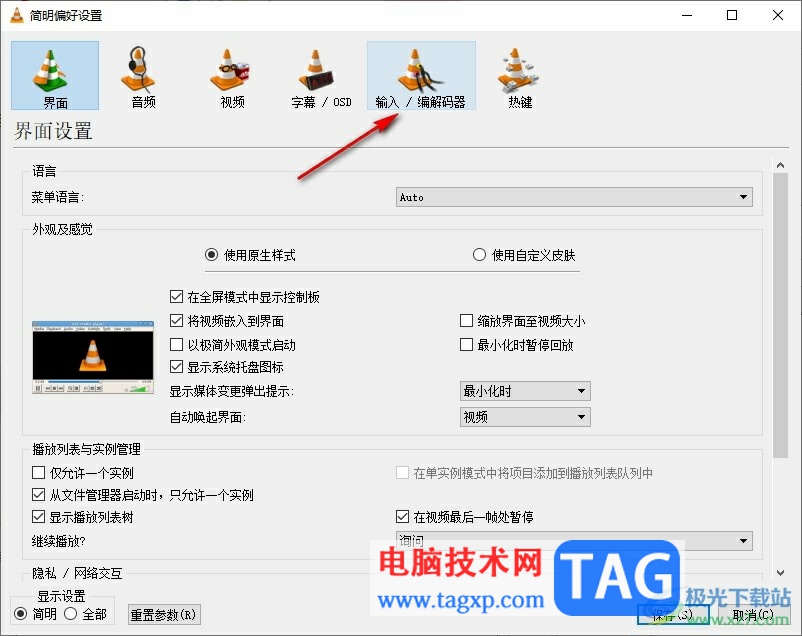
4、第四步,在“输入/编解码器”页面中,我们点击打开“硬件加速解码”选项
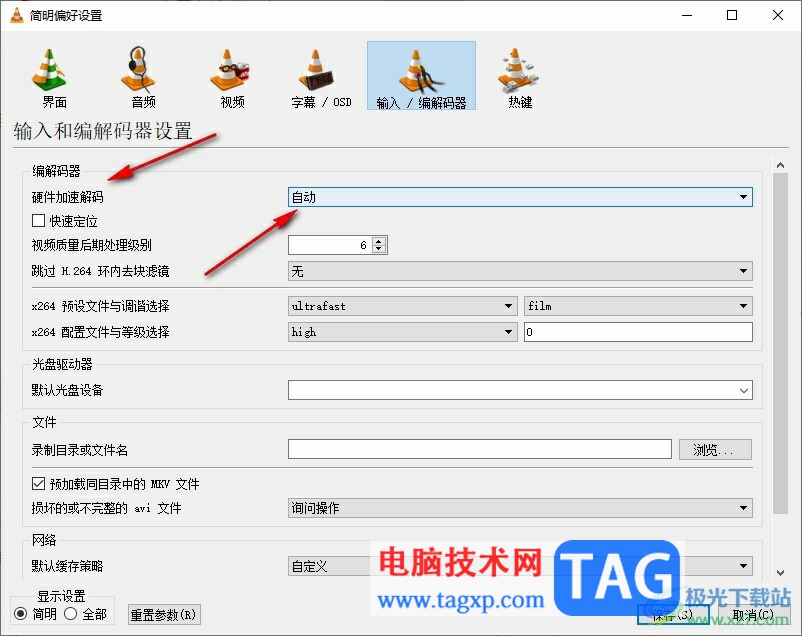
5、第五步,最后我们在下拉列表中点击选择“Direct3D11视频加速”选项,再点击保存选项即可
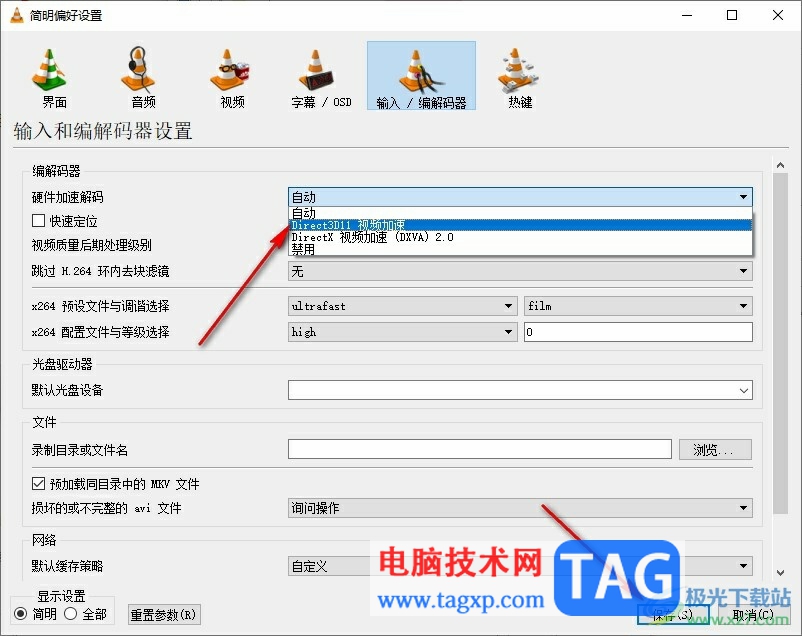
以上就是小编整理总结出的关于VLC播放器使用Direct3D11视频硬件加速的方法,我们进入VLC播放器的简明偏好设置页面,然后在“输入/编解码器”页面中打开“硬件加速解码”选项,最后在下拉列表中点击选择“Direct3D11视频加速”选项即可,感兴趣的小伙伴快去试试吧。