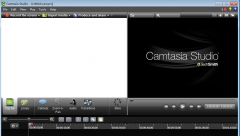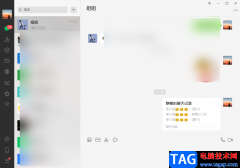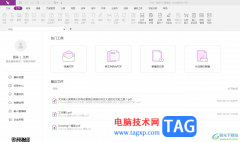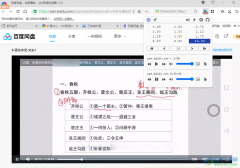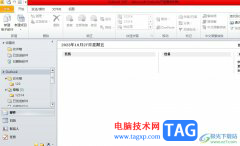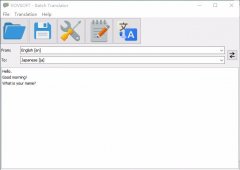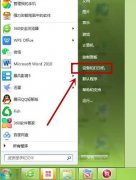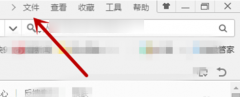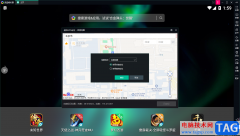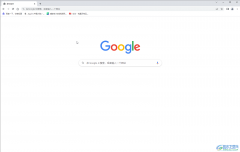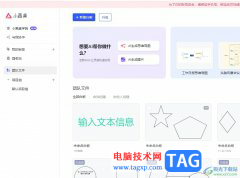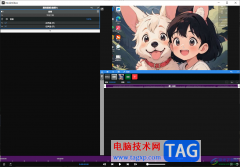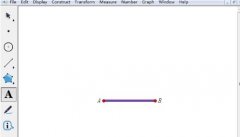在autoCAD中我们可以看根据自己的需要自由编辑图形,比如我们可以绘制图形后进行移动,旋转,裁剪,复制,镜像,圆角,拉伸,缩放等操作。如果我们在autoCAD中绘制了个直角矩形,后续希望将其变为圆角矩形的效果,小伙伴们知道具体该如何进行操作吗,其实操作方法是非常简单的。我们只需要借助autoCAD中的“圆角”功能就可以轻松进行调整操作了。小伙伴们可以打开自己的autoCAD后跟着下面的图文步骤一起动手操作起来,看看效果。接下来,小编就来和小伙伴们分享具体的操作步骤了,有需要或者是有兴趣了解的小伙伴们快来和小编一起往下看看吧!
操作步骤
第一步:双击打开autoCAD进入编辑界面,在“默认”选项卡中点击选择矩形工具后,拖动鼠标左键绘制矩形,绘制到需要的矩形大小后,鼠标左键点击一下退出绘制模式;
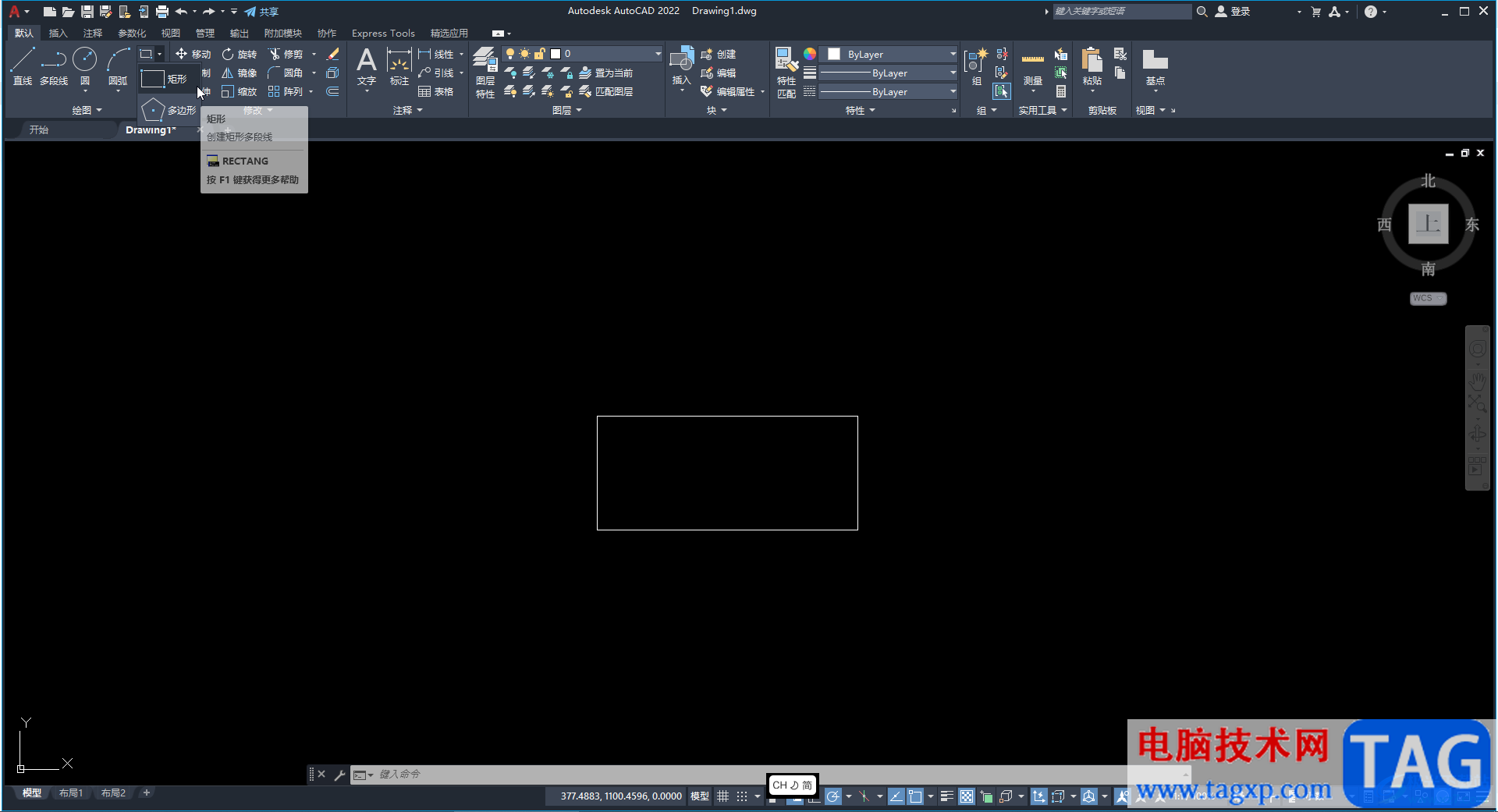
第二步:鼠标变成十字形时点击选中矩形,在“默认”选项卡中点击“圆角”按钮,或者在界面下方的输入命令框输入f并按空格键,然后点击选择“半径”;
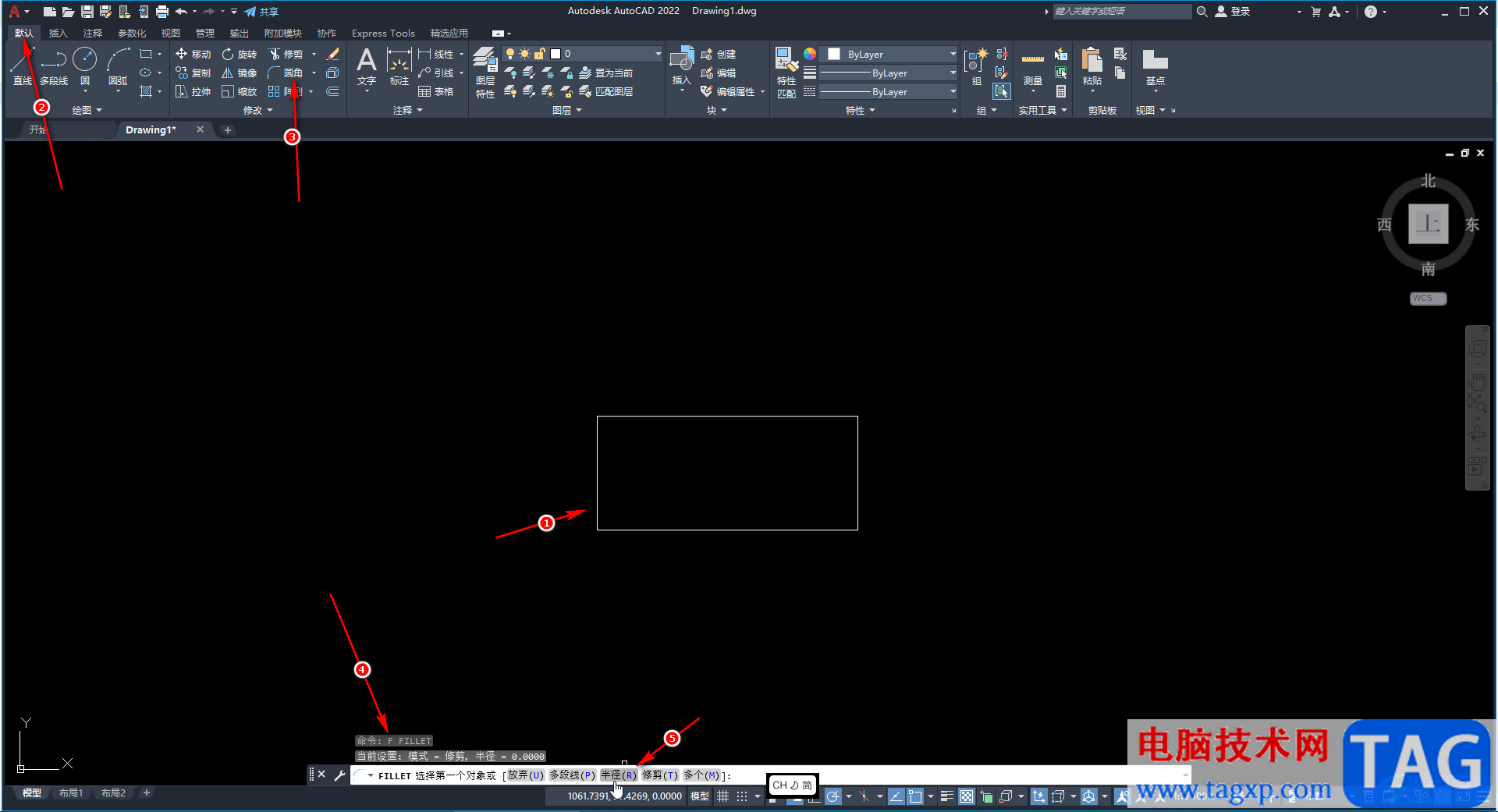
第三步:接着输入需要的圆角半径,比如我们这里输入30,然后按空格键;
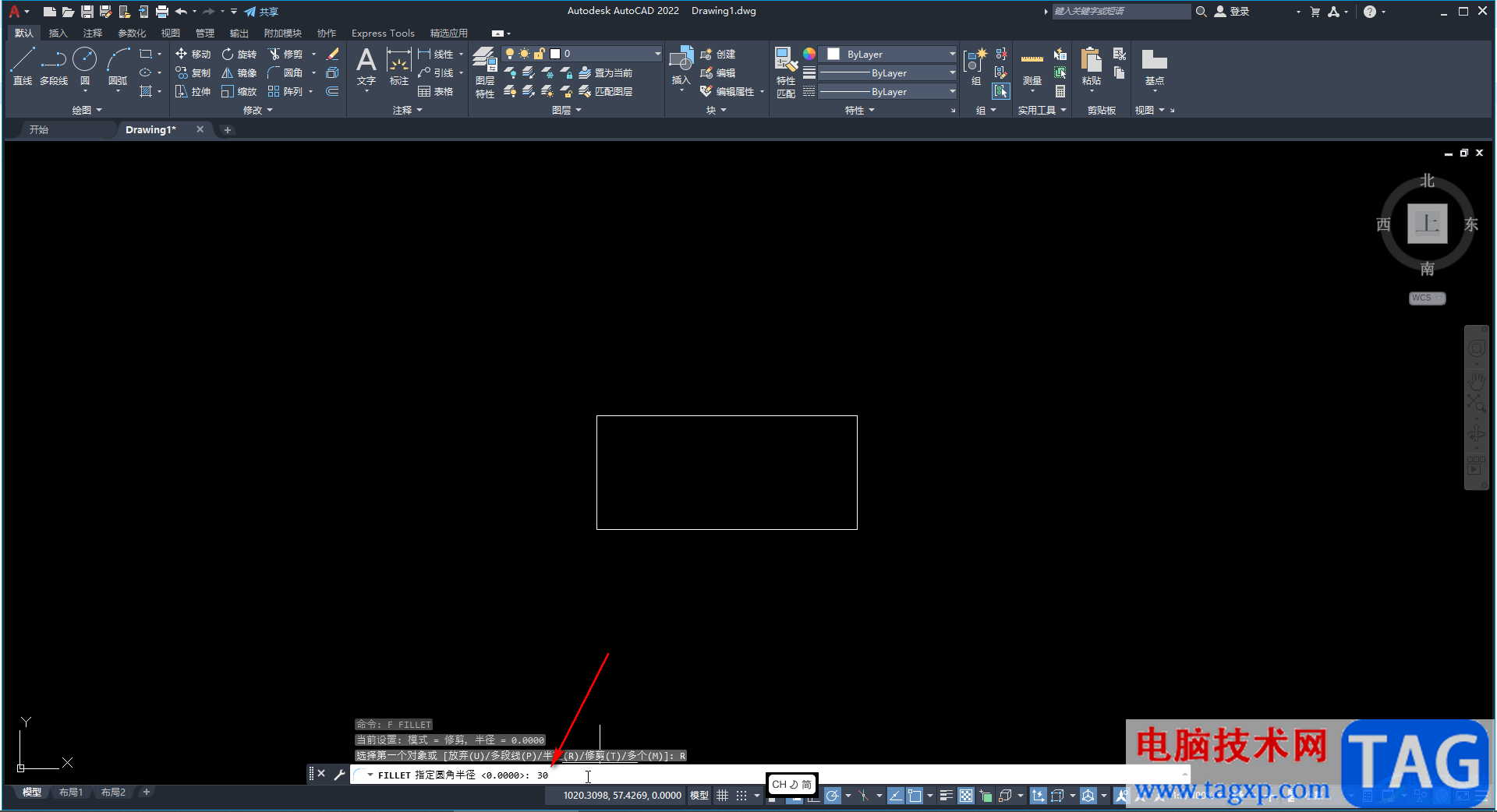
第四步:接着点击选择“多段线”;
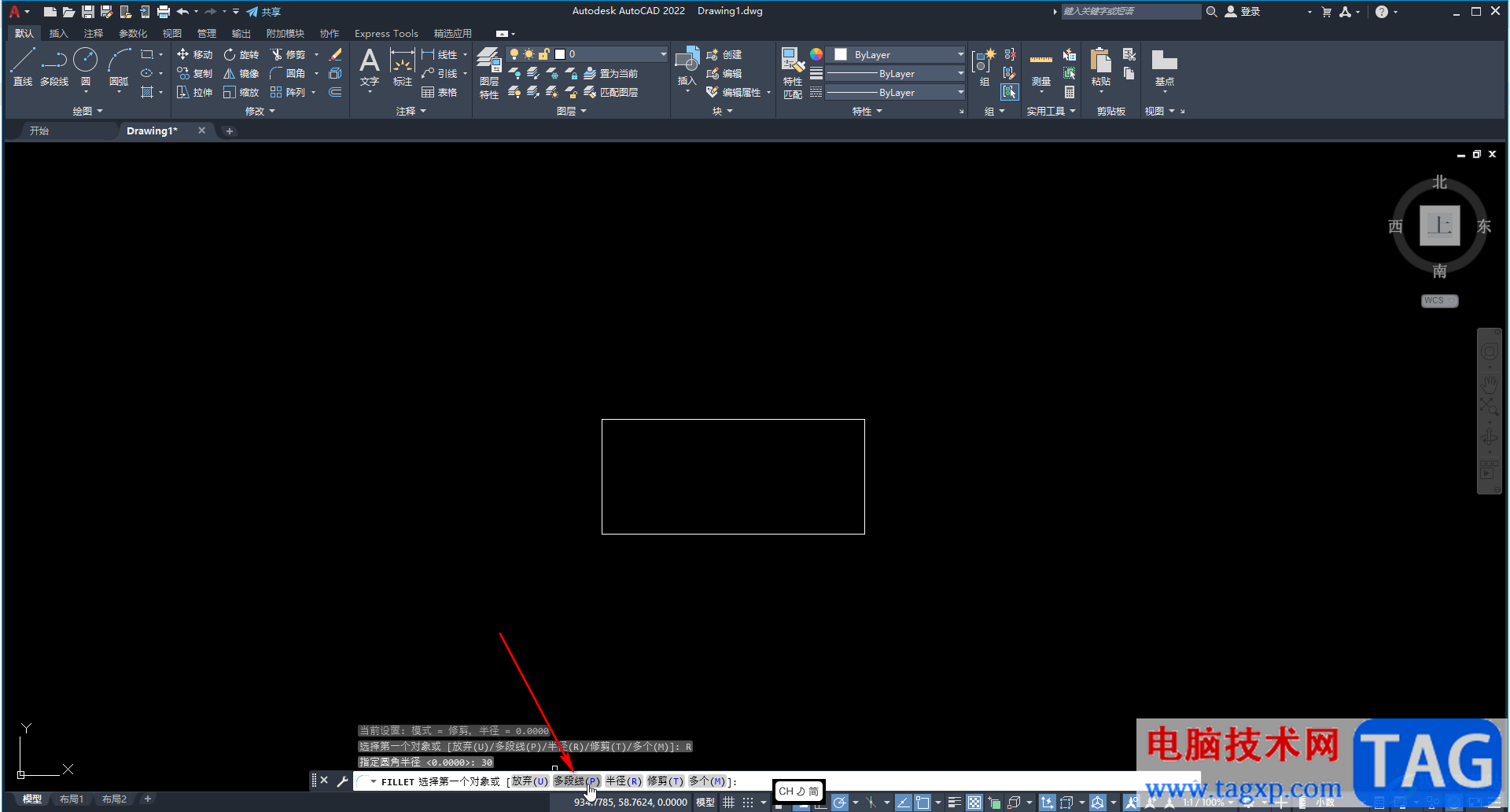
第五步:接着点击一下需要设置圆角效果的矩形,就可以看到矩形变为圆角效果了。
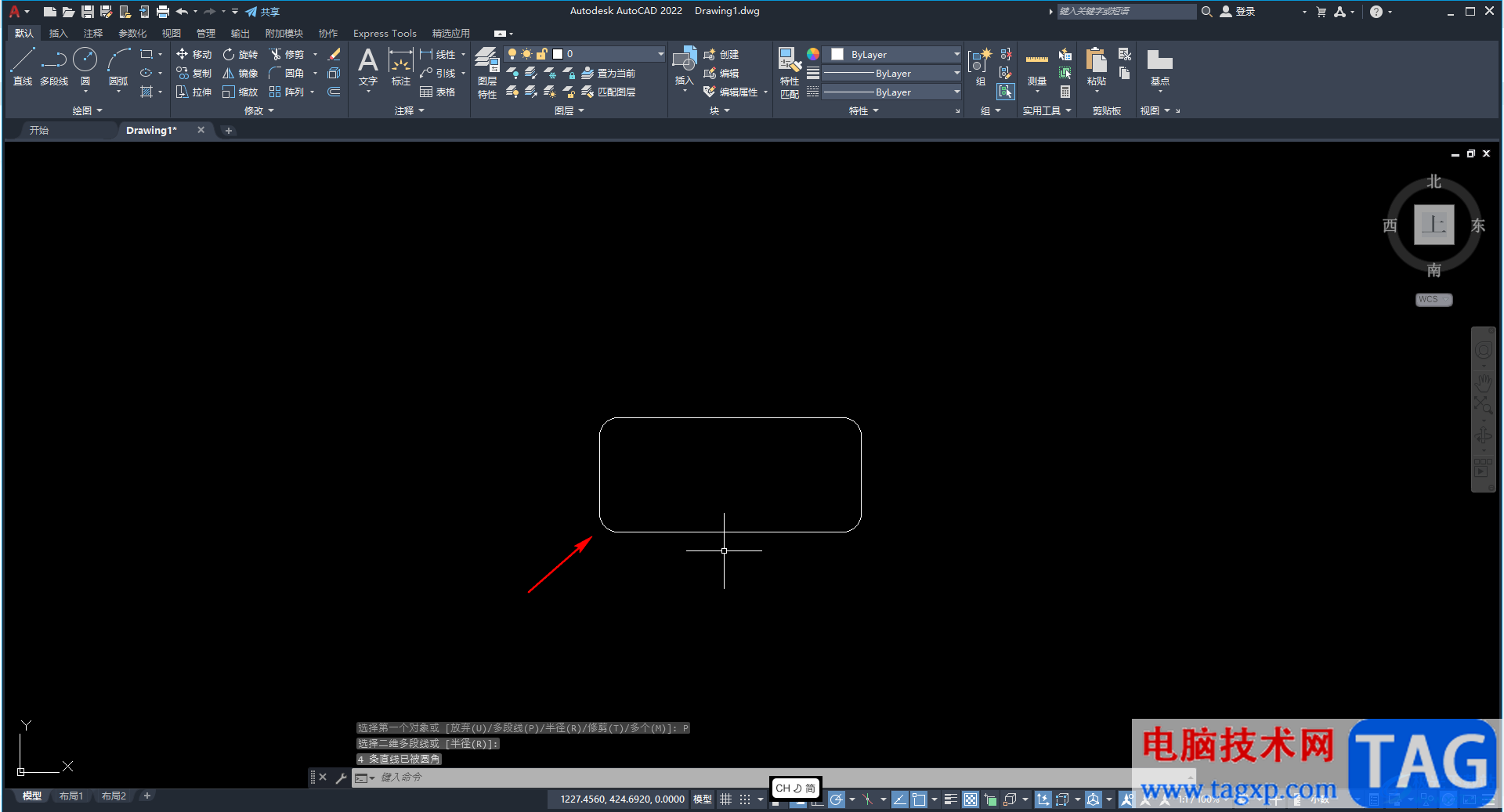
以上就是autoCAD中将矩形的直角设置为圆角的方法教程的全部内容了。以上操作步骤其实是非常简单的,小伙伴们可以多操作几遍,记住操作步骤就可以了。