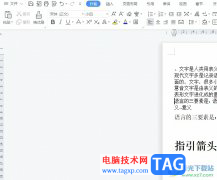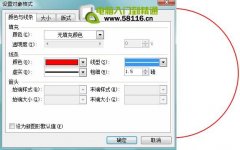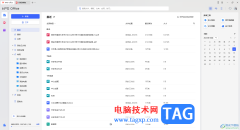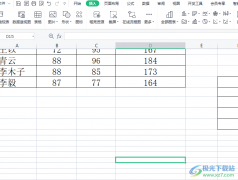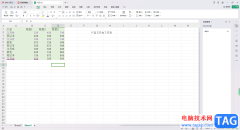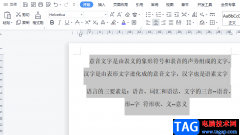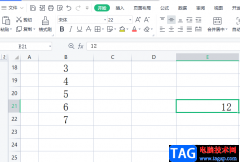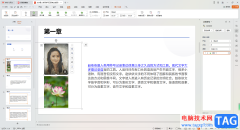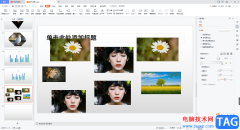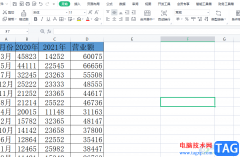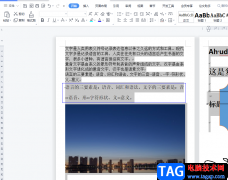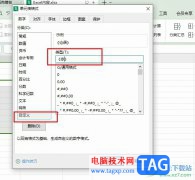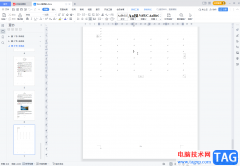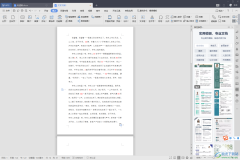在wps文档中进行办公时,我们有时候会需要使用到文本框功能,比如我们有时候会需要在图片等其他元素上添加文字内容,但是又不能直接进行文字的输入,这种情况下我们就可以借助WPS中的“文本框”功能了,在需要的位置插入一个文本框后就可以直接进行文字的输入了。输入后如果有需要我们可以对文本框样式进行设置。比如我们可以设置文本框的填充颜色和边框颜色等等。如果我们需要在电脑版WPS文档中设置文本框的透明效果,小伙伴们知道具体该如何进行操作吗,其实操作方法是非常简单的。我们只需要插入文本框后在自动出现的“绘图工具”下设置无填充和无轮廓效果就可以了。接下来,小编就来和小伙伴们分享具体的操作步骤了,有需要或者是感兴趣的小伙伴们快来和小编一起往下看看吧!
操作步骤
第一步:使用WPS打开Word文件进入编辑界面;
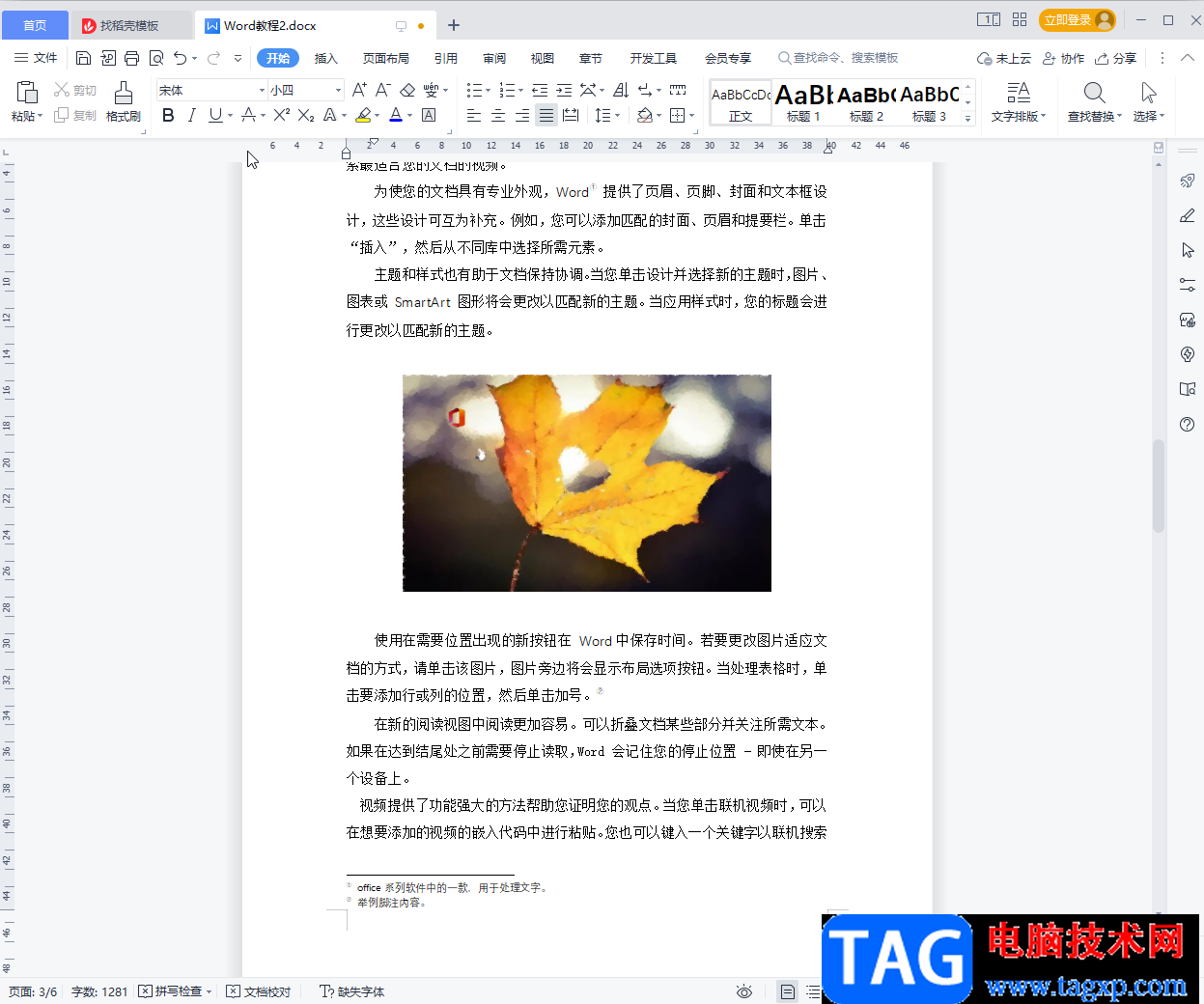
第二步:在“插入”选项卡中点击“文本框”按钮后可以在子选项中选择想要的文本框;
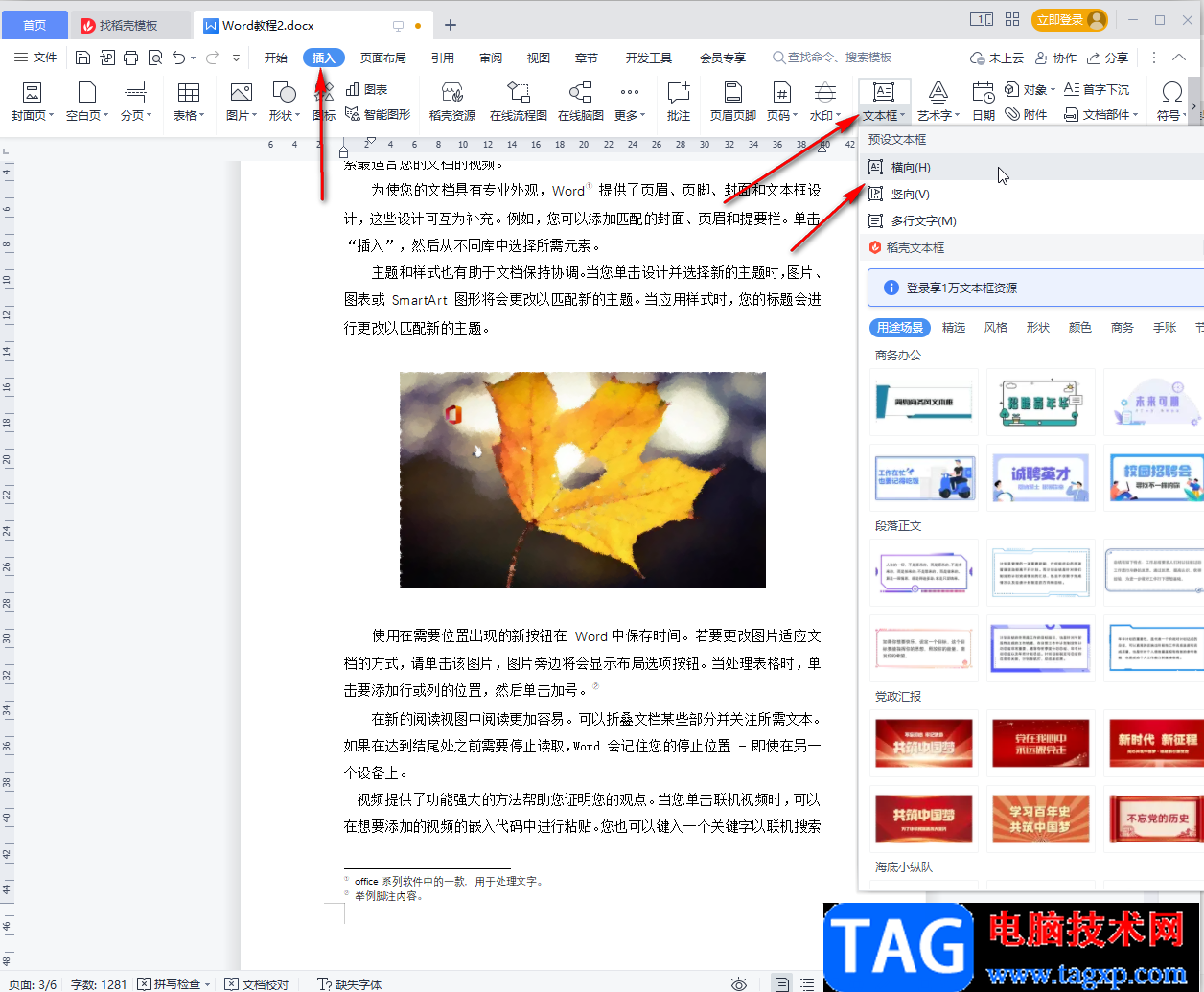
第三步:接着在需要的地方拖动鼠标左键进行绘制,然后可以直接在其中输入文字内容;
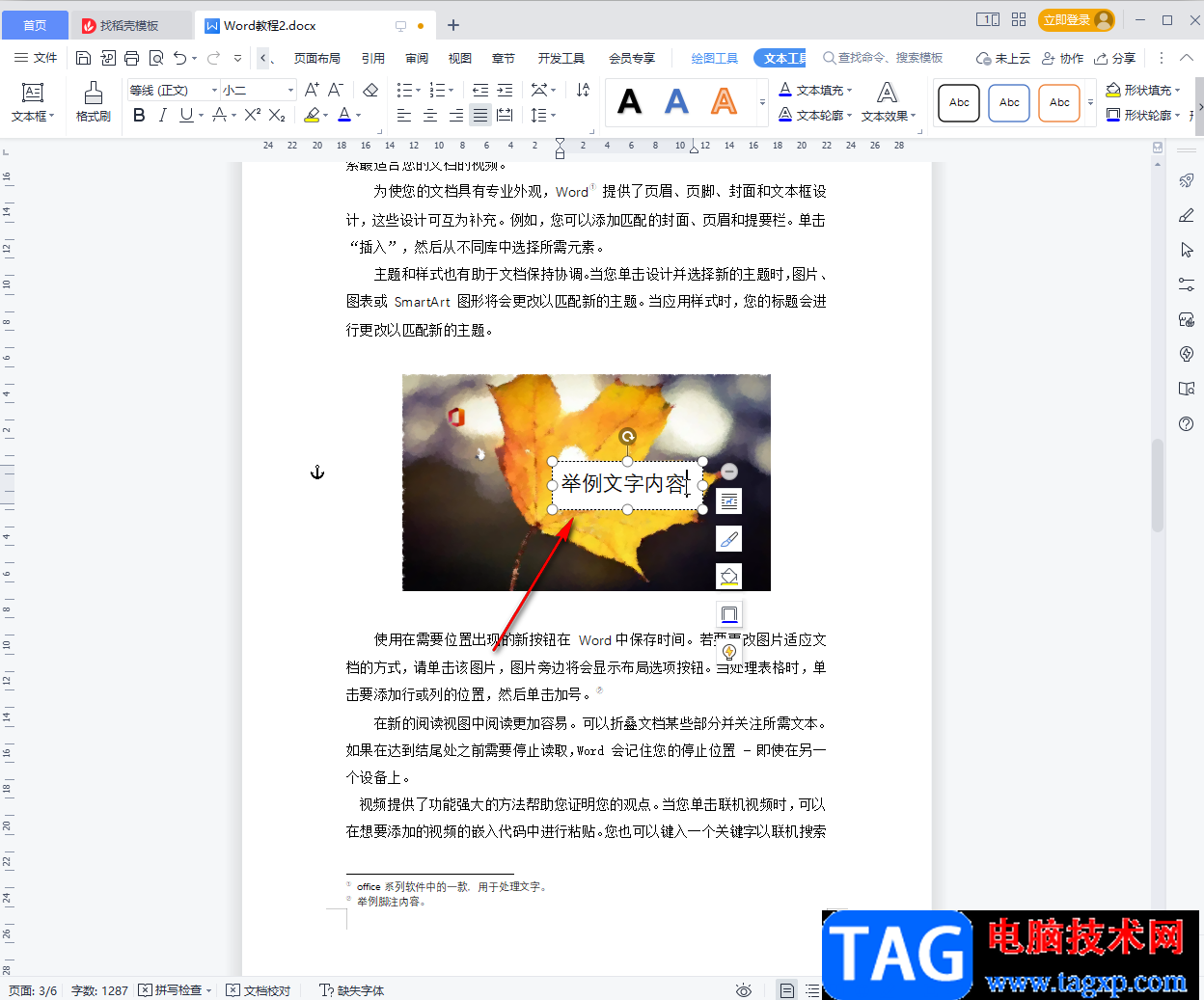
第四步:选中文本框后点击自动出现的浮动工具栏中如图所示的“填充”图标,在子选项中点击“无填充颜色”,或者在“绘图工具”下点击“填充”按钮后设置无填充效果;
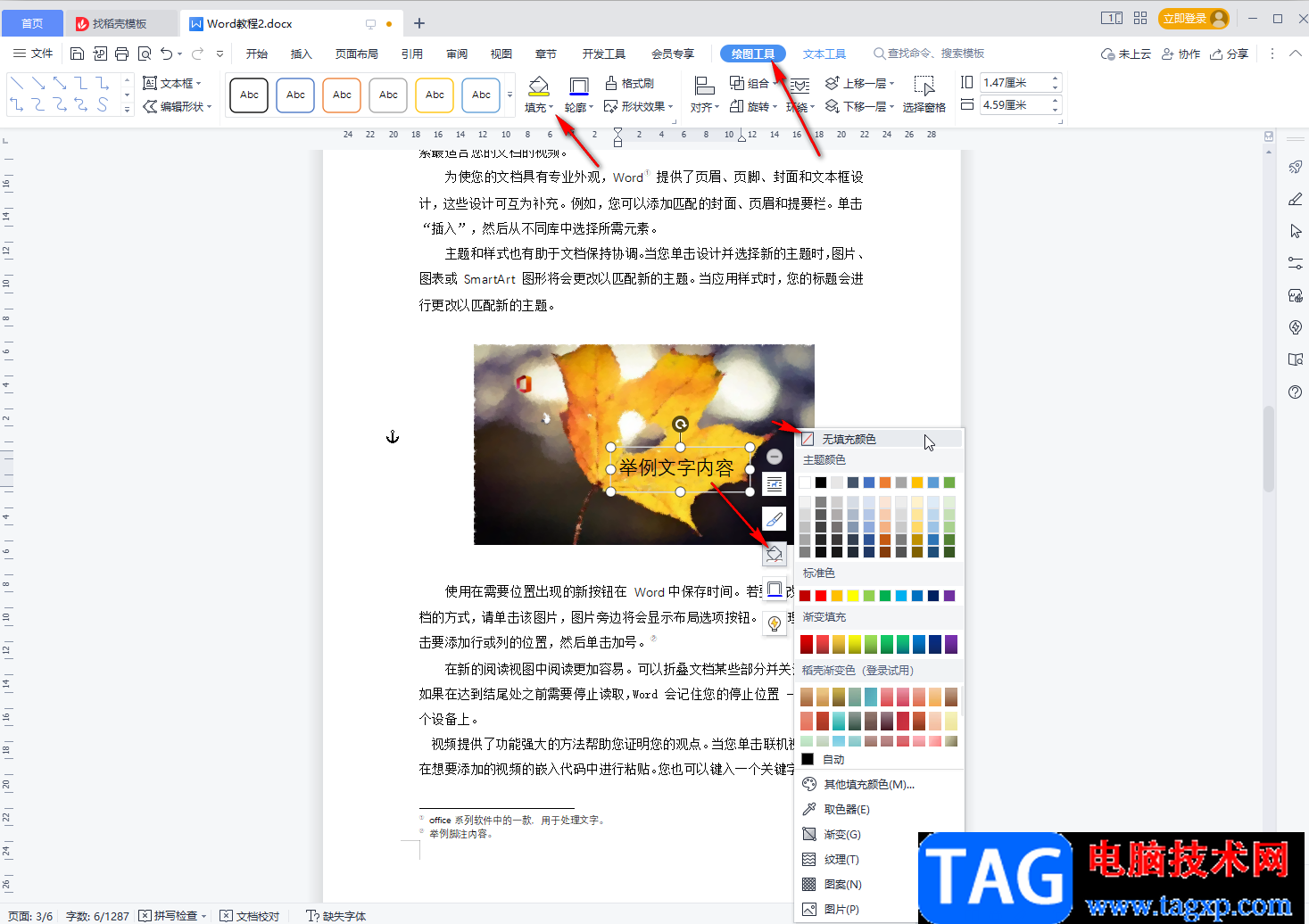
第五步:接着点击轮廓图标后在子选项中点击“无边框颜色”,或者在“绘图工具”下点击轮廓后设置无轮廓效果就可以得到透明效果了。
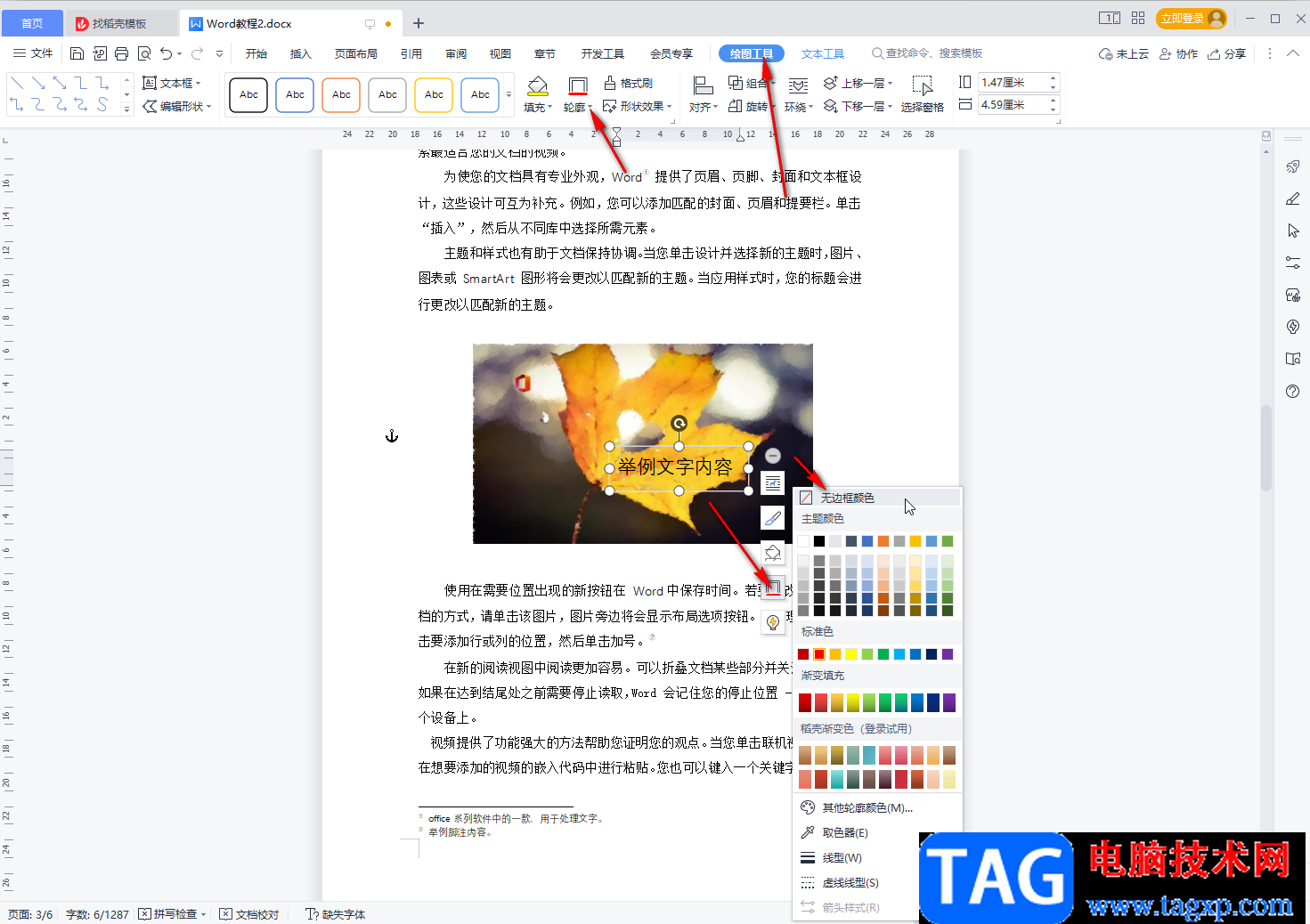
以上就是电脑版WPS文档中将文本框设置为透明效果的方法教程的全部内容了。如果我们的文本框时插入在图片、形状等元素中,我们后续还可以按Ctrl键的同时依次选中元素和文本框,然后有点点击一下后进行“组合”操作,或者在“绘图工具”下点击“组合”按钮进行组合操作,以使文本框和图片等元素融为一体。