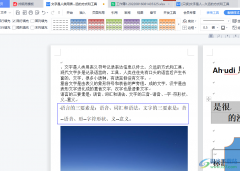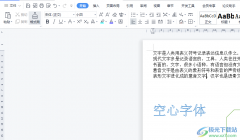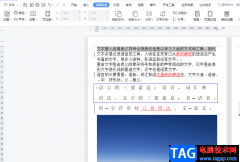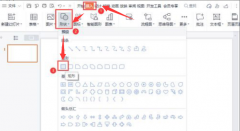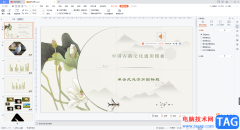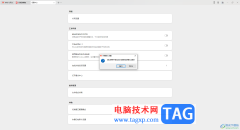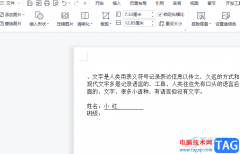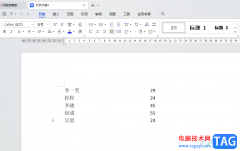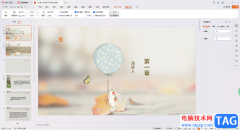相信小伙伴们平时会对一些报告数据进行统计的情况,那么就可以选择使用wps中的excel进行相关的操作,其中你可能会在一个表格页面中进行多个图表内容的编辑修改,而插入多个图表的话,那么页面可能就会比较杂乱,对此我们可以对其中暂时不编辑的图表进行设置隐藏即可,而其中想要隐藏图表,可以直接将选择窗格打开,在选择窗格中自定义选择不显示的图表进行隐藏即可,下方是关于如何使用WPS Excel图表设置隐藏图表的具体操作方法,如果你需要的情况下可以看看方法教程,希望对大家有所帮助。
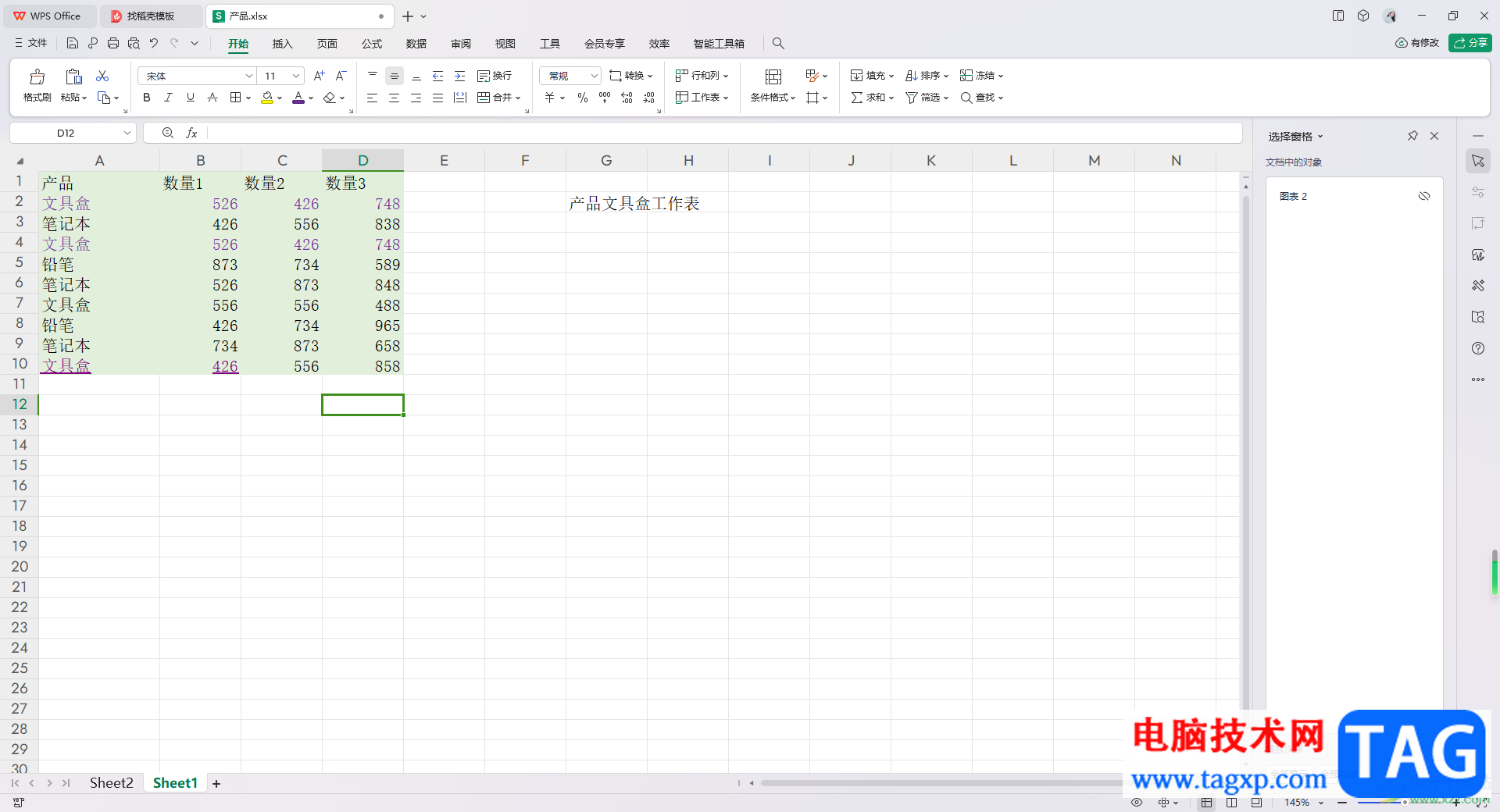
方法步骤
1.首先,我们需要将图表中数据选中,之后点击【插入】选项,再在工具栏中找到自己喜欢的图表类型选择一个样式进行插入。
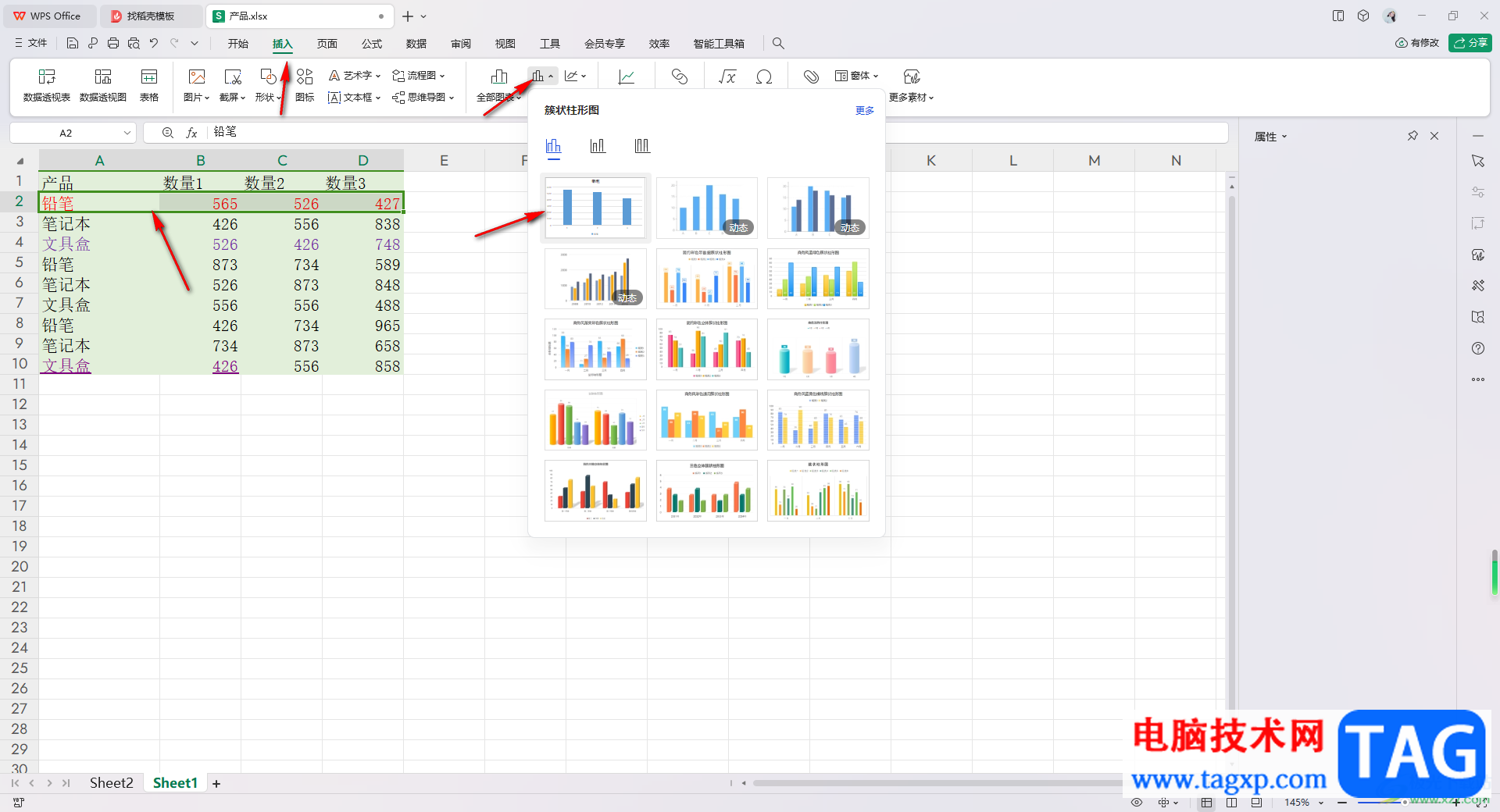
2.你可以在该表格页面中插入多个图表进行显示。
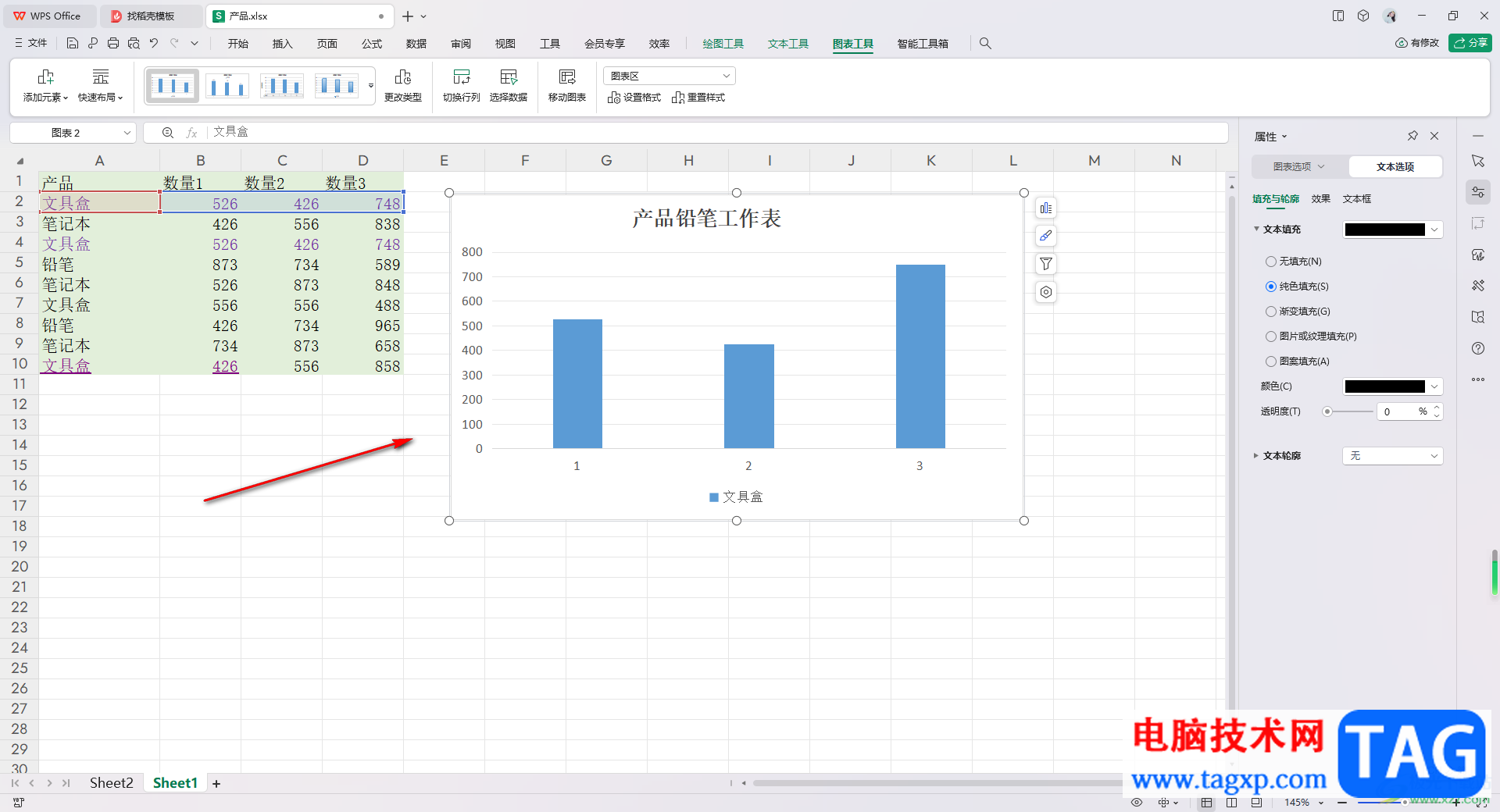
3.之后将鼠标移动到页面右侧竖排工具栏中,将右侧的【选择窗格】图表进行点击一下。
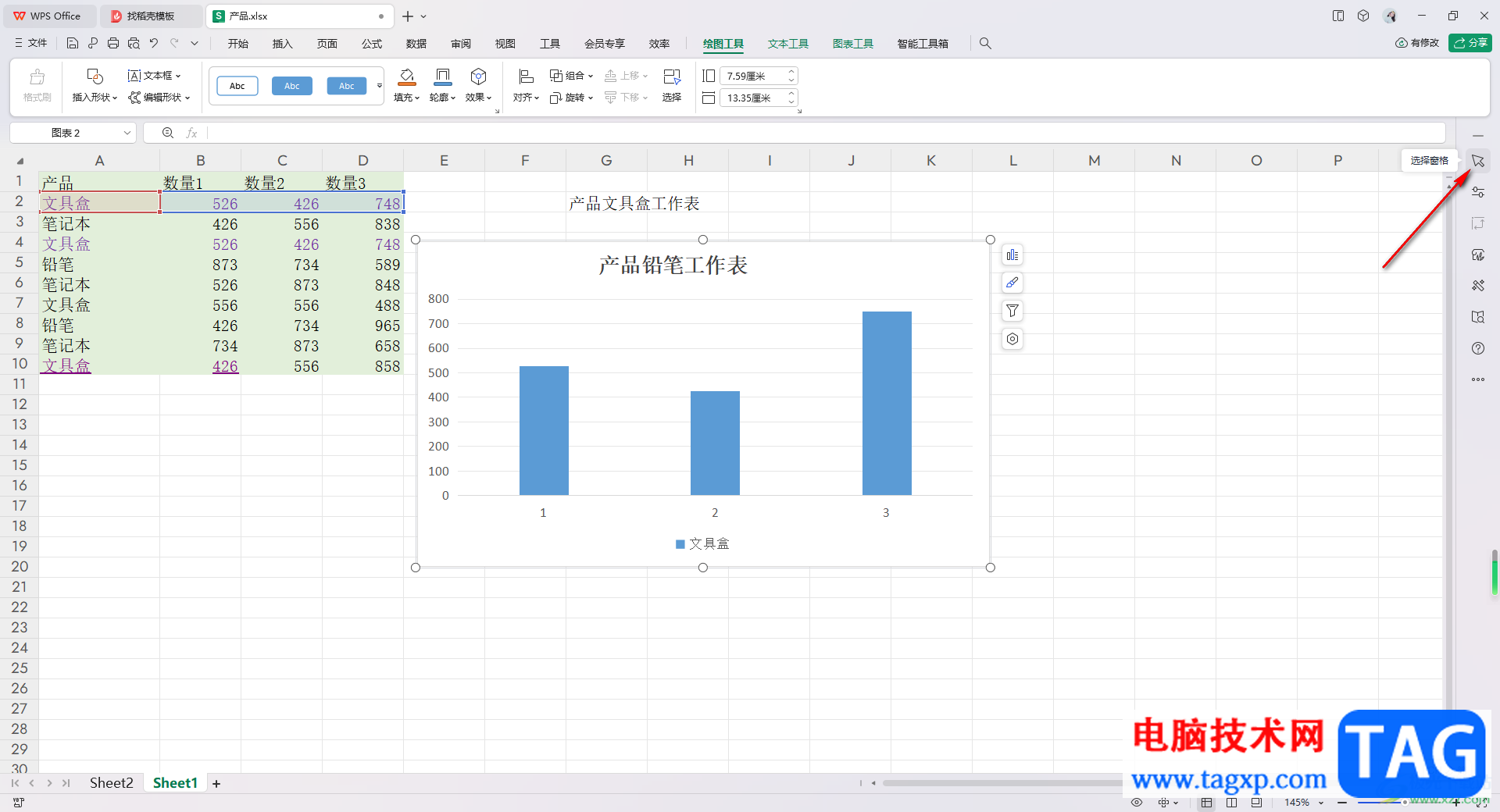
4.随后即可在右侧打开一个选择窗格的窗口,我们就可以查看到当前自己表格页面中有几个图表,在该图表后面有一个眼睛图标。
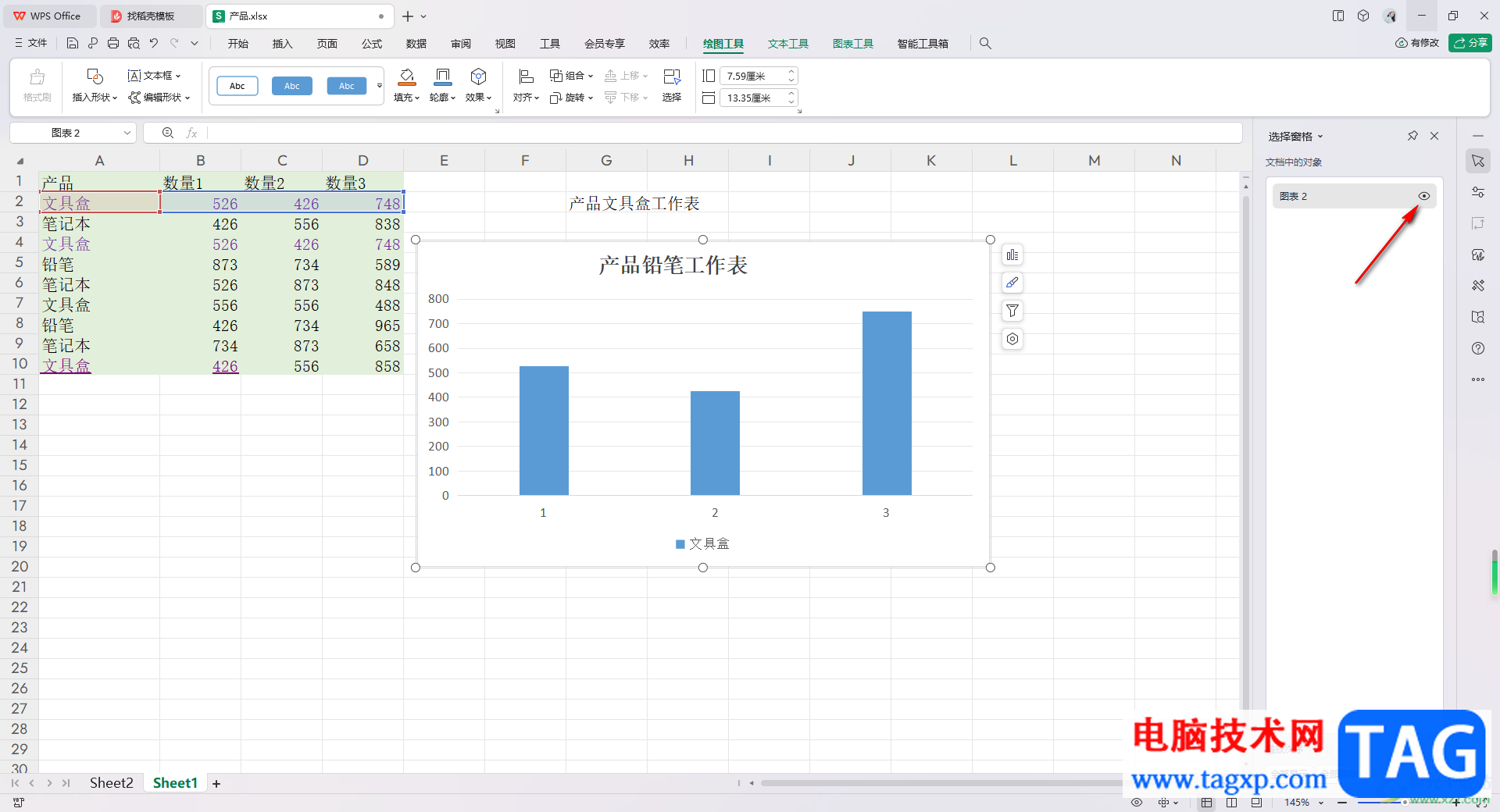
5.当你将眼睛图标点击一下,那么我们的图表就会被隐藏起来不显示,如图所示。
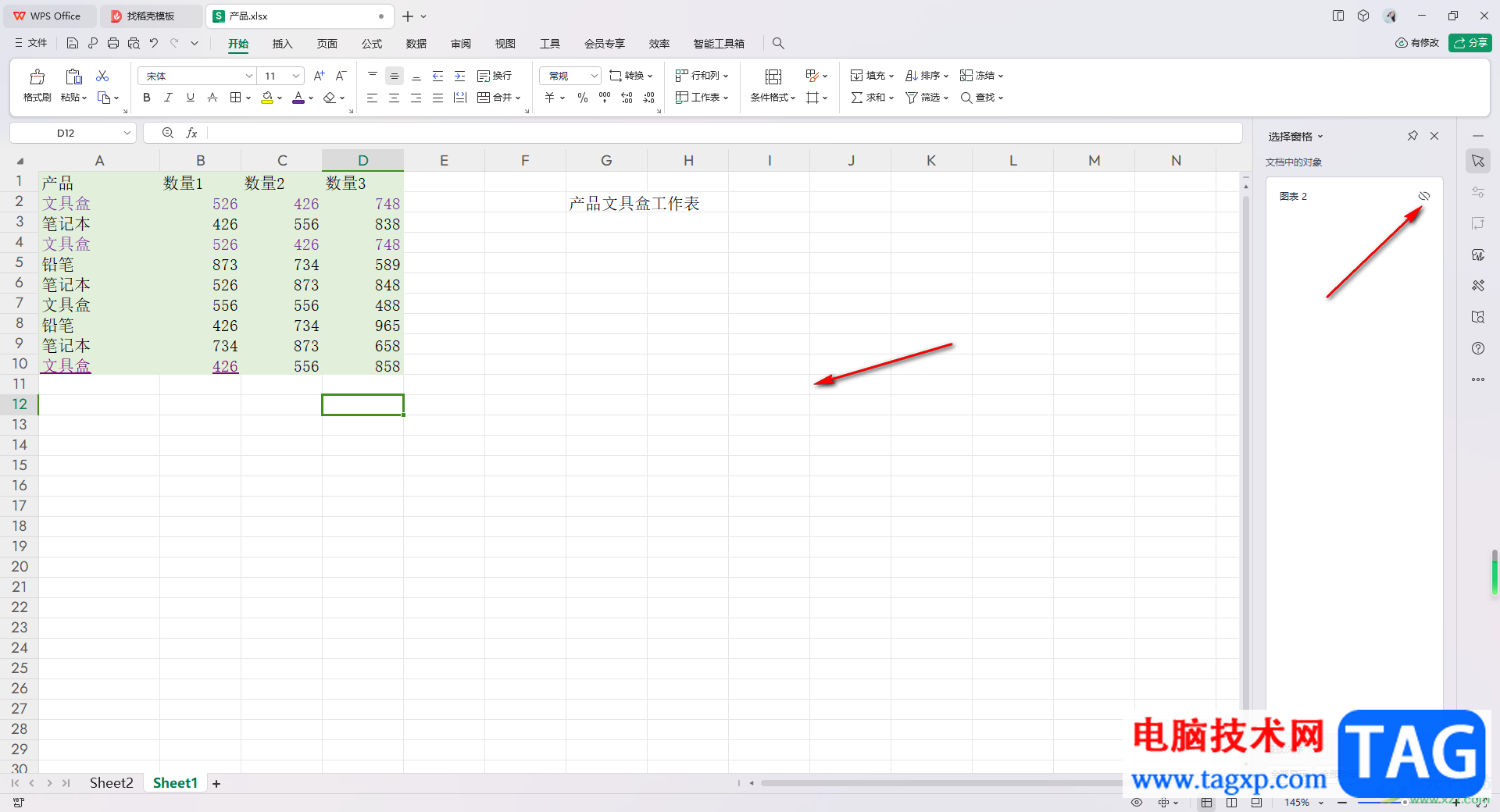
以上就是关于如何使用WPS Excel设置不显示图表的具体操作方法,我们可以通过插入图表类型进行图表的设置和编辑,如果不想要在表格页面上显示图表,那么就可以按照以上的方法教程将图表进行隐藏起来就好了,感兴趣的话可以操作试试。