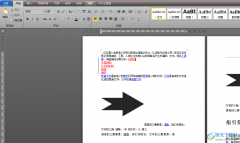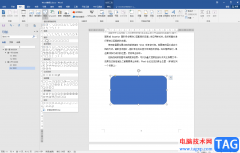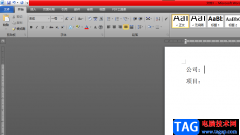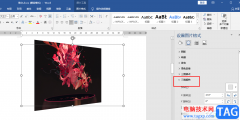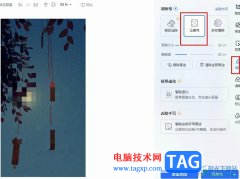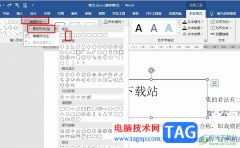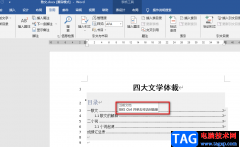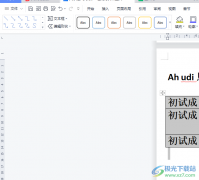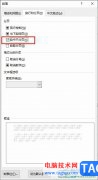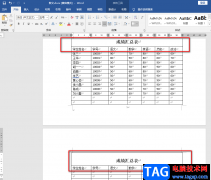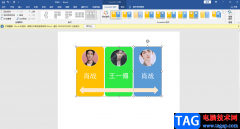用户在word软件中可以体验到强大功能带来的好处,这些功能就有着很强的专业性,能够为用户带来很好的使用感受,因此word软件成为了热门的办公软件,当用户在软件中编辑文档文件时,就可以按照自己的需求来找到相关的功能解决问题,例如用户可以利用插入功能来在页面上添加图片、表格、文本框等元素,或者打开段落窗口来设置段落的对齐方式、行距、字符间距等,最近小编看到有用户问到了word文档中的内容靠右怎么解决的问题,这个问题是很好解决的,用户直接在软件中打开段落窗口,并在缩进和间距选项卡中将对齐方式设置为两端对齐选项即可解决问题,详细的解决过程就让小编来向大家介绍一下吧,希望用户能够喜欢。
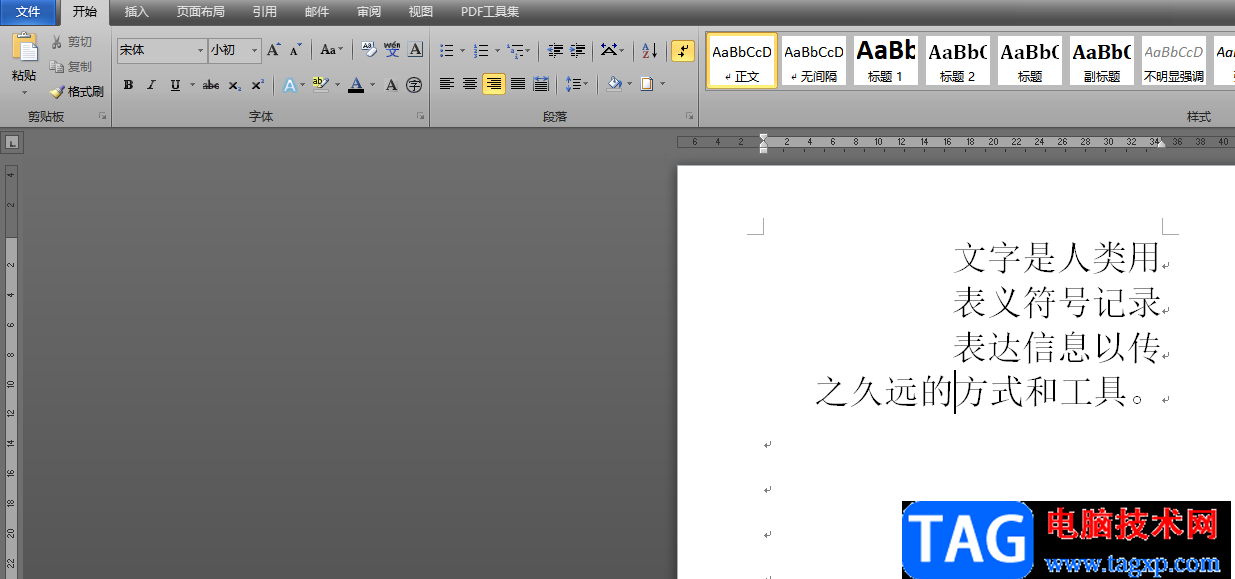
方法步骤
1.用户在word软件中打开文档文件,并来到编辑页面上来进行设置

2.接着用户选中文字内容,并在上方的菜单栏中点击开始选项,将会切换出相关的功能选项,用户需要点击两端对齐图标来解决
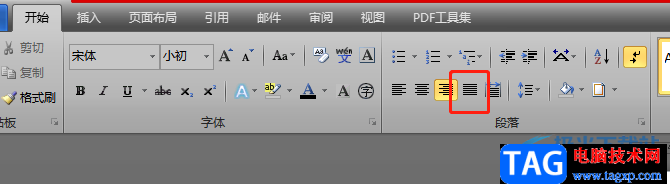
3.或者用户用鼠标右键点击页面,并在显示出来的选项卡中选择段落选项
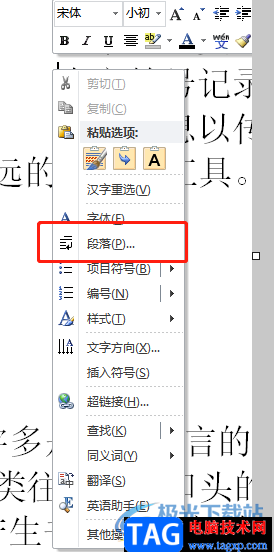
4.这时用户在打开的段落窗口中,需要在默认的缩进和间距选项卡中将对齐方式设置为两端对齐
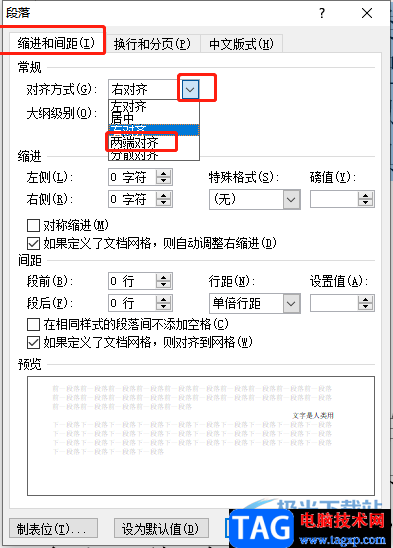
5.设置好后用户直接按下窗口右下角的确定按钮就可以了解决问题了
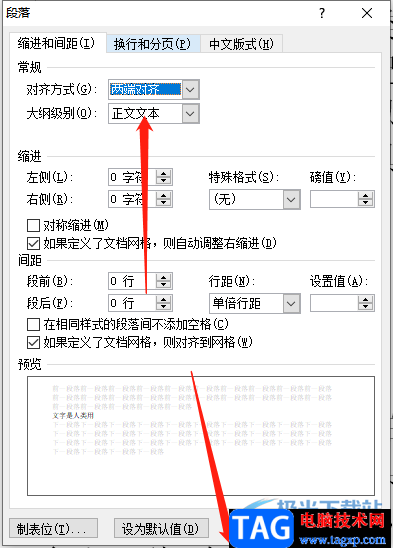
6.回到编辑页面上就可以看到文字内容的对齐方式已经发生了变化,如图所示

一直以来word软件是很多用户的必备的软件,当用户在编辑文档文件时,会遇到一些自己无法解决的问题,例如用户问到的word文档内容靠右怎么解决的问题,直接在软件的段落窗口中来设置对齐方式即可解决,因此有需要的用户快来看看小编整理出来的教程吧,希望用户能够喜欢。