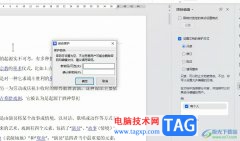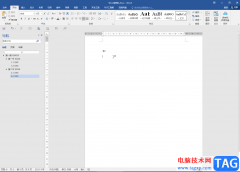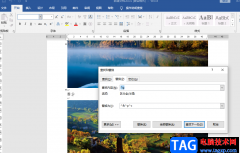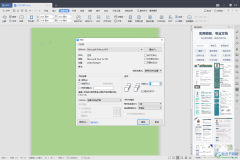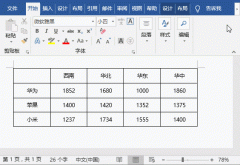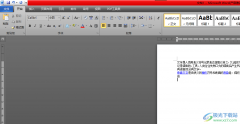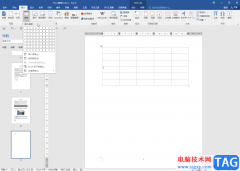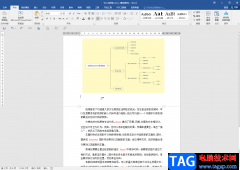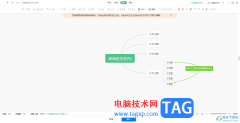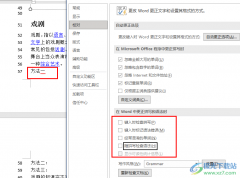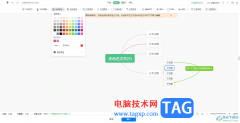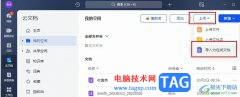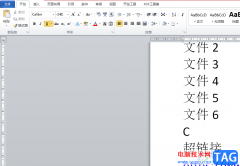word软件作为热门的办公软件,受到了许多用户的喜爱和欢迎,这款办公软件几乎是每个用户电脑上的必备软件,通常用户会用来编写论文、整理文章、设置文档格式等,总之在word软件中有着许多实用的功能,给用户带来了许多的便利,当用户在编辑文档文件时,会遇到需要在页面上设置表格的情况,例如用户会将表格的原有边框删除,设置为无框线的样式,但是用户会遇到表格设置为无边框后还有虚线的情况,这种情况用户应该怎么来解决呢,这就需要用户将表格工具的查看网格线隐藏起来即可解决问题,那么接下来就和小编一起来看看解决这个问题的方法吧,感兴趣的用户也可以来看看,以备不时之需。
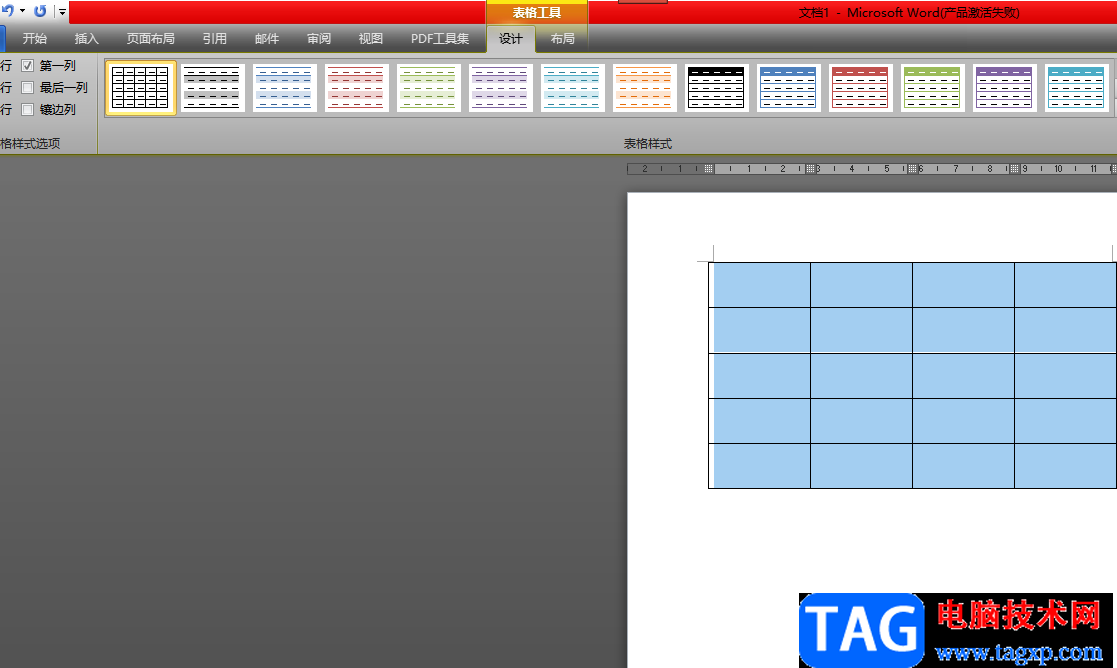
方法步骤
1.用户需要在电脑桌面上打开word文档文件,接着来到编辑页面中选中表格
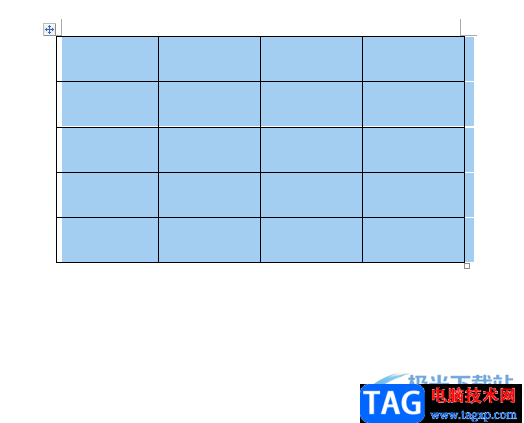
2.这时页面上方的菜单栏中会弹出表格工具选项,用户需要在设计选项卡中点击边框选项
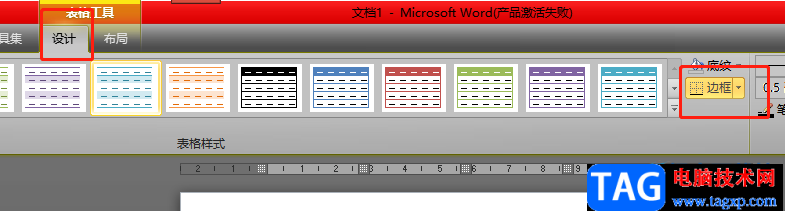
3.在拓展出来的选项卡中,用户需要选择无框线选项来将表格原有边框清除
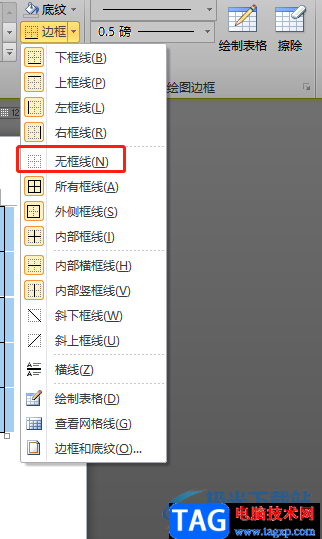
4.但是用户回到编辑页面上会发现表格上还有着虚线样式
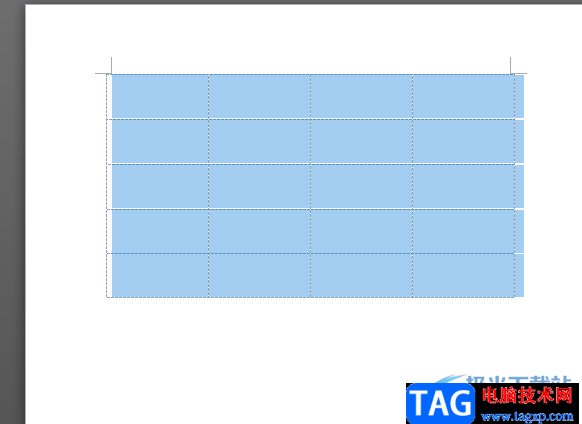
5.这就需要用户在表格工具的布局选项卡中,找到查看网格线选项并点击将其取消
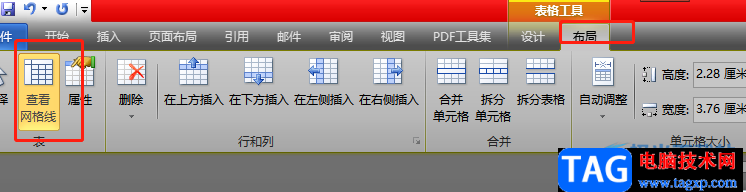
6.最后回到编辑页面上,用户就会成功发现表格的边框已经全部消失了
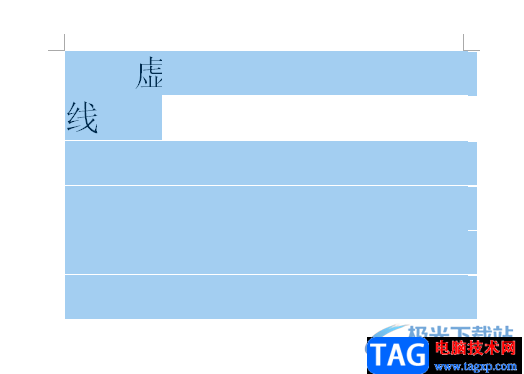
当用户在word软件中编辑文档文件时,遇到页面中的表格设置为无框线样式后,会显示出虚线的情况,这个时候就需要用户在表格工具的布局选项卡中将查看网格线隐藏起来即可解决,方法简单有效,因此有需要的用户快来看看小编整理出来的教程吧。