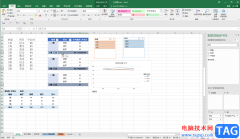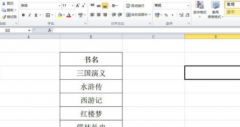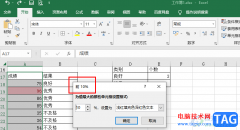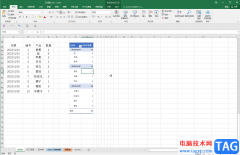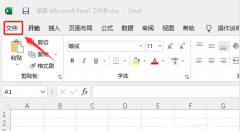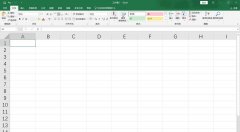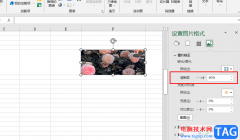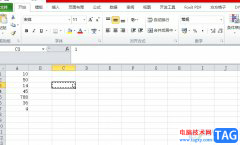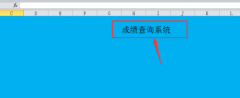很多小伙伴在对表格文档进行编辑时都会选择使用excel程序,因为Excel中的功能十分的丰富,并且操作简单,能够提高表格文档的编辑效率,在使用Excel程序对表格文档进行编辑的过程中,有的小伙伴可能会遇到需要对各科分数进行平均分计算的情况,为了减少工作量,我们可以先点击结果所在单元格,然后在开始的子工具栏中打开计算工具,接着在下拉列表中选择平均值工具,最后设置好数据区域并点击回车键即可。有的小伙伴可能不清楚具体的操作方法,接下来小编就来和大家分享一下Excel表格自动计算各科平均分的方法。
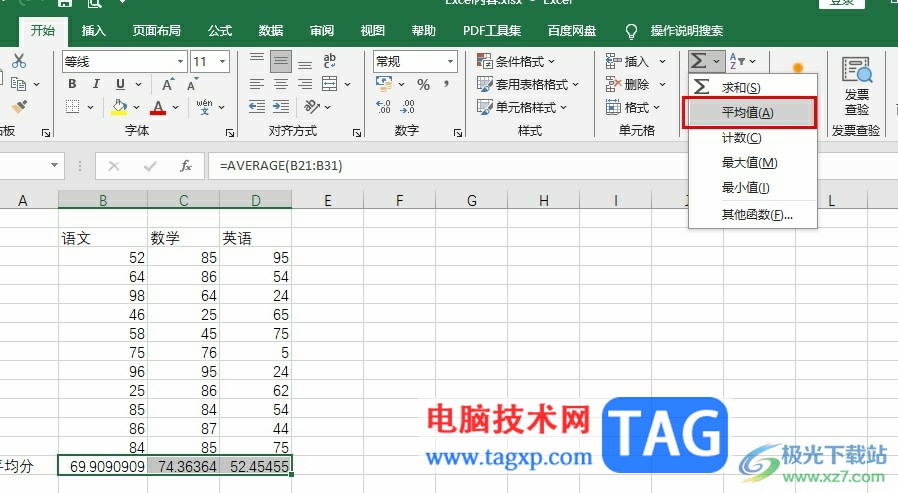
方法步骤
1、第一步,我们在桌面右键单击表格文档,然后先点击“打开方式”选项,再点击“Excel”选项
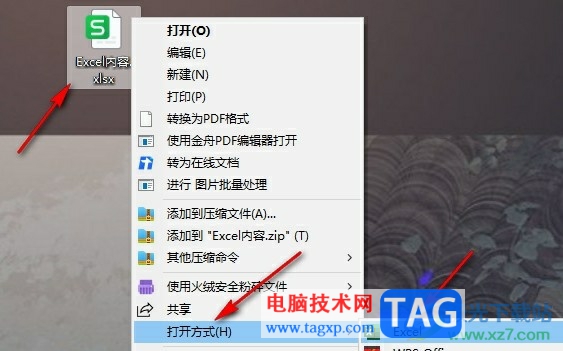
2、第二步,进入Excel页面之后,我们先点击一个空白单元格,然后在开始的子工具栏中打开计算工具右侧的箭头图标
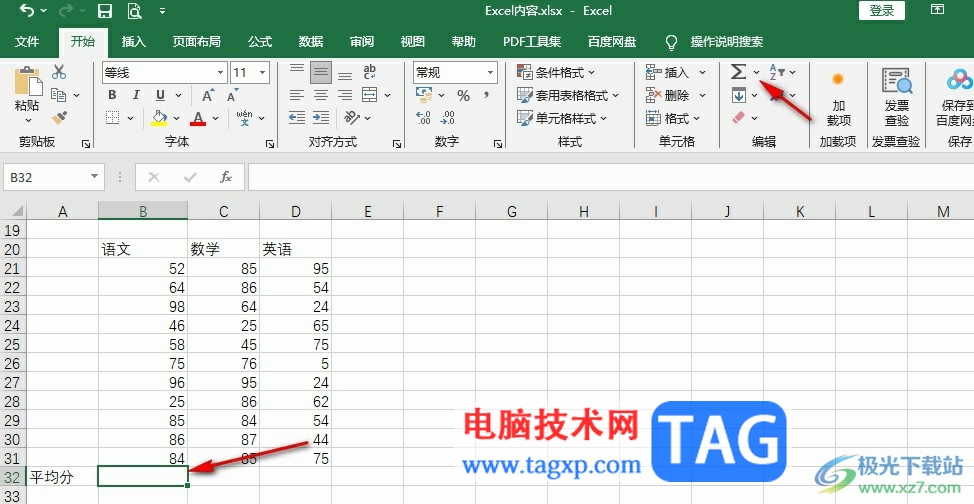
3、第三步,打开计算工具之后,我们在下拉列表中点击选择“平均值”选项
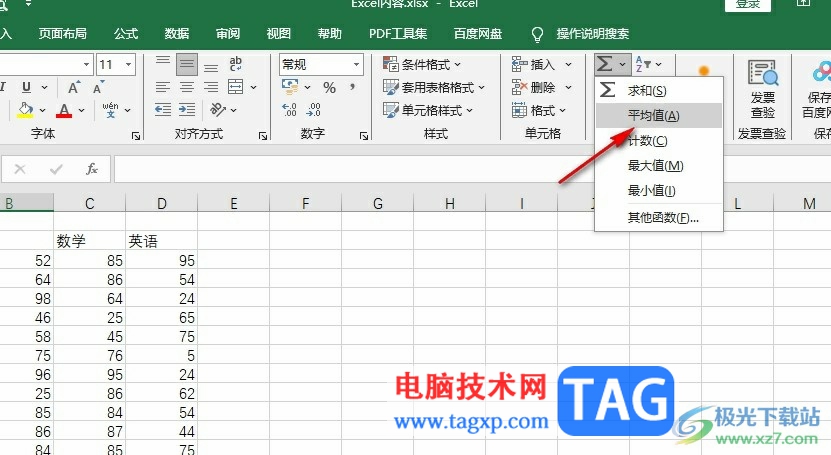
4、第四步,点击平均值选项之后,我们在单元格中就能看到平均值公式了,设置好数据区域,然后点击回车键或是输入图标即可
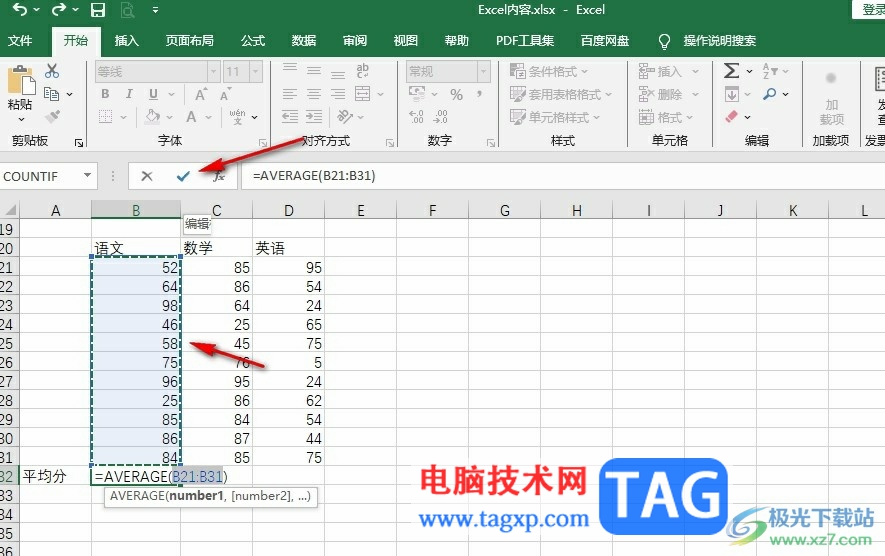
5、第五步,点击输入图标之后,我们在表格中就能看到平均值结果了,点击单元格右下角一点向右拖动,完成剩余结果的填充即可
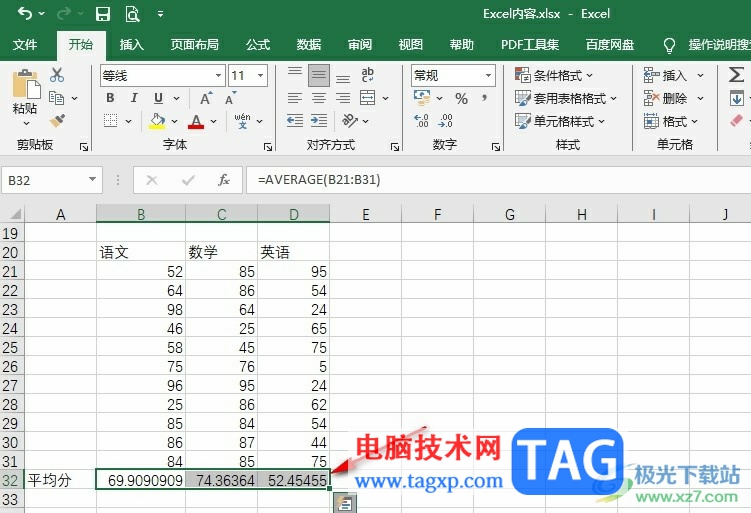
以上就是小编整理总结出的关于Excel表格自动计算各科平均分的方法,我们在Excel中点击一个空白单元格,然后在开始的子工具栏中打开计算工具,再在下拉列表中选择“平均值”选项,最后设置好数据区域并点击回车键即可,感兴趣的小伙伴快去试试吧。