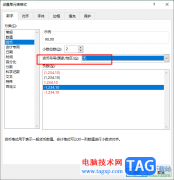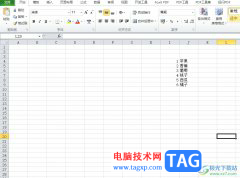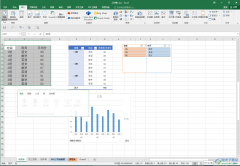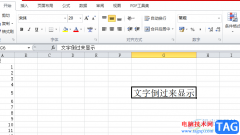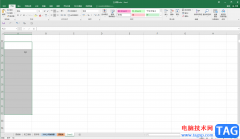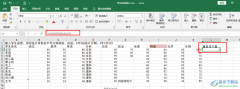在日常办公时很多小伙伴都会需要使用到excel表格这款软件,在其中我们可以对数据进行各种专业化的编辑和处理。如果有需要我们还可以使用Excel表格中的各种实用功能帮助我们进行高效办公,比如在Excel表格中有一个“冻结窗格”功能,使用该功能我们可以实现冻结指定行和列的效果,这样后续在滚动查看大量数据时,就可以看到表头信息和列信息了,非常地方便实用。那小伙伴们知道Excel表格中具体该如何使用“冻结窗格”功能冻结指定行和列吗,其实方法是非常简单的。接下来,小编就来和小伙伴们分享具体的操作步骤了,有需要或者是有兴趣了解的小伙伴们快来和小编一起往下看看吧!
操作步骤
第一步:双击打开需要冻结的Excel表格;
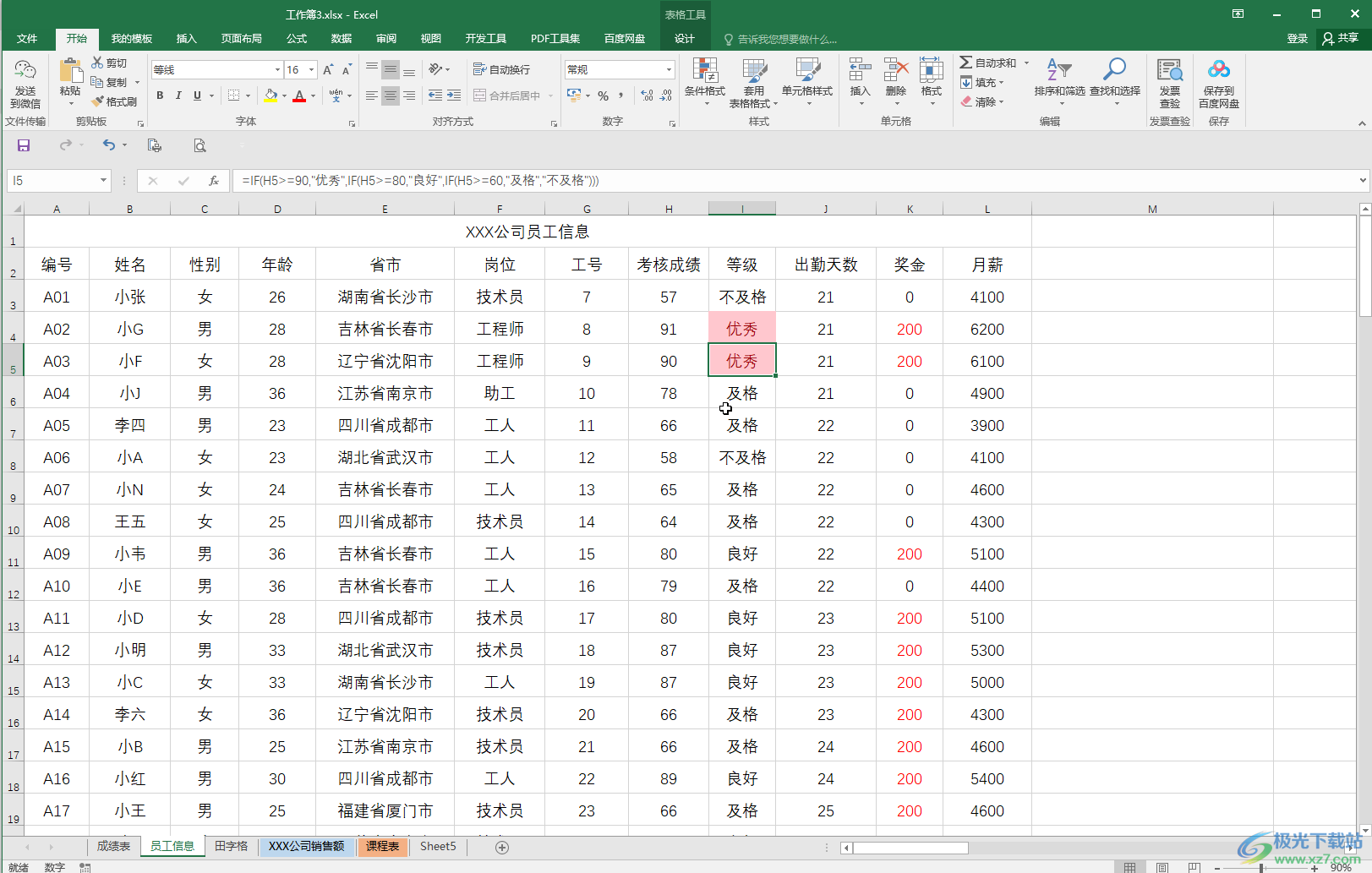
第二步:如果我们需要冻结前两行和前两列,就点击选中前两行和前两列交叉处右下角的单元格,我们这里是C3单元格;
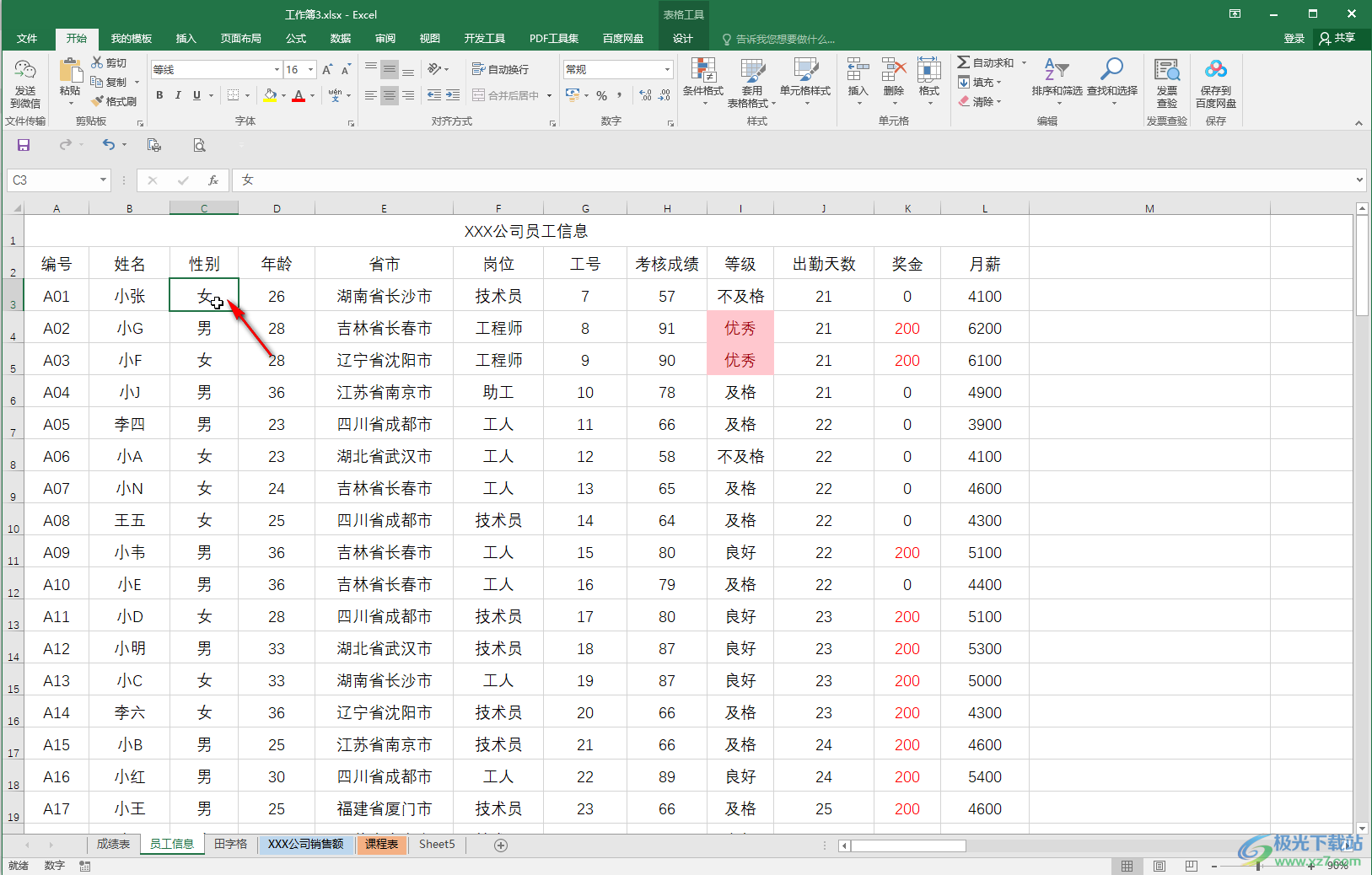
第三步:然后在“视图”选项卡中点击“冻结窗格”——“冻结拆分窗格”;
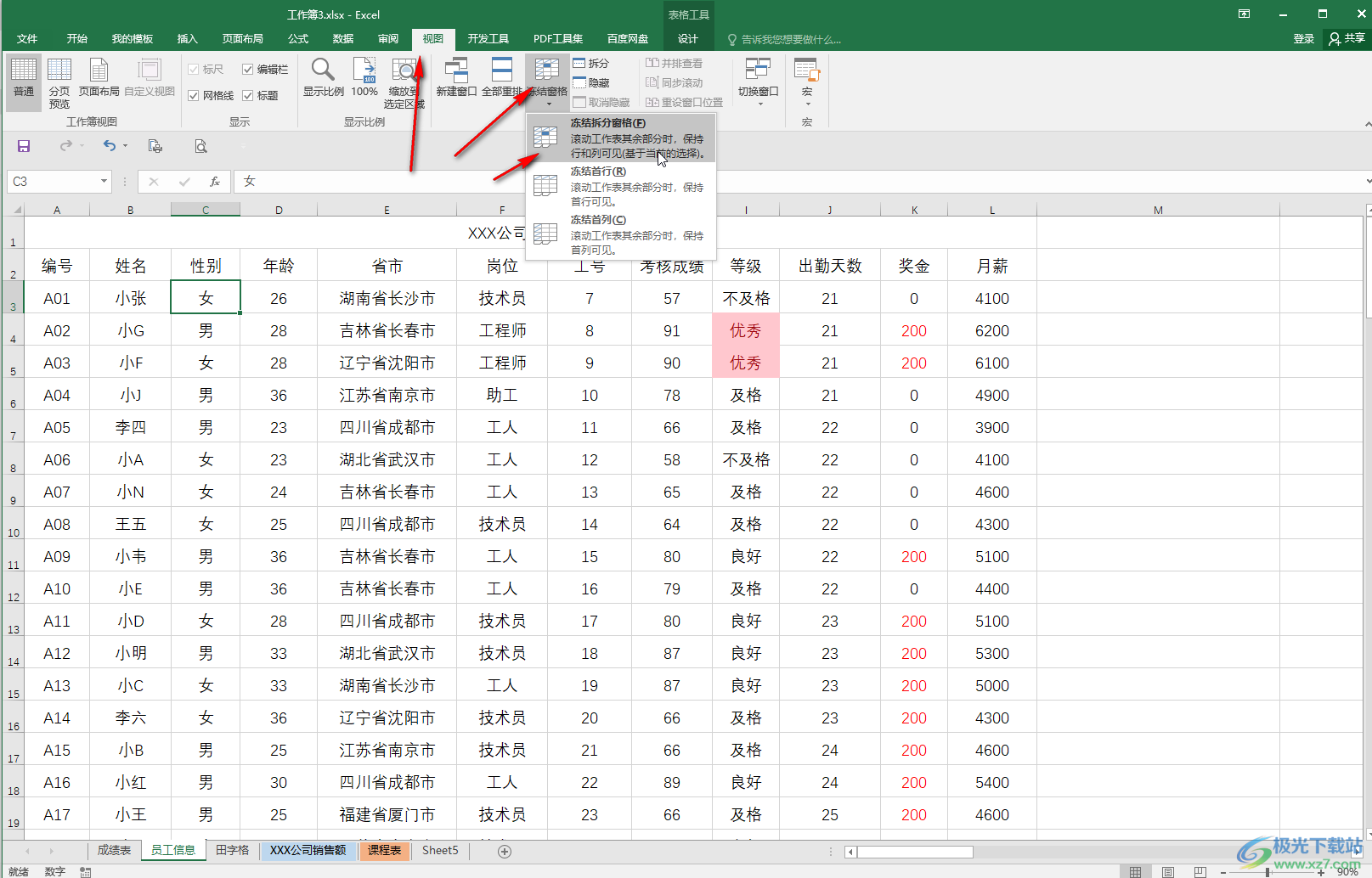
第四步:可以看到前两行和前两列分别出现了分隔线,我们滚动鼠标滚轮,或者拖动界面下方的滑动条,可以看到前两行和前两列保持固定,可以方便我们查看数据带边的含义;
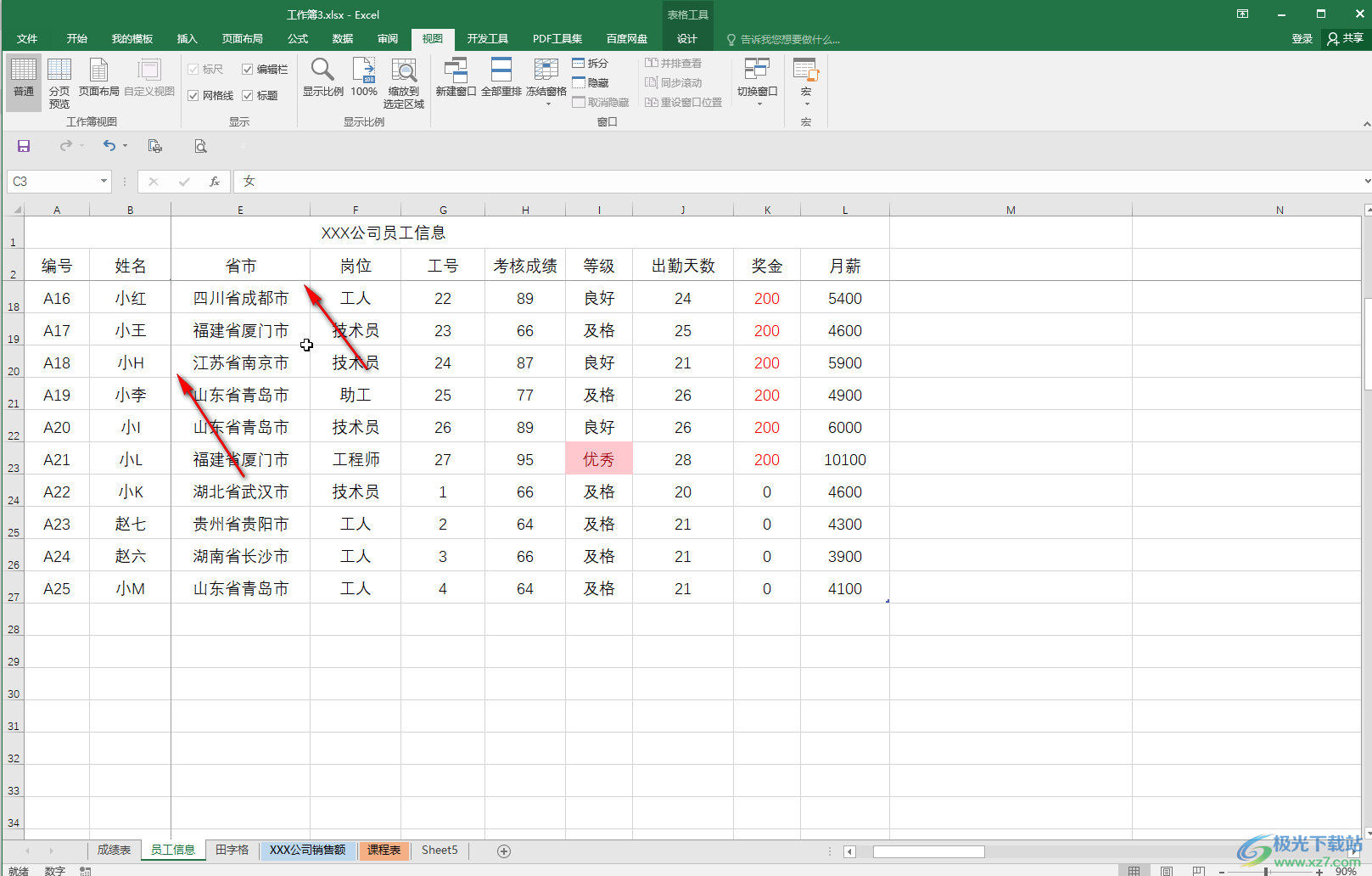
第五步:后续可以点击“取消冻结窗格”按取消冻结状态。
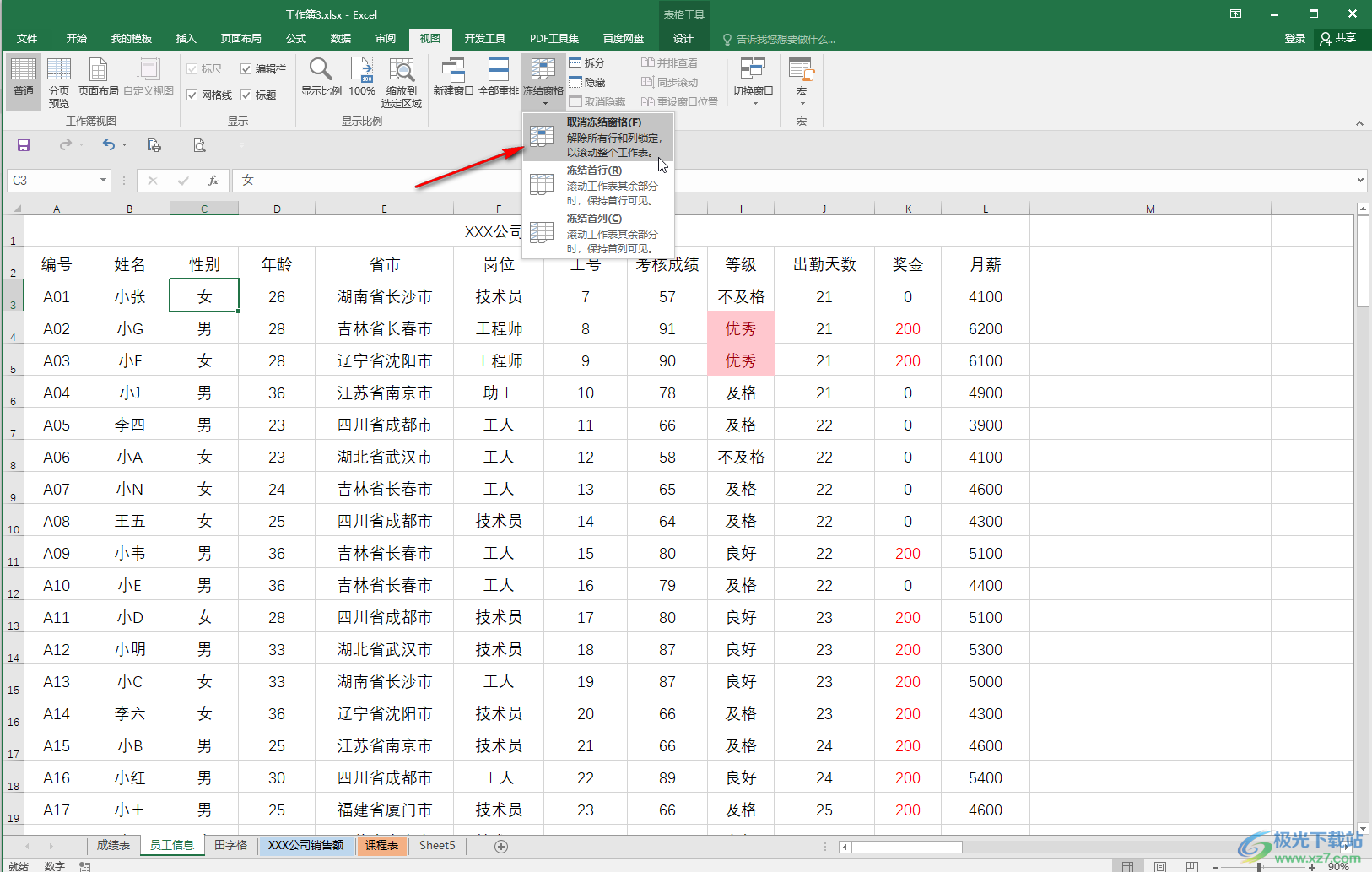
以上就是Excel表格中冻结表格指定行和列的方法教程的全部内容了。通过上面的教程我们可以看到,在“冻结窗格”下,还有“冻结首行”和“冻结首列”功能可供我们使用。