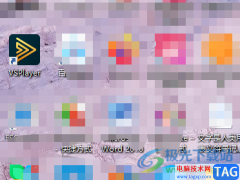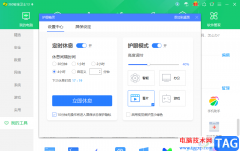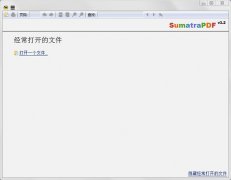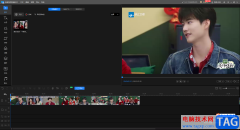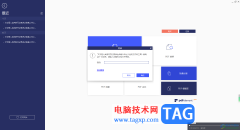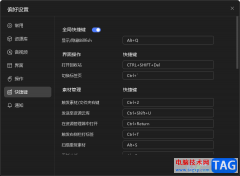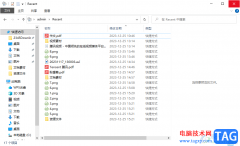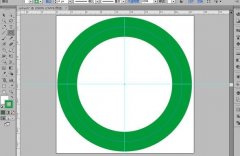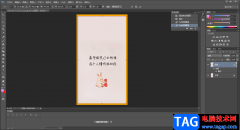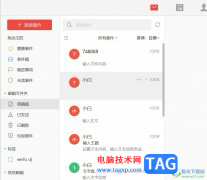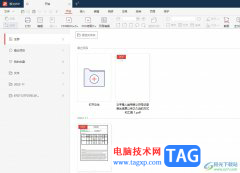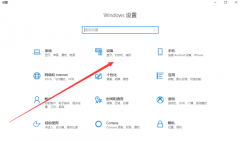photoshop是我们经常使用的一款软件,我们会在该软件中设置自己喜欢的图片样式,你可以通过使用Photoshop提供的功能实现自己想要设置的一个图片样式,比如你可以给图片添加边框,并且你可以在图片的边框设置一个好看的颜色边框,以及可以设计一下边框的粗细等参数,让边框看起来更加的好看,特别是一些追求可爱或者个性化的小伙伴就喜欢给图片添加一个好看的边框,让图片看起来更加的美观,但是很多小伙伴不知道如何使用Photoshop给图片添加边框,那么小编就给大家讲解一下如何使用Photoshop添加边框的具体操作方法,如果你需要的话可以看看。
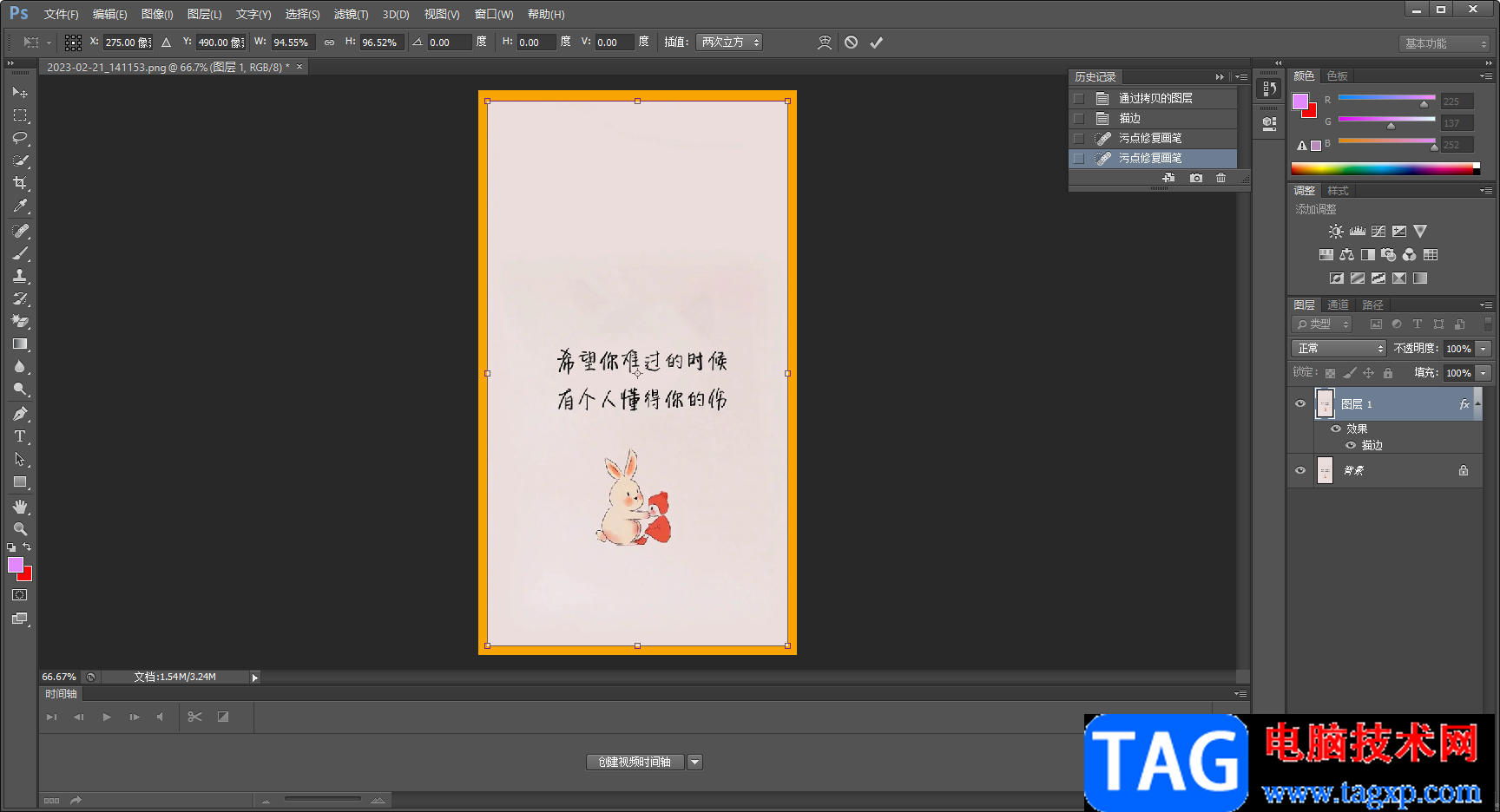
方法步骤
1.我们需要将图片导入进来,那么就需要点击一下左上角的【文件】选项,然后在打开的窗口中选择【打开】按钮,然后在打开的本地页面中将我们需要的图片添加进来。
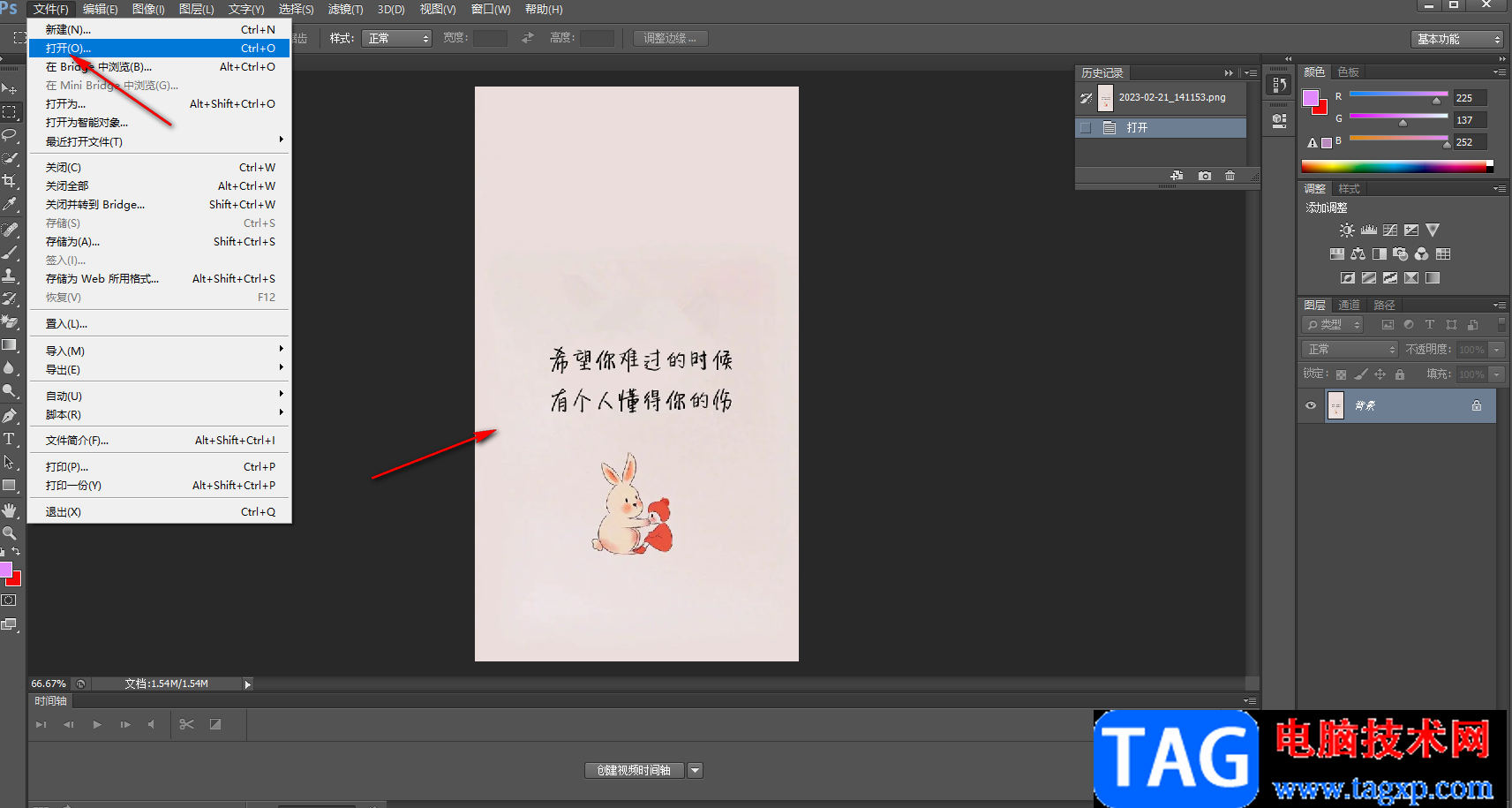
2.添加进来的图片图层我们需要进行复制一下,按下Ctrl+j进行复制,如图所示。
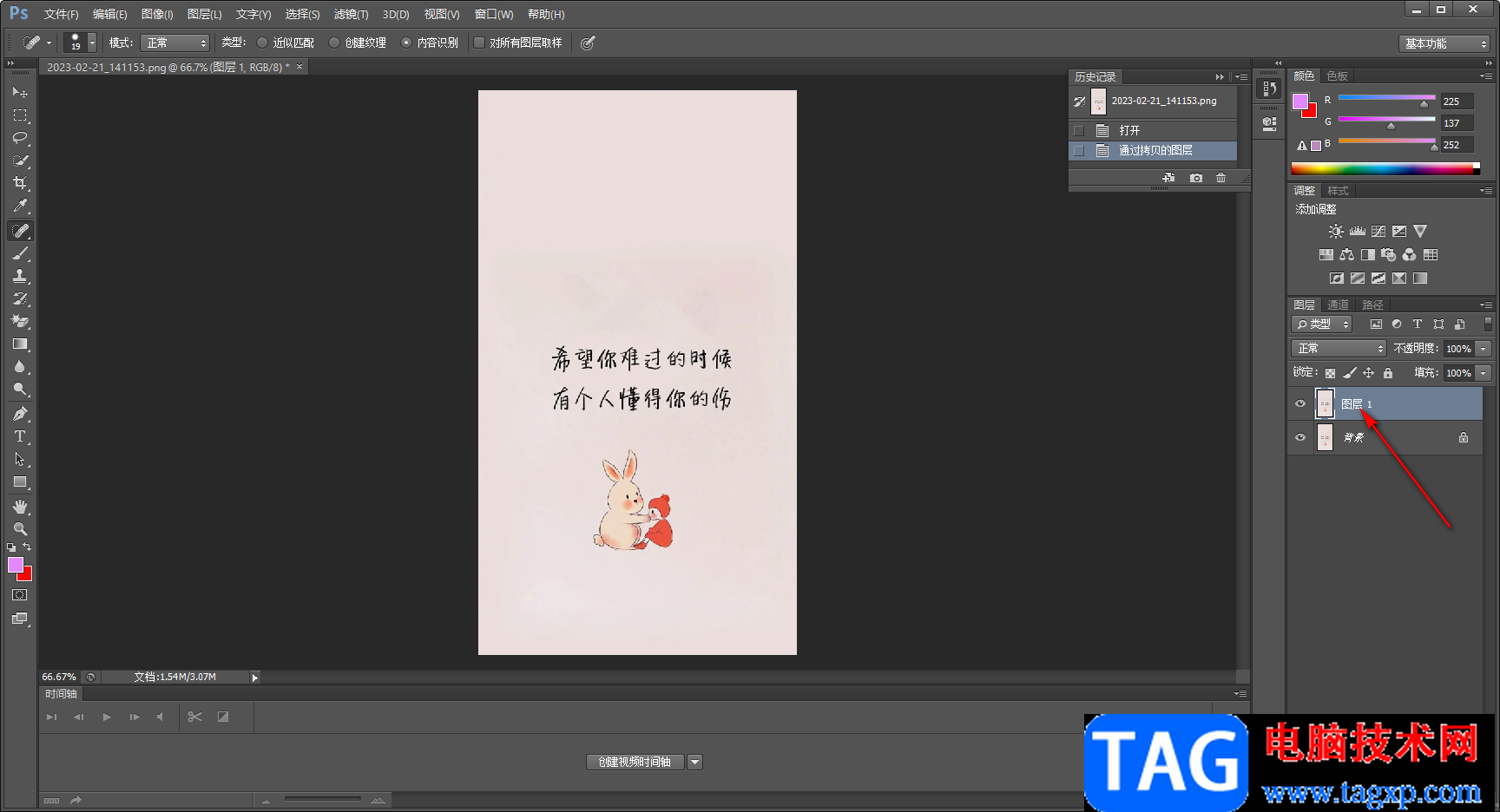
3.接着我们再将鼠标移动到复制的图层上,然后用鼠标右键点击一下,在弹出的菜单选项中选择【混合选项】。
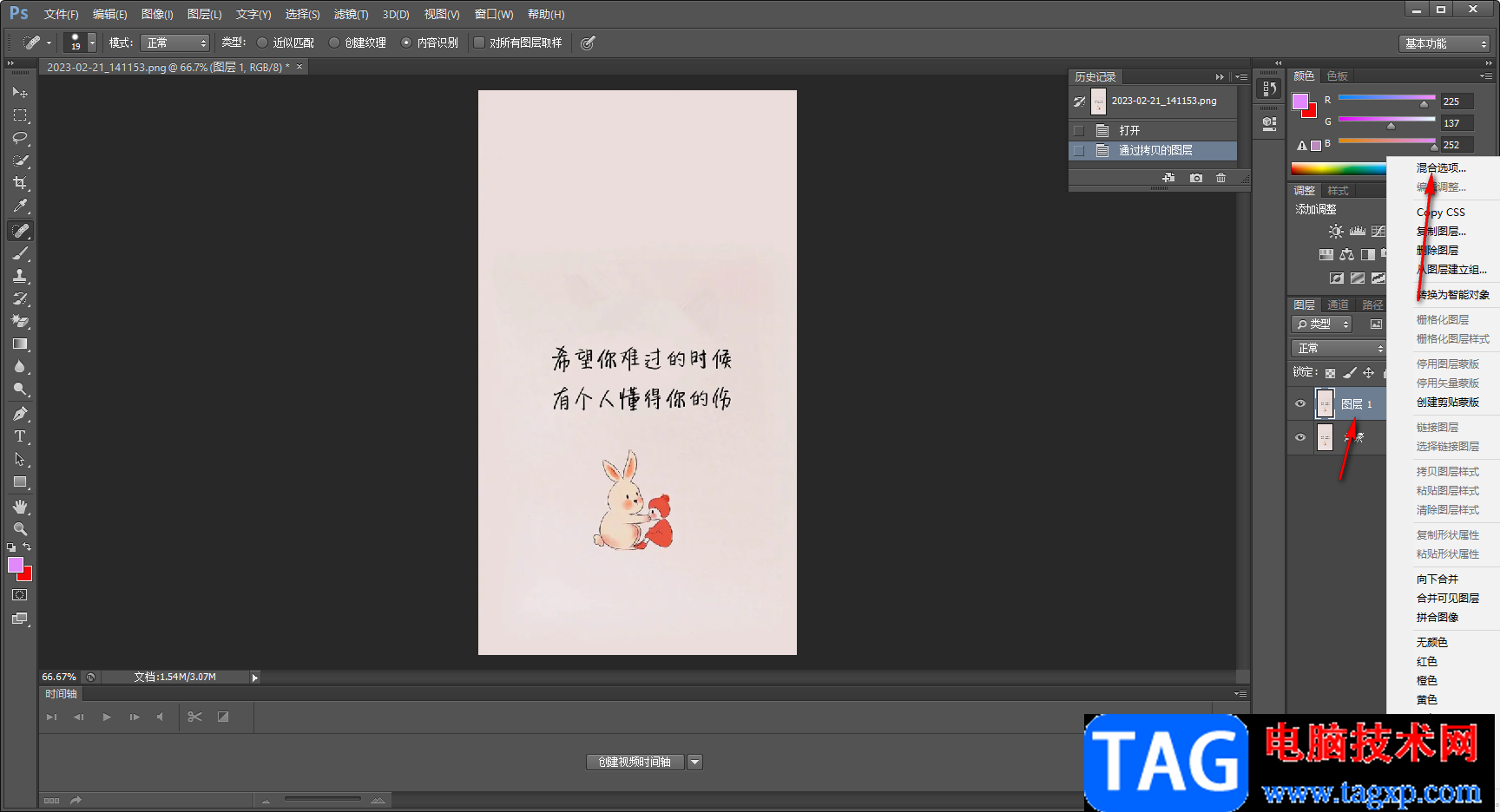
4.接着在弹出的图层样式的窗口中,将【描边】点击一下,然后在右侧设置下【大小】参数,然后选择自己喜欢的一个颜色,之后点击确定。
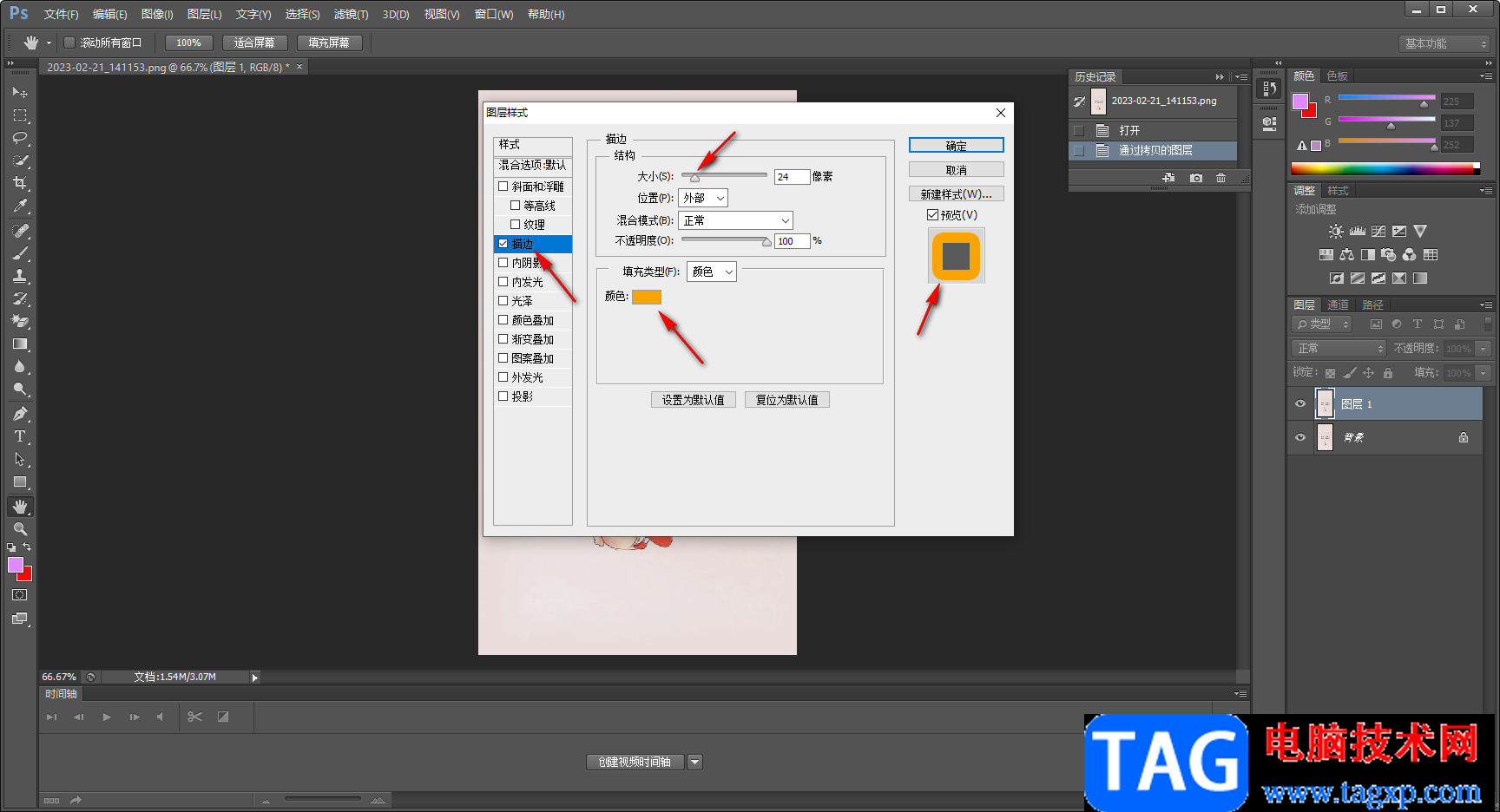
5.然后返回到操作页面中,用鼠标拉动一下图片的边框就可以显示出设置的边框了,如图所示。
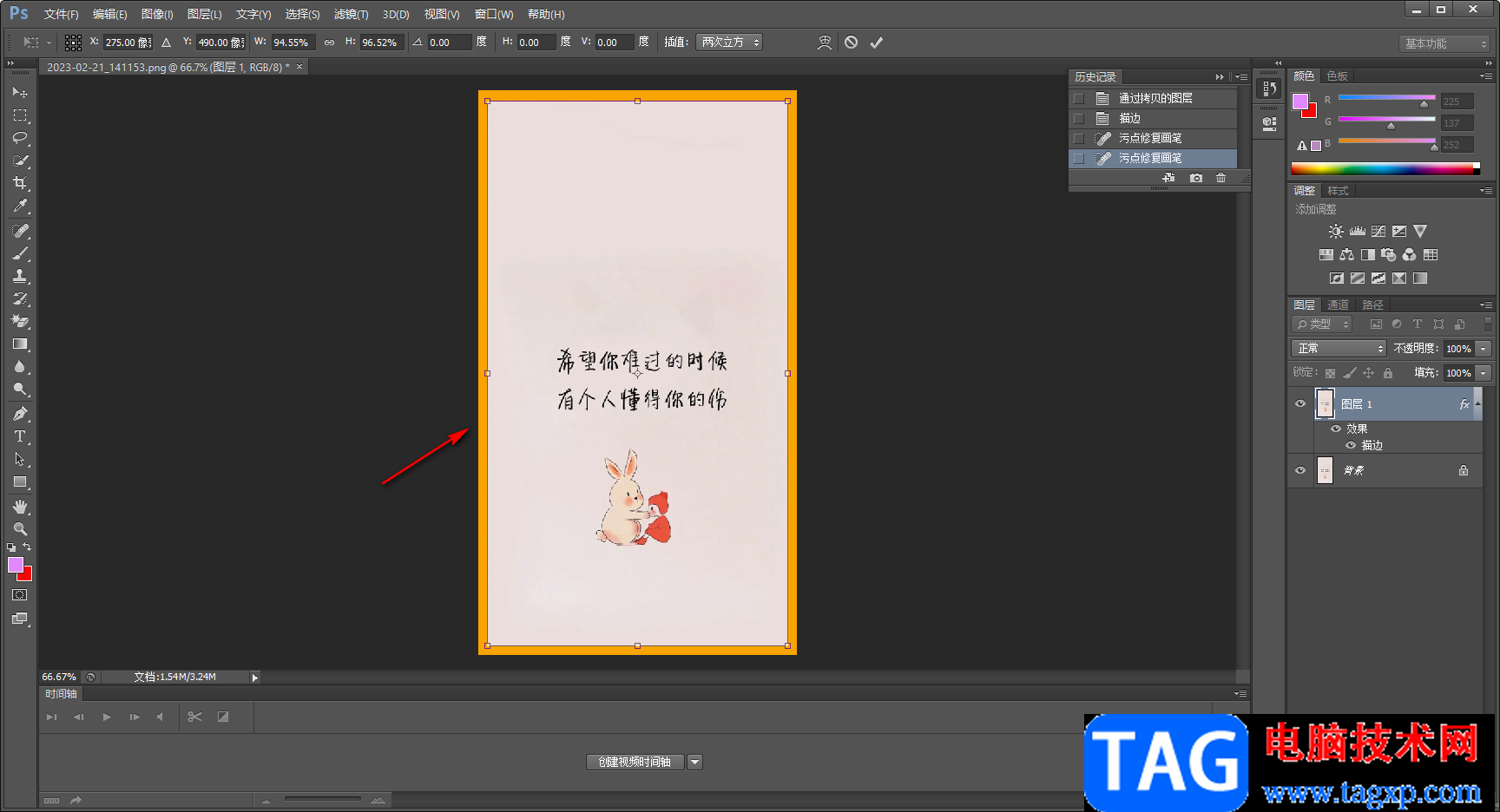
以上就是关于如何使用Photoshop给图片添加边框的具体操作方法,很多时候我们会需要使用Photoshop进行设计操作,给图片添加边框也是常常会遇到的,那么就可以通过上述方法来操作一下就可以了,需要的话可以试试。