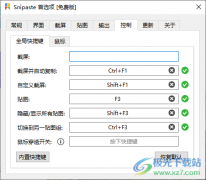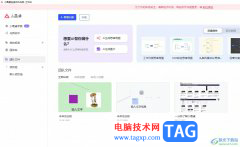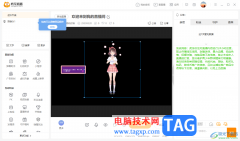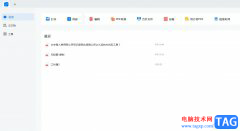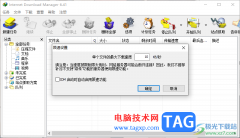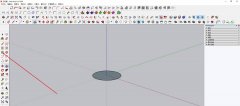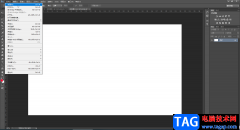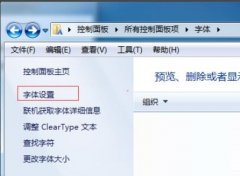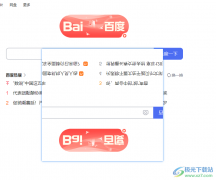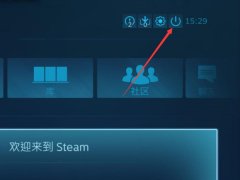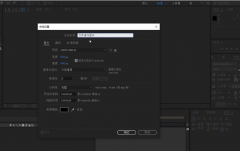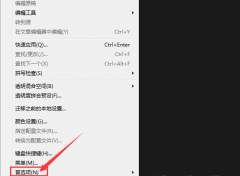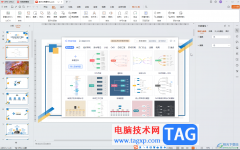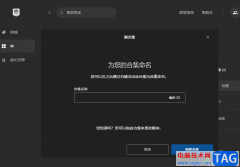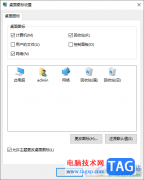还不会使用photoshop7.0抠图换背景吗?那么,现在就和小编一起学习photoshop7.0抠图换背景的方法介绍吧,希望通过本篇教程的学习,可以帮助到大家。
1、启动Photoshop,导入要处理的图片,点选“钢笔”工具,属性设置,然后将图片中人物的主体轮廓勾出。注意碎发部分就不要勾在里面,因为在后面将对其进行专门地处理。
小技巧:在用“钢笔”工具勾图片时,略向里一点,这样最后的成品才不会有杂边出现。
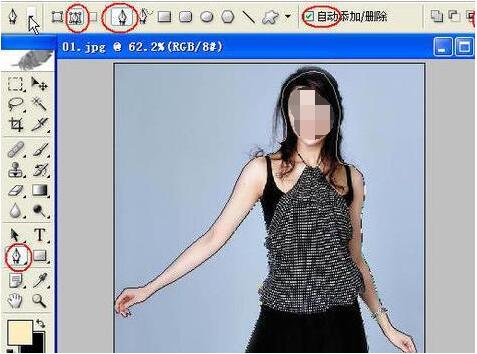
2、打开“路径”面板,这时会发现路径面板中多了一个“工作路径”,单击“将路径作为选区载入”按钮,将封闭的路径转化为选区。
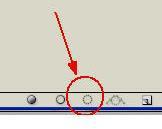
3、选择图层面板,点选“背景”层,点右键,单击“复制图层”命令,新建一个“背景副本”。点选“背景副本”,单击“添加图层蒙版”按钮。
小提示:图层蒙版有易改动,不破坏原图层的优点。

4、选择通道面板,拖动“绿”通道至通道面板下的“新建”按钮,复制一个副本出来。
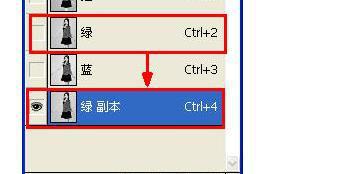
5、点选“绿副本”按快捷键Ctrl+L进行色阶调整,将左侧的黑色滑块向右拉动,将右侧的白色滑块向左拉动,这样减小中间调部分,加大暗调和高光,使头发和背景很好的分开。
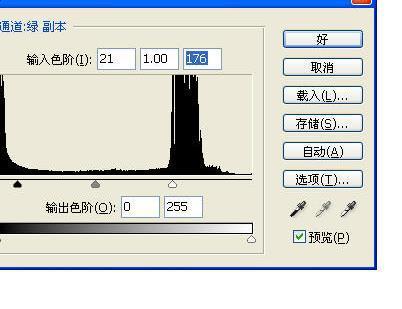
6、按快捷键Ctrl+I将“绿副本”通道反相,点选“画笔”工具,属性设置,用黑色画笔将头发以外(也就是不需要选择的地方)涂黑,然后用白色画笔把头发里需要的地方涂白。

7、单击“通道”面板上的“将通道作为选区载入”按钮得到“绿副本”的选区。
8、回到“图层”面板,双击“背景图层”,将其变为普通“图层0”
9、单击“添加图层蒙版”按扭,为“图层0”添加图层蒙版。这个漂亮MM就从这张图片里分离出来了。
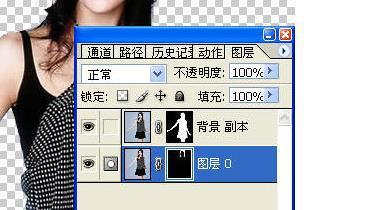
10、任意给换一个背景图片,效果如下:

以上就是小编分享的photoshop7.0抠图换背景的方法介绍,有需要的朋友可以来看看哦。