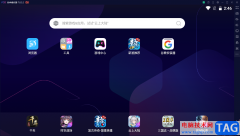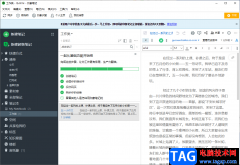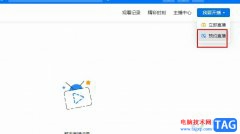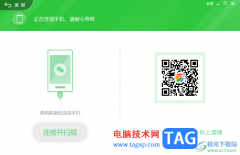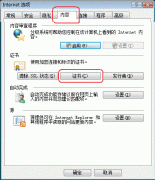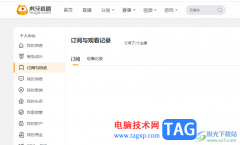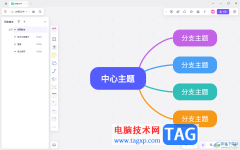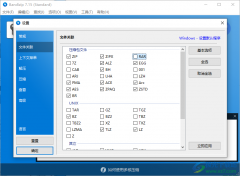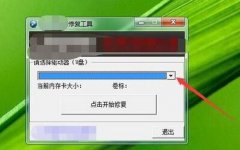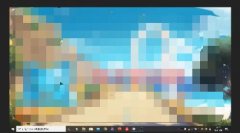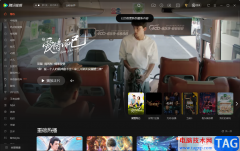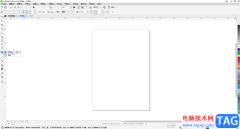相信大部分用户在日常的工作中,都会接触到重要的pdf文件,用户需要对其进行简单的修改,就需要利用相关的pdf编辑器软件来解决,其中就会有用户选择使用极光pdf软件,当用户在极光pdf软件中编辑pdf文档文件时,会发现其中的功能是很强大的,能够很好的满足自己的编辑需求,例如用户可以转换格式、拆分合并页面或是注释编辑等,为用户带来了许多的便利,那么当用户想要在页面上插入圆形时,应该怎么来操作实现呢,其实这个问题用户直接在菜单栏中找到插入形状选项,接着选择其中的椭圆选项来进行编辑即可解决问题,那么接下来就让小编来向大家分享一下极光pdf插入圆形的方法教程吧,希望用户能够喜欢。
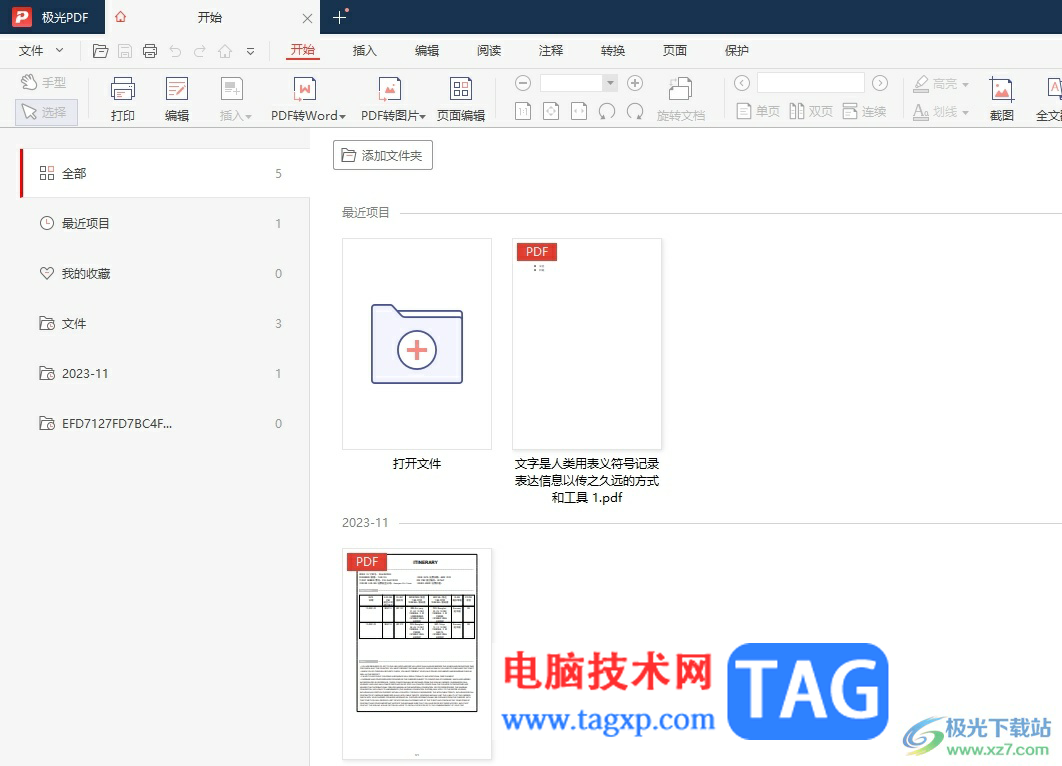
方法步骤
1.用户在电脑上打开极光pdf软件,并来到主页上,在最近项目中选择需要编辑的pdf文件
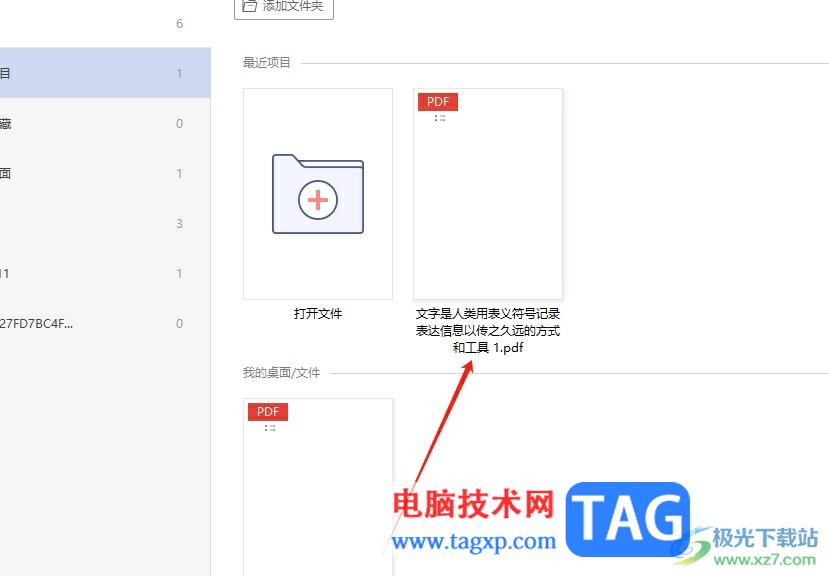
2.接着页面发生切换,进入到pdf文档的编辑页面上,用户在页面上方的菜单栏中点击插入选项,将会显示出相关的选项卡,用户选择其中的形状选项
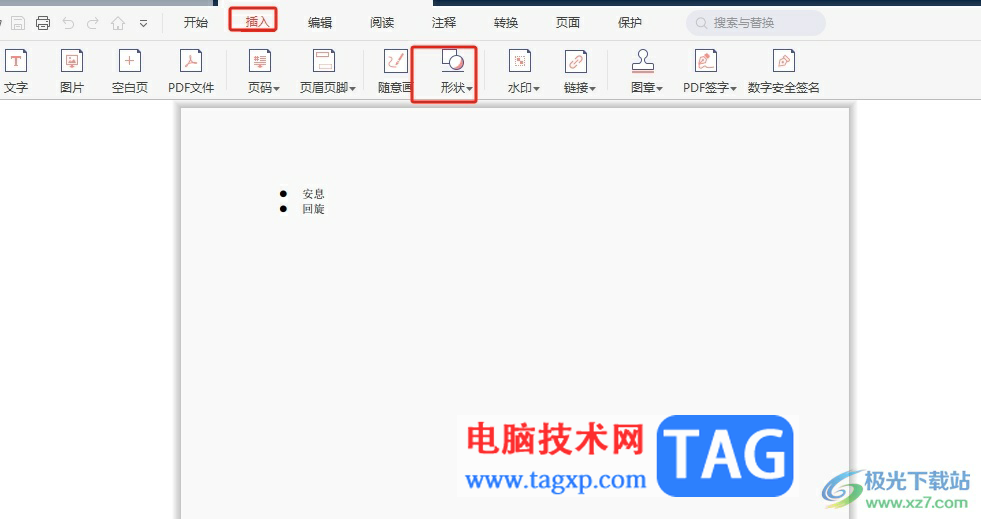
3.在弹出来的下拉选项卡中,用户选择其中的椭圆选项来进行绘制
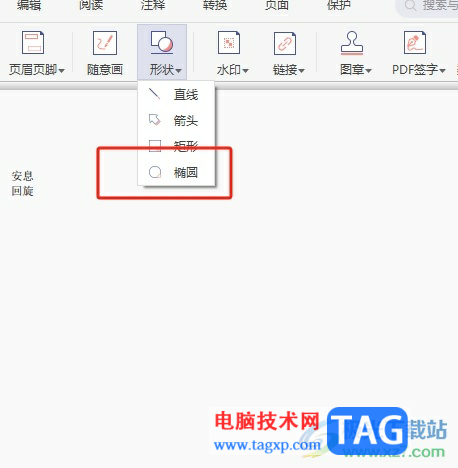
4.这时用户在页面上成功画出圆形后,可以根据自己的需求来调整圆形大小,效果如图所示
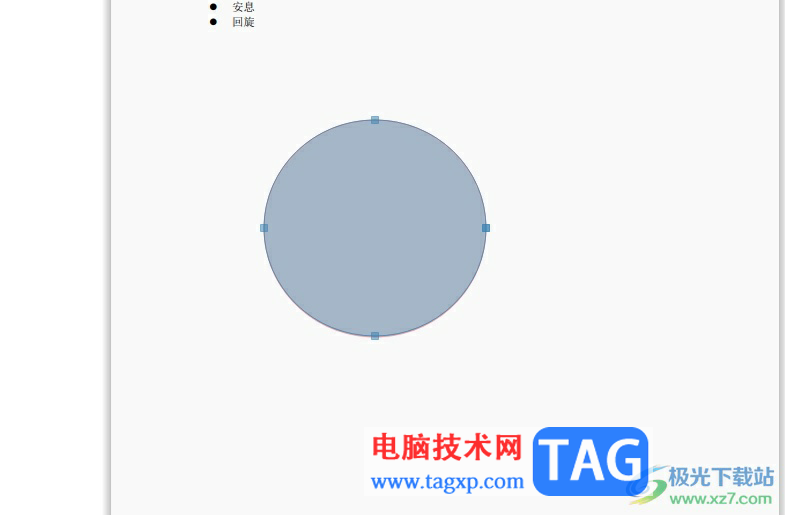
以上就是小编对用户提出问题整理出来的方法步骤,用户从中知道了大致的操作过程为打开文件——点击插入——形状——选择椭圆这几步,方法简单易懂,因此感兴趣的用户可以跟着小编的教程操作试试看,一定可以成功在页面上插入圆形的。