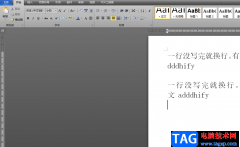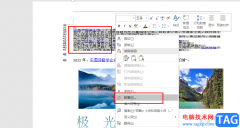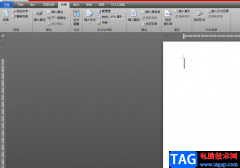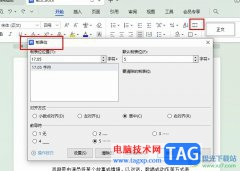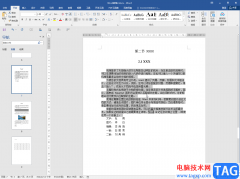word文档是很多小伙伴都在使用的一款软件,在其中我们可以轻松进行想要的文本编辑处理。如果我们在Word文档中设置一定的格式,后续希望近期清除,小伙伴们知道具体该如何进行操作吗,其实操作方法是非常简单的。我们可以通过多种方法实现想要的编辑操作。小编这里为小伙伴们分享两种比较常用的清除方法,步骤都是非常简单的,小伙伴们可以打开自己的Word文档后,跟着下面的图文步骤一起动手操作起来,看看清除后的无格式效果。接下来,小编就来和小伙伴们分享具体的操作步骤了,有需要或者是有兴趣了解的小伙伴们快来和小编一起往下看看吧!
操作步骤
第一步:双击打开需要清除格式的Word文档,选中内容;
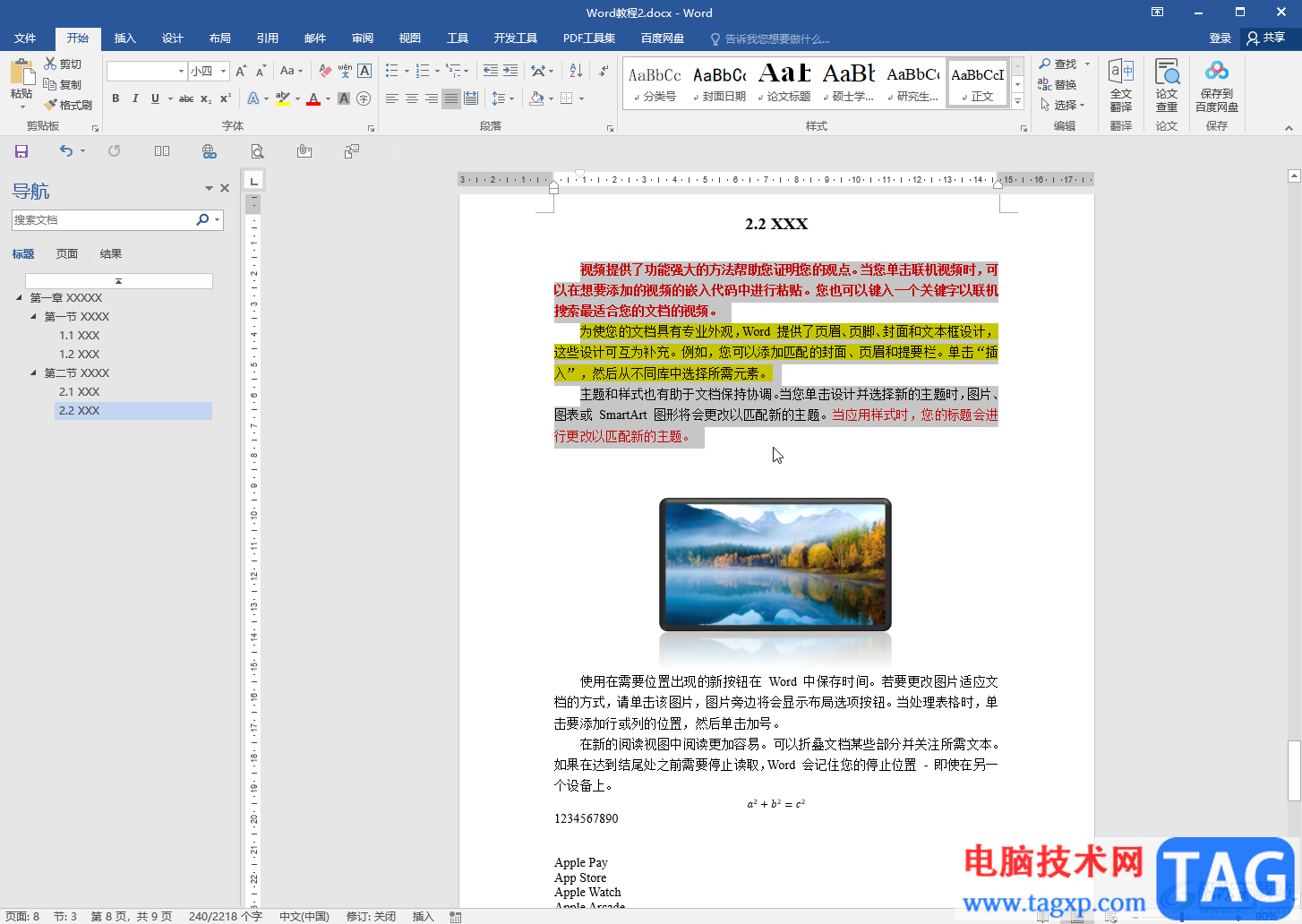
第二步:方法1.在“开始”选项卡中点击如图所示的清除格式图标;
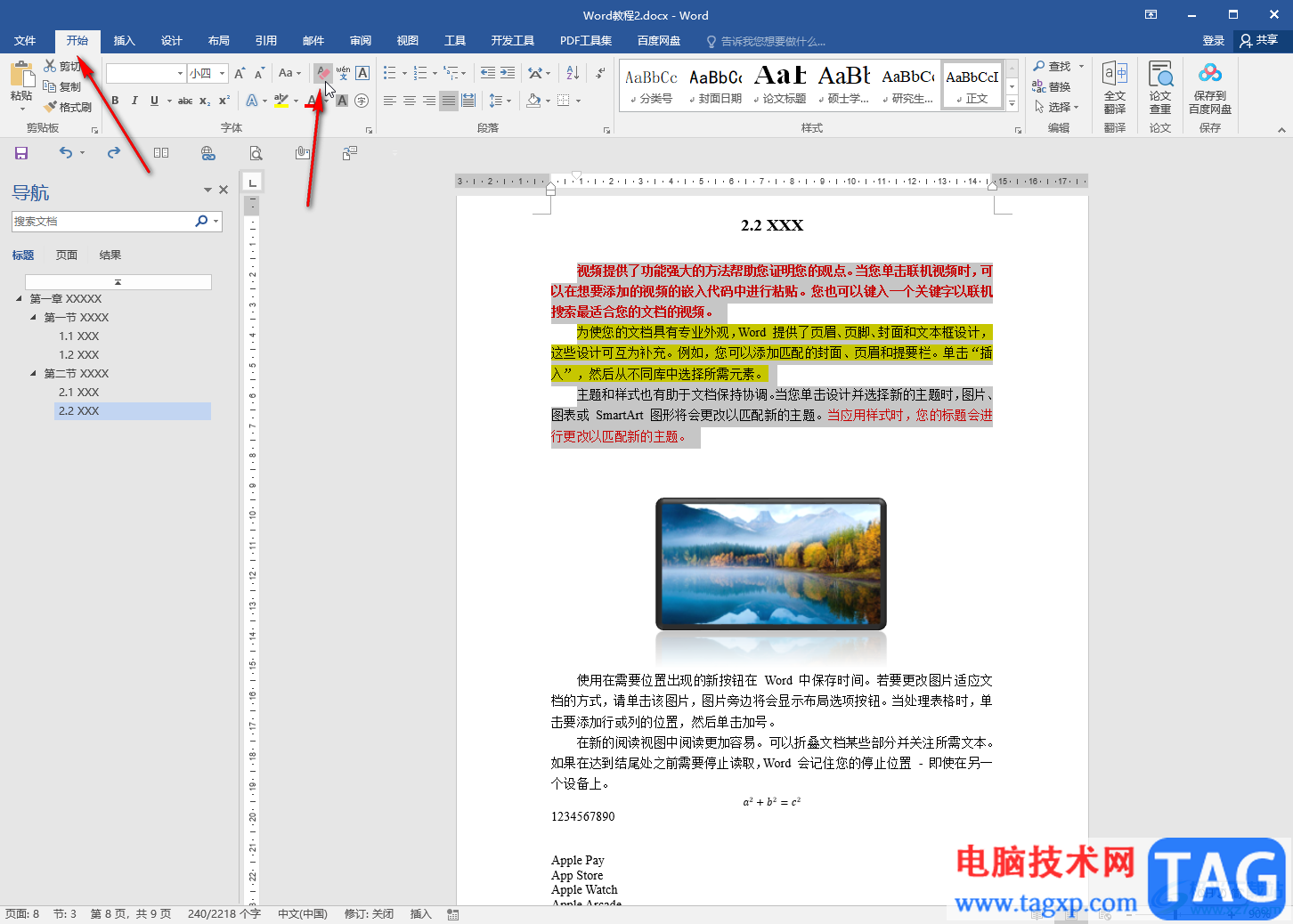
第三步:方法2.点击“样式”栏如图所示的“其他”图标;
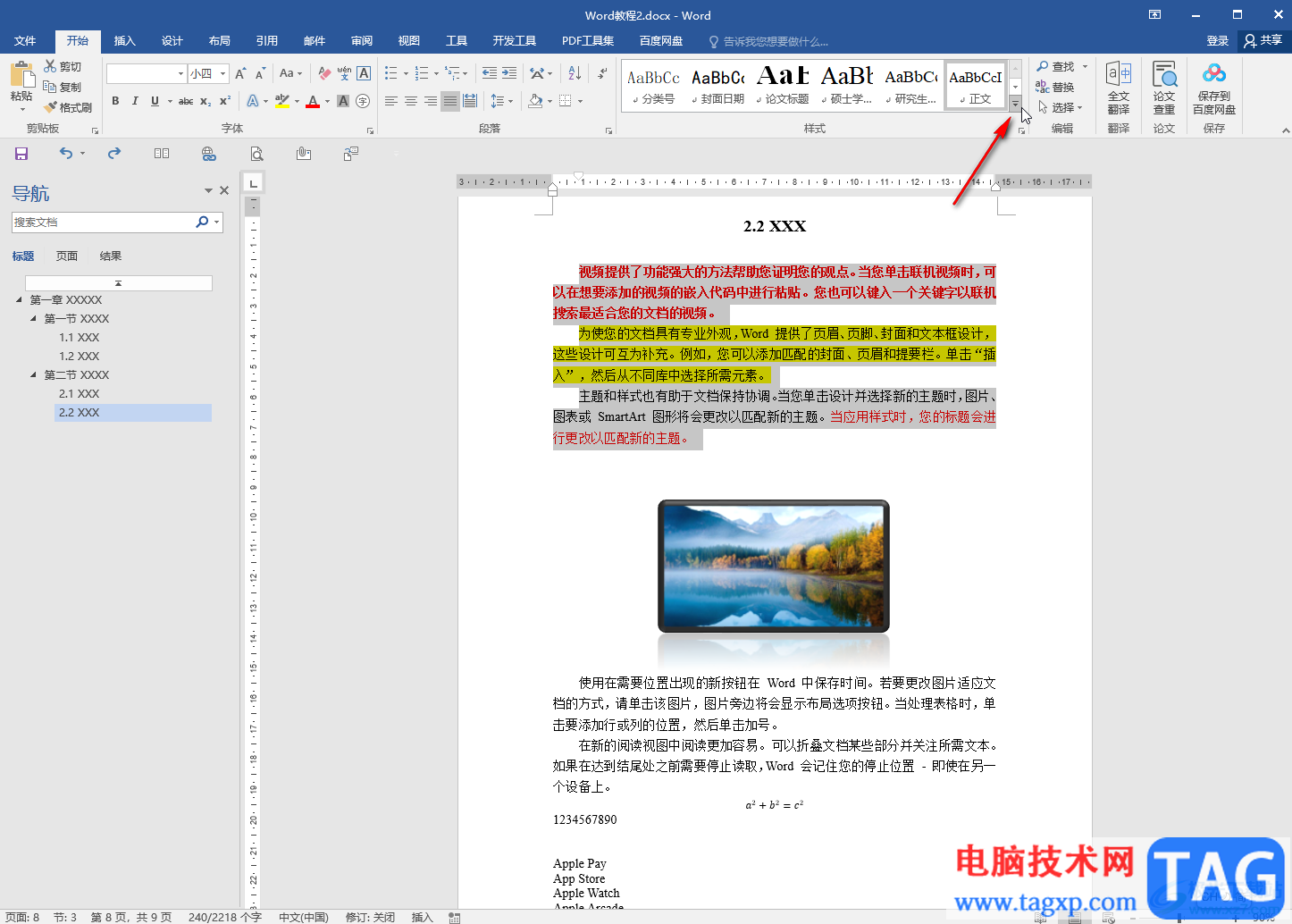
第四步:在展开的选项中点击“清除格式”;
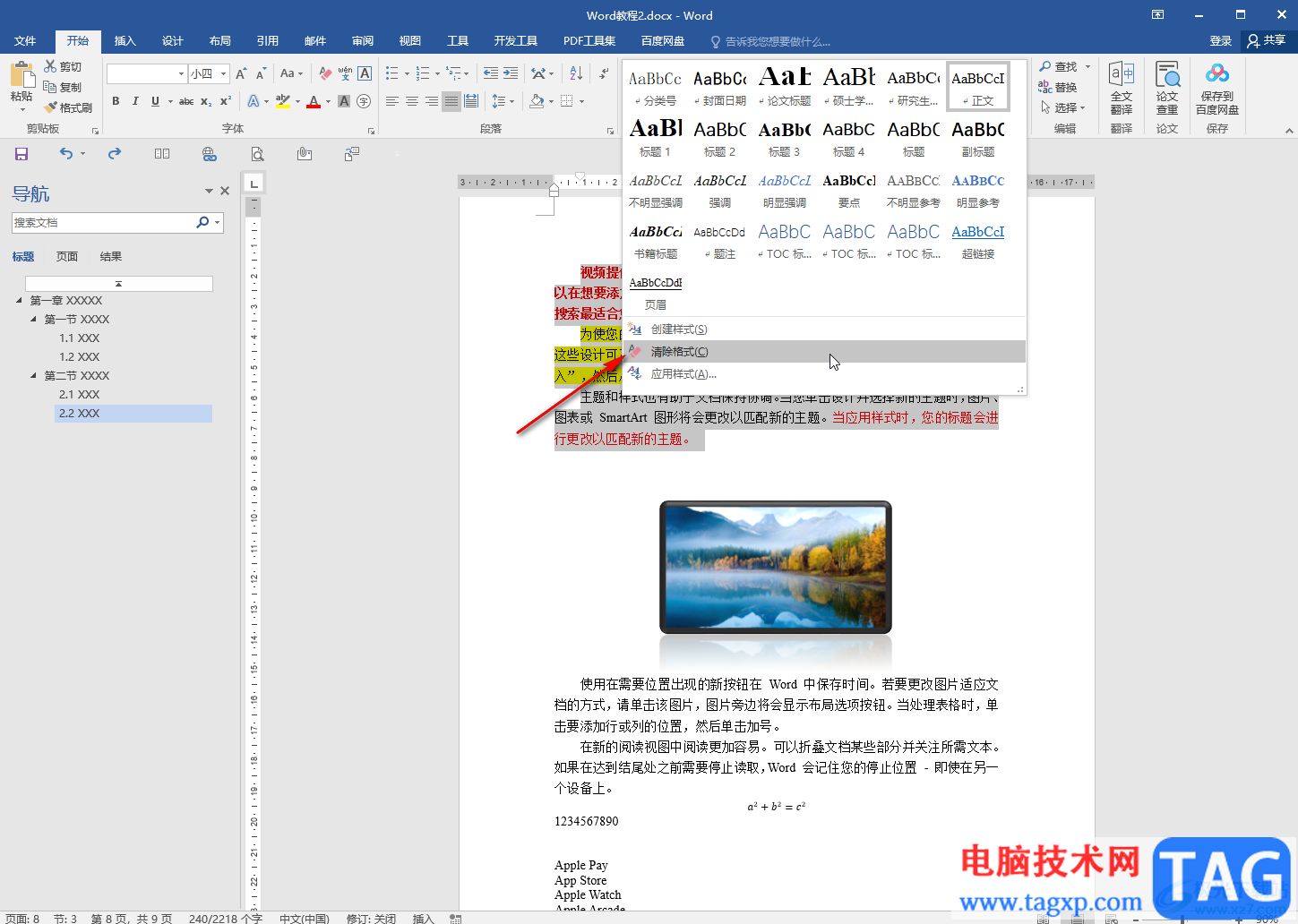
第五步:就可以得到无格式的文本了,如果黄色底纹也不需要,选中黄色底纹部分后点击如图所的底纹图标就可以清除了。
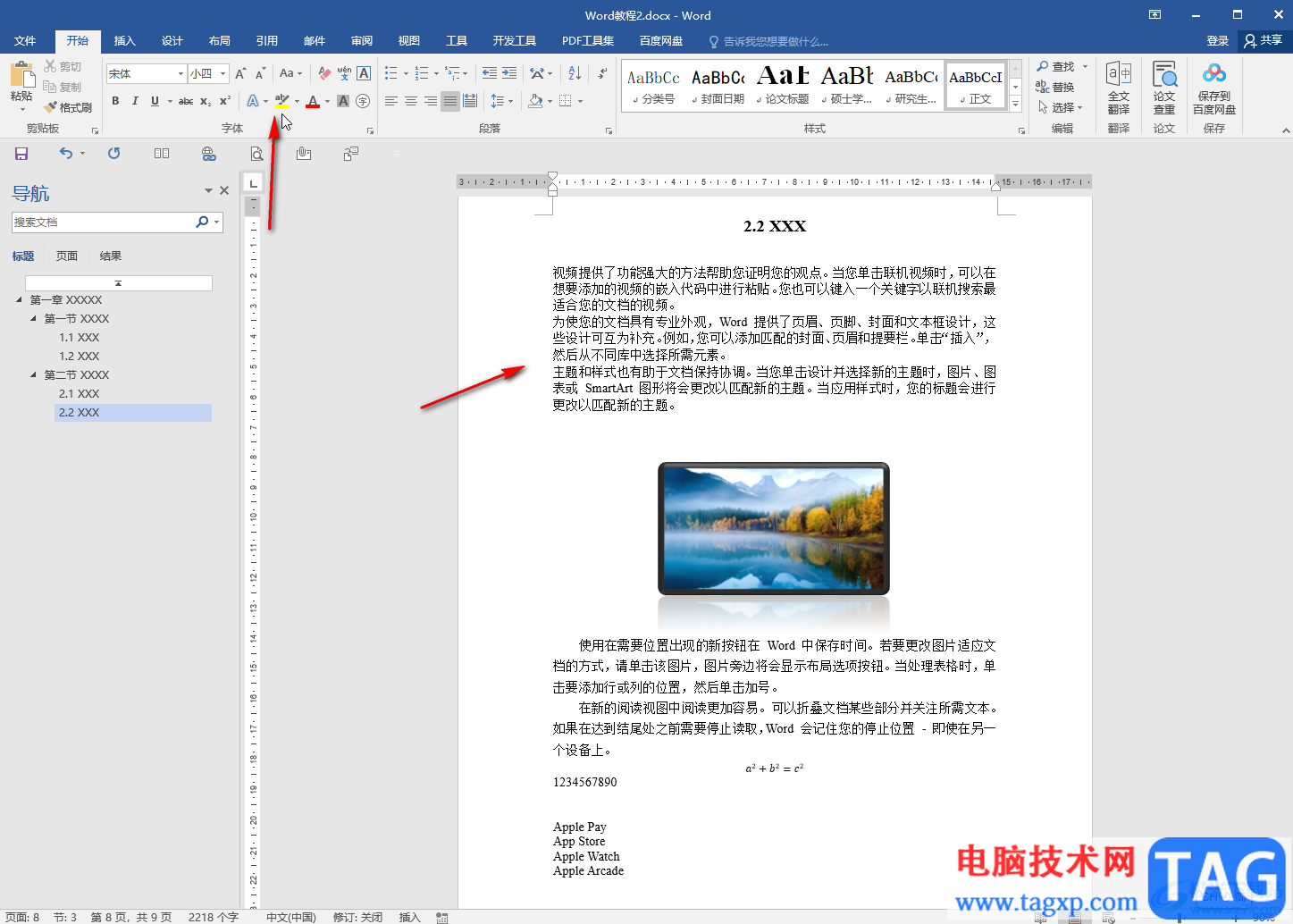
以上就是Word文档中清除所有格式的方法教程的全部内容了。如果有需要我们还可以在样式栏设置一级标题二级标题三级标题和正文,后续可以在“引用”选项卡中插入自动目录。