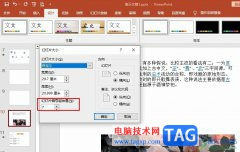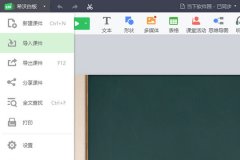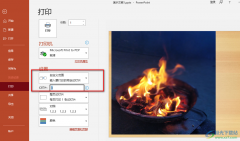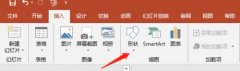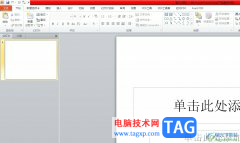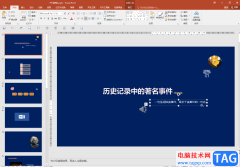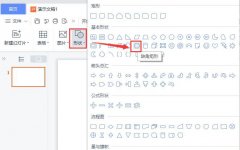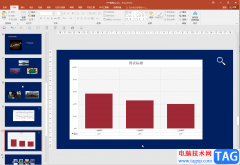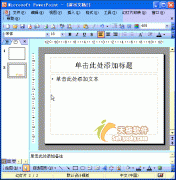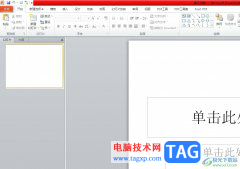在日常工作中我们经常会需要编辑和制作各种PPT,在需要制作PPT时很多小伙伴都会选择使用powerpoint演示文稿这款软件,该软件性能更加稳定,使用起来非常地方便。如果我们需要在PowerPoint演示文稿中统一调整每页幻灯片的标题,小伙伴们知道具体该如何进行操作吗,其实操作方法是非常简单的。我们只需要点击进入“母版视图”后,进行详细的格式调整就可以了。操作起来其实是非常简单的,小伙伴们可以打开自己的PowerPoint演示文稿后一起动手操作起来,看看具体的效果。接下来,小编就来和小伙伴们分享具体的操作步骤了,有需要或者是感兴趣的小伙伴们快来和小编一起往下看看吧!
操作步骤
第一步:点击打开PPT进入编辑界面;
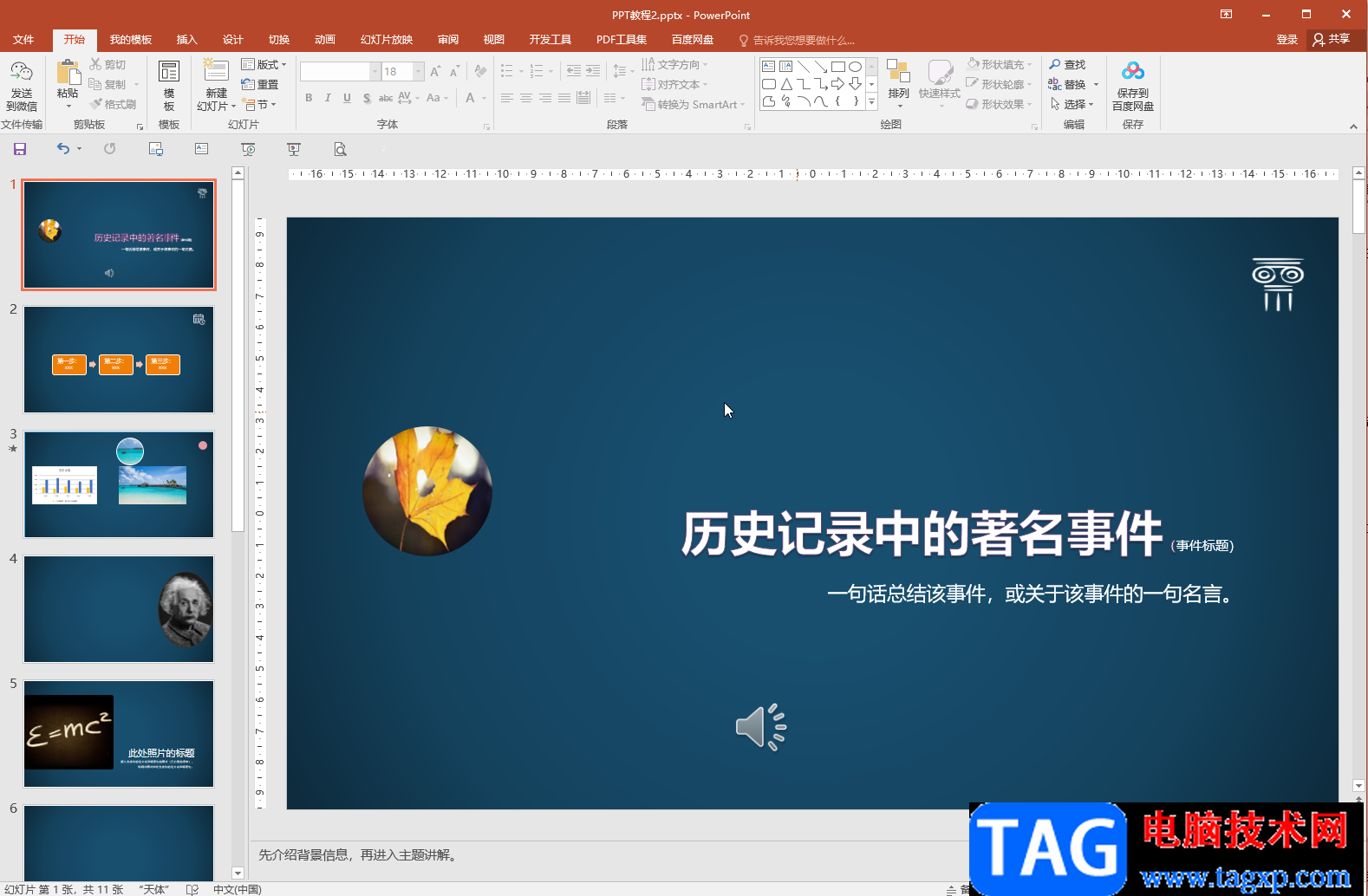
第二步:在“视图”选项卡中点击“幻灯片母版”;
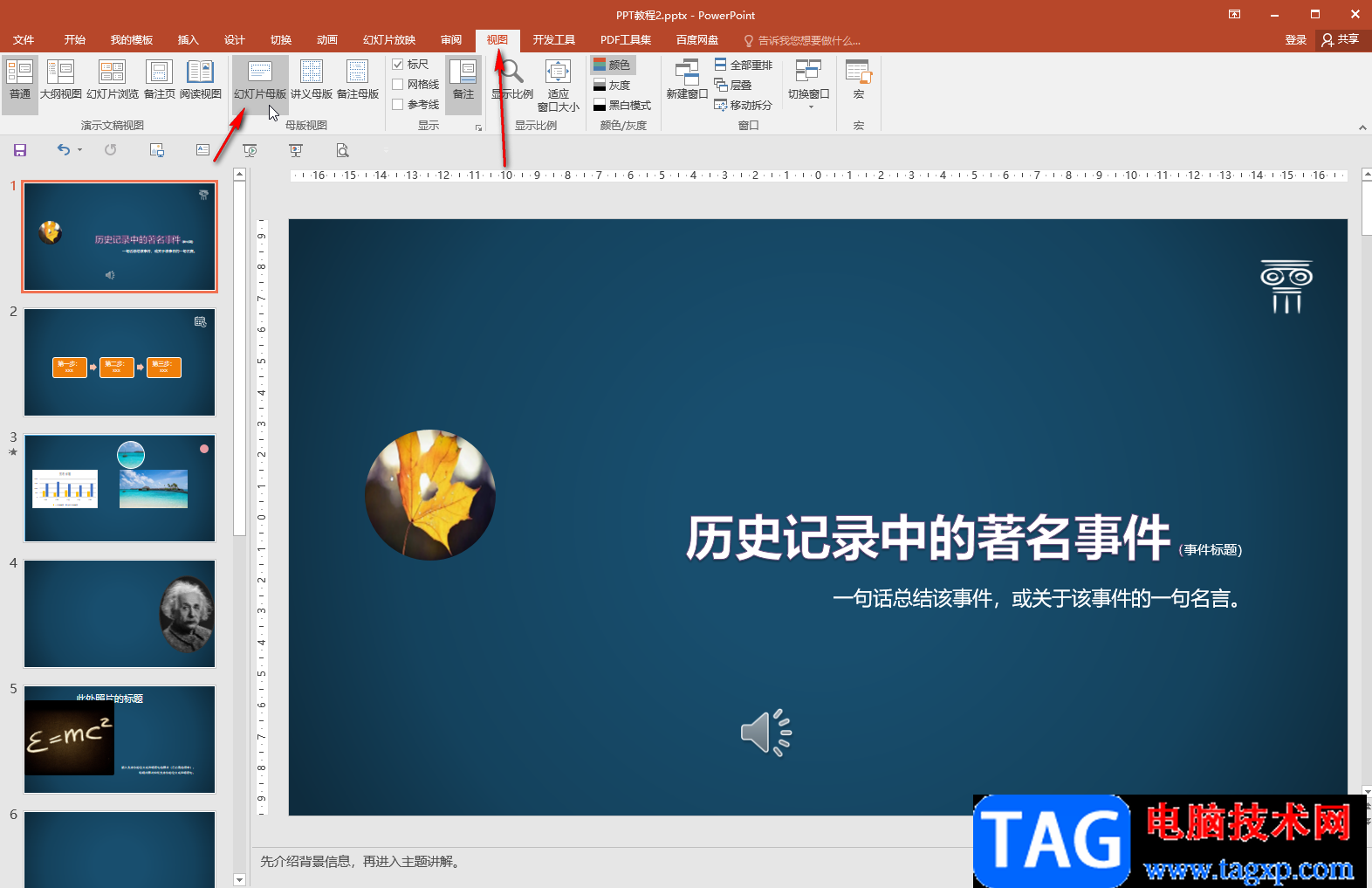
第三步:进入母版视图后,可以看到“单击此处编辑母版标题样式”的提示,点击一下后可以根据需要设置想要的标题格式;
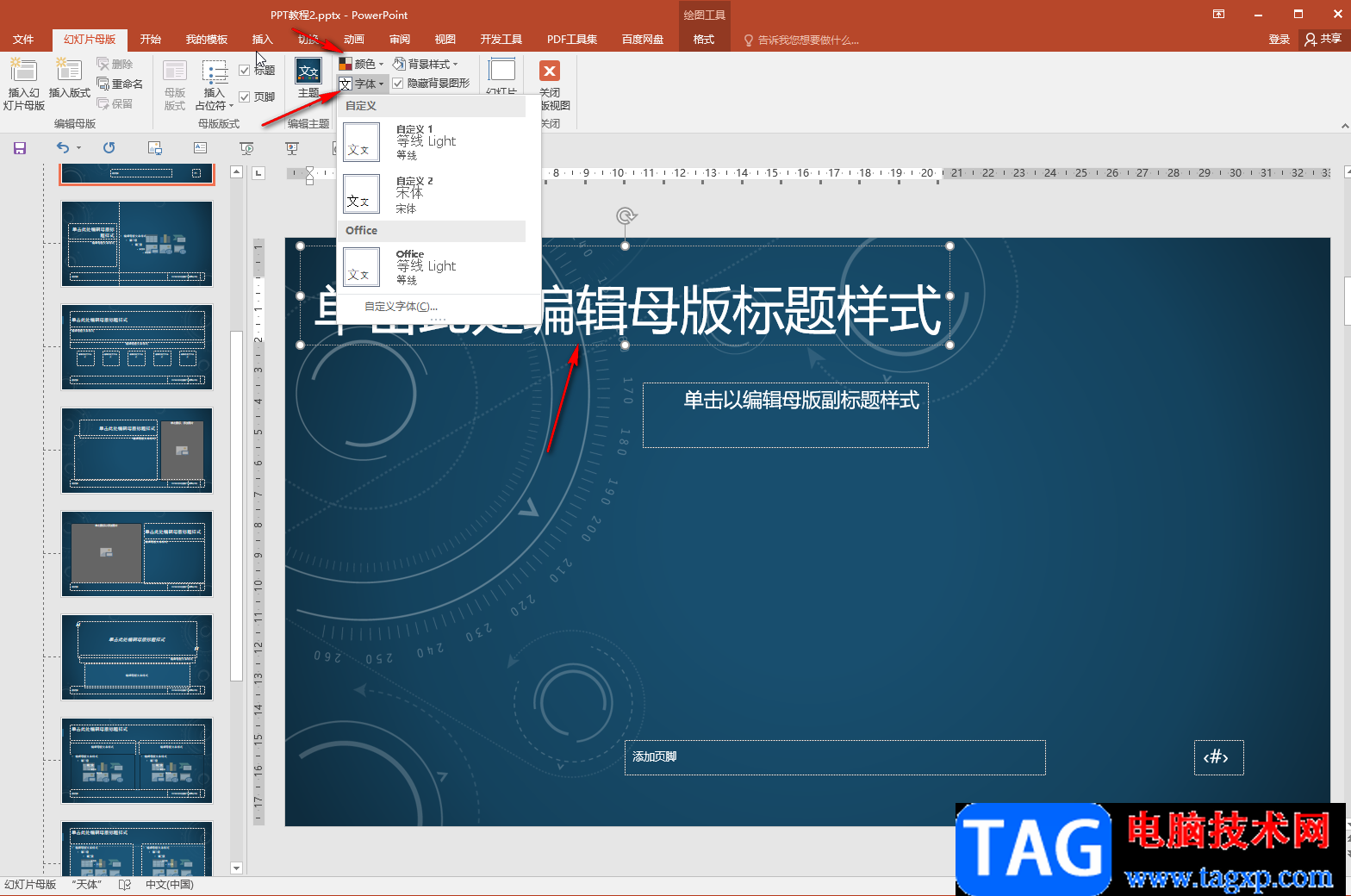
第四步:如果没有出现标题占位符,可以点击勾选“标题”将其显示出来,如果有需要还可以调整幻灯片的大小,调整完成后点击“关闭母版视图”按钮;
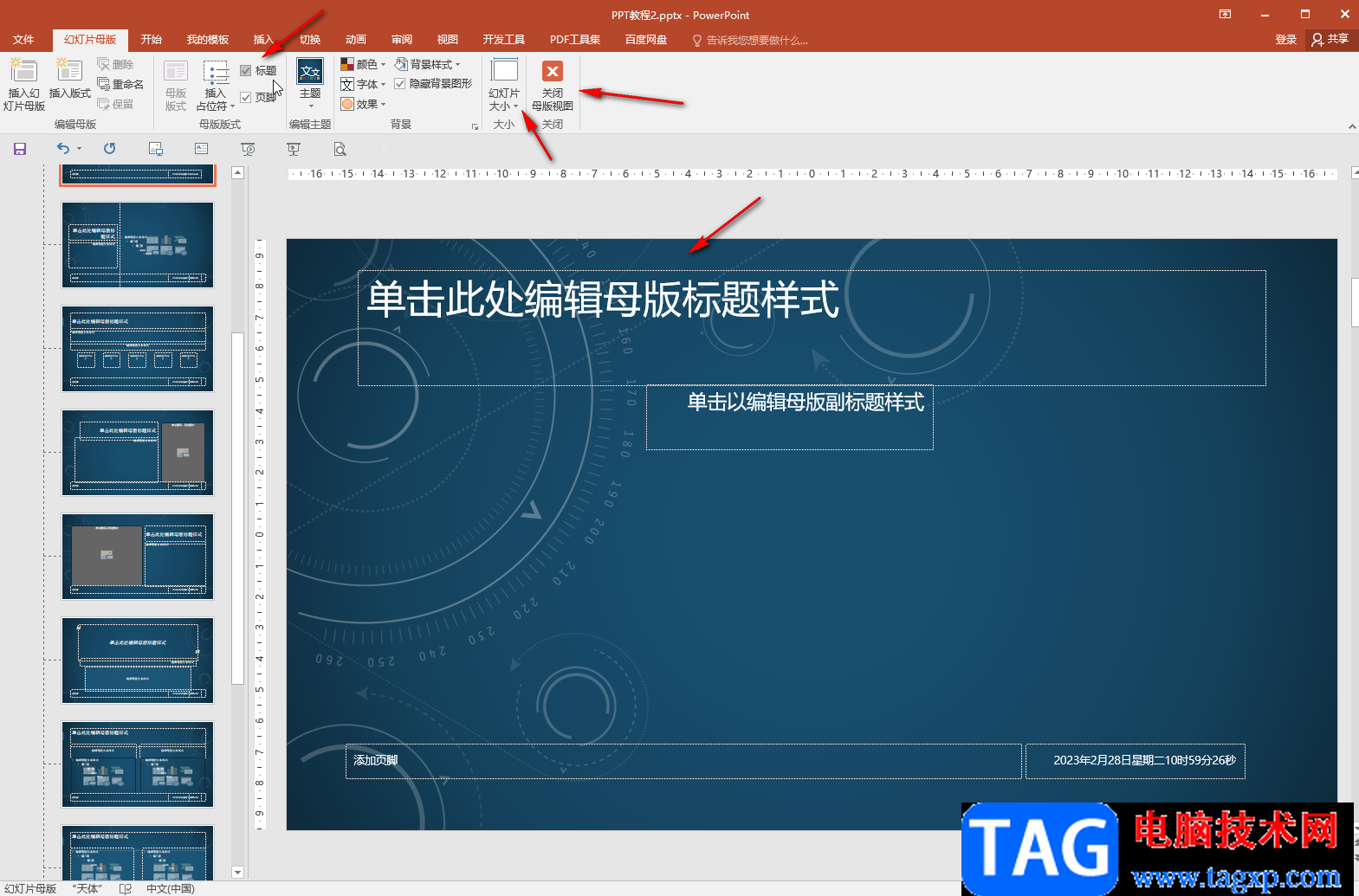
第五步:就可以回到普通编辑视图继续进行编辑操作了。

以上就是PowerPoint演示文稿中统一调整标题的方法教程的全部内容了。进入“幻灯片母版”视图后,我们还可以点击定位到左上方第一张母版幻灯片后,统一插入文字或者图片等水印。