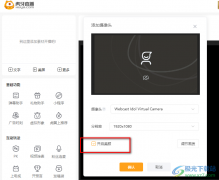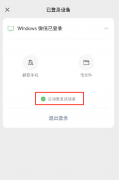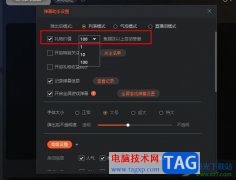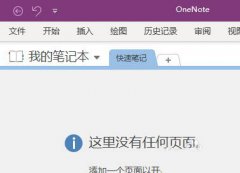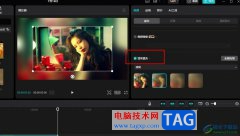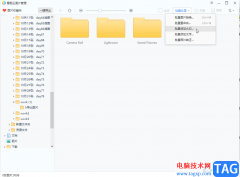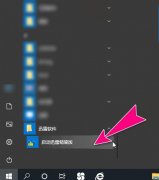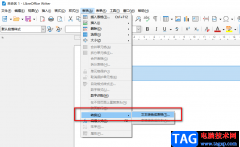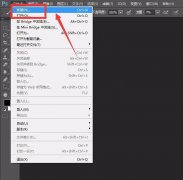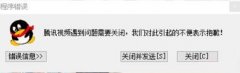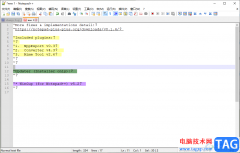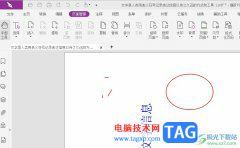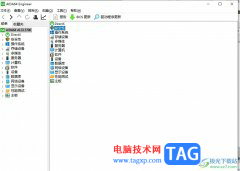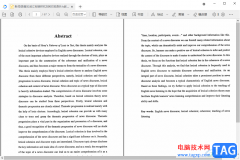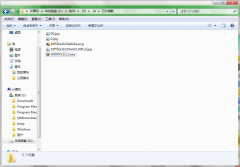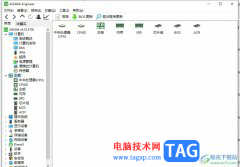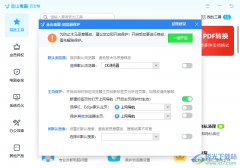在Adobe
photoshop我们可以为图片添加一定的文字内容,添加后可以适当调整想要的文字样式和排版格式,比如我们可以设置文字的字体字号,设置文字的颜色,调整文字的行间距,字间距等等。如果我们需要在Adobe
Photoshop中调整文字行间距,小伙伴们知道具体该如何进行操作吗,其实操作方法是非常简单的。我们只需要在Adobe
Photoshop中点击打开“字符”面板后,在“行间距”图标处点击下拉箭头就可以轻松进行调整了,如果有需要还可以适当调整字间距。接下来,小编就来和小伙伴们分享具体的操作步骤了,有需要或者是有兴趣了解的小伙伴们快来一起往下看看吧!
操作步骤
第一步:打开PS,导入图片后在左侧长按T图标可以在子选项中选择横排文字工具或者竖排文字工具,在需要的地方点击就可以直接输入文字了,按enter键可以进行换行输入;

第二步:接着在界面右侧点击A按钮打开字符面板;

第三步:如果右侧没有A按钮,就在“窗口”选项卡中点击“字符”按钮打开;
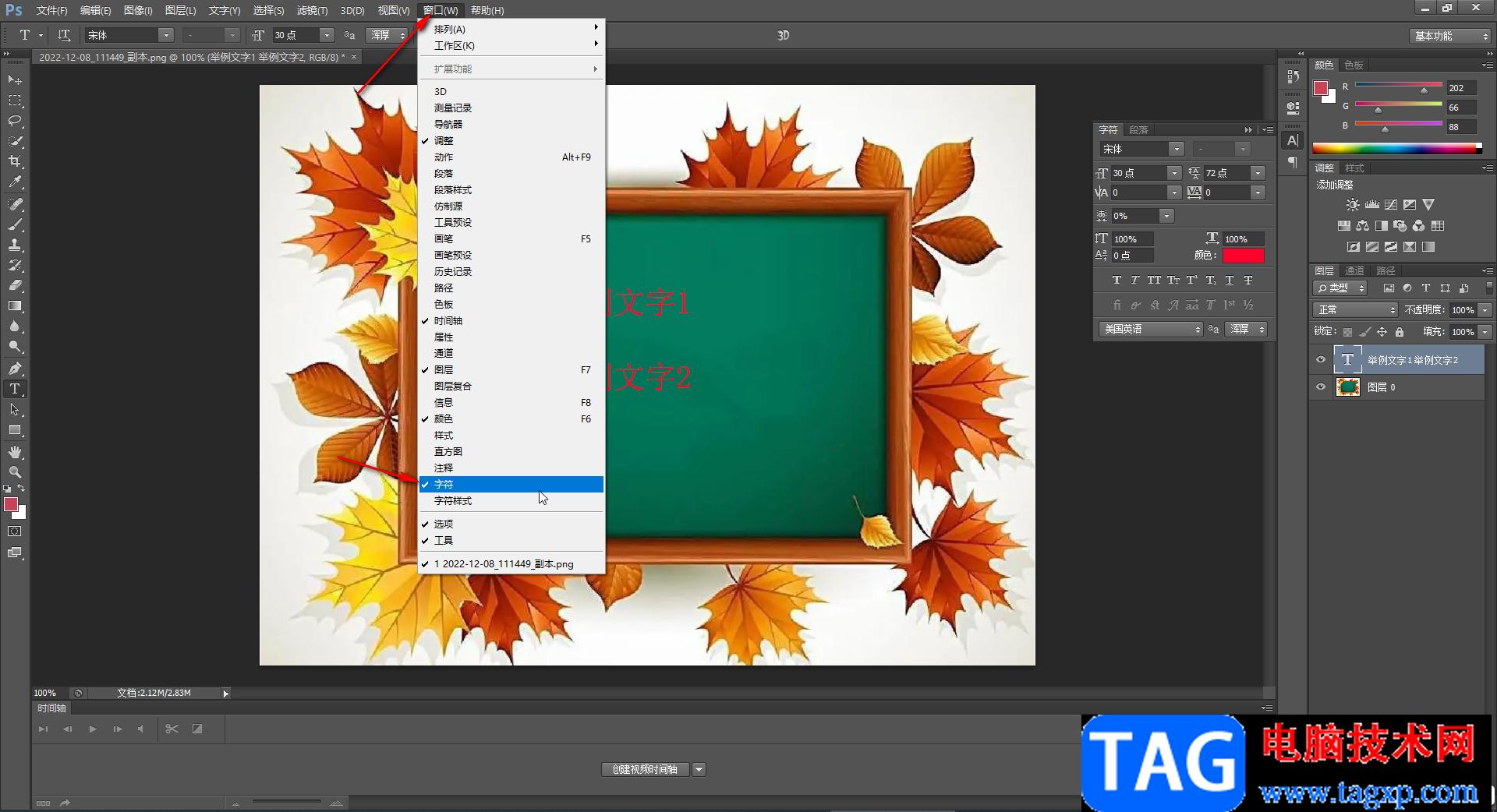
第四步:或者在“文字”选项卡下点击“面板”——“字符面板”进行打开;

第五步:然后在字符面板中点击如图所示的行间距处的下拉箭头后选择想要的参数就可以进行调整了。
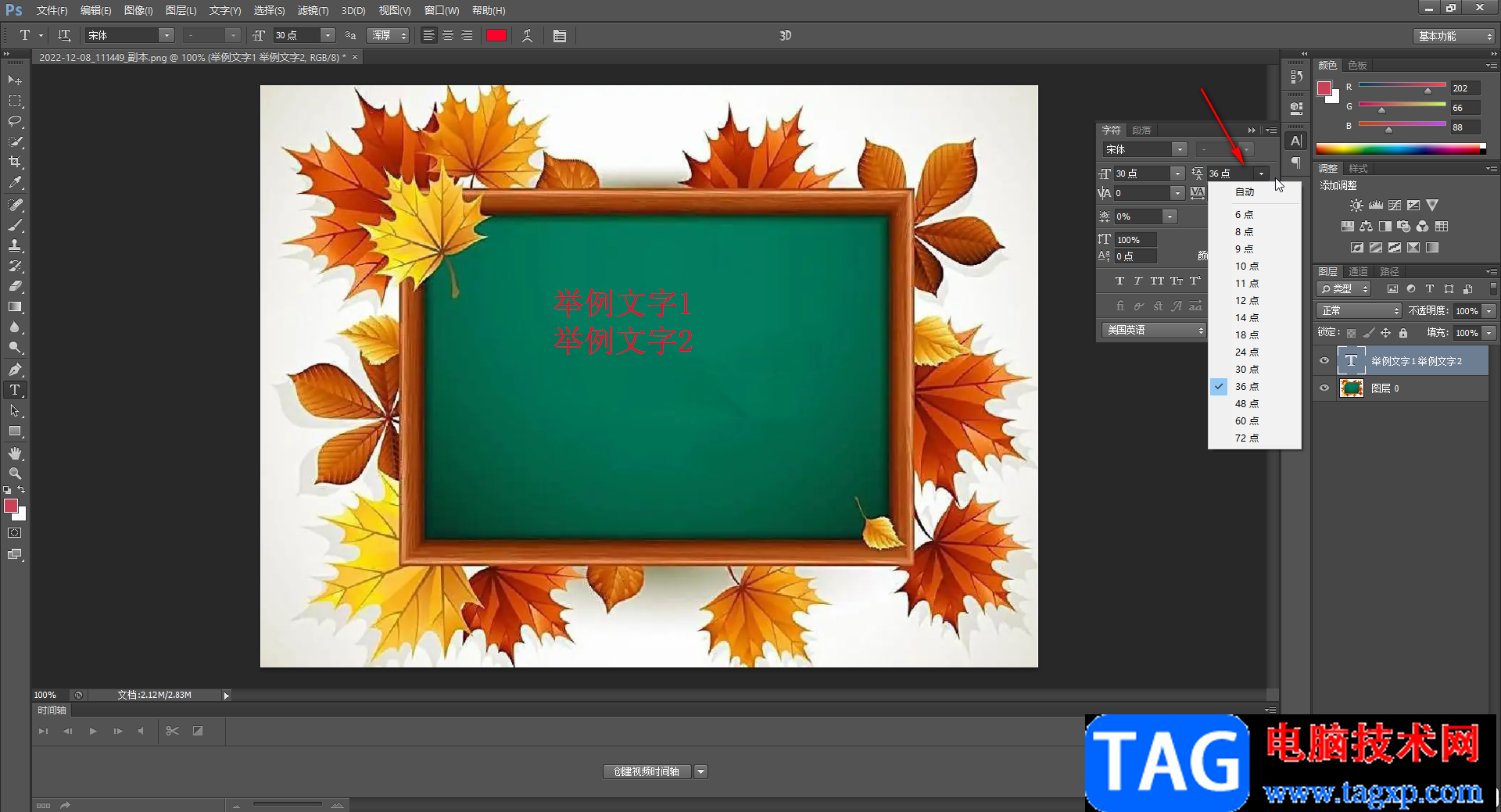
以上就是Adobe Photoshop中调整文字行间距的方法教程的全部内容了。在字符面板的行间距图标下还可以调整字间距,小伙伴们可以按需进行操作。