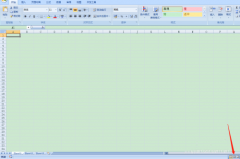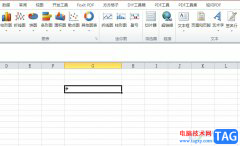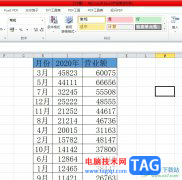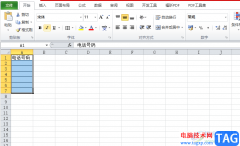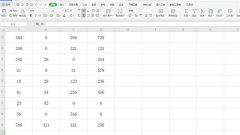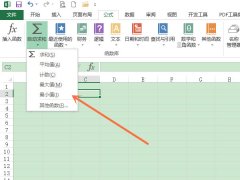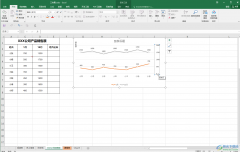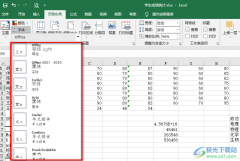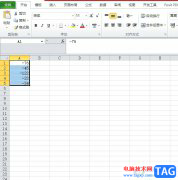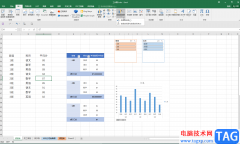excel软件是专门用来编辑表格的办公软件,给用户提供了许多实用的功能,帮助用户简单快速的完成数据录入和整理,并且可以减少许多没有必要的麻烦,当用户在使用这款办公软件时,可以在编辑页面上看到显示出来的网格线,用户可以将其中的网格线颜色进行更改,只需要在打开excel选项窗口并在高级选项卡中来找到网格线颜色选项,就可以根据自己的喜好来进行设置了,设置完成后就可以得到自己喜欢的网格线颜色了,当然用户在不需要网格线时,还可以将其取消去除,那么下面就和小编一起来看看更改excel表格网格线颜色的方法教程吧,希望用户能够从中获得有用的经验教程。
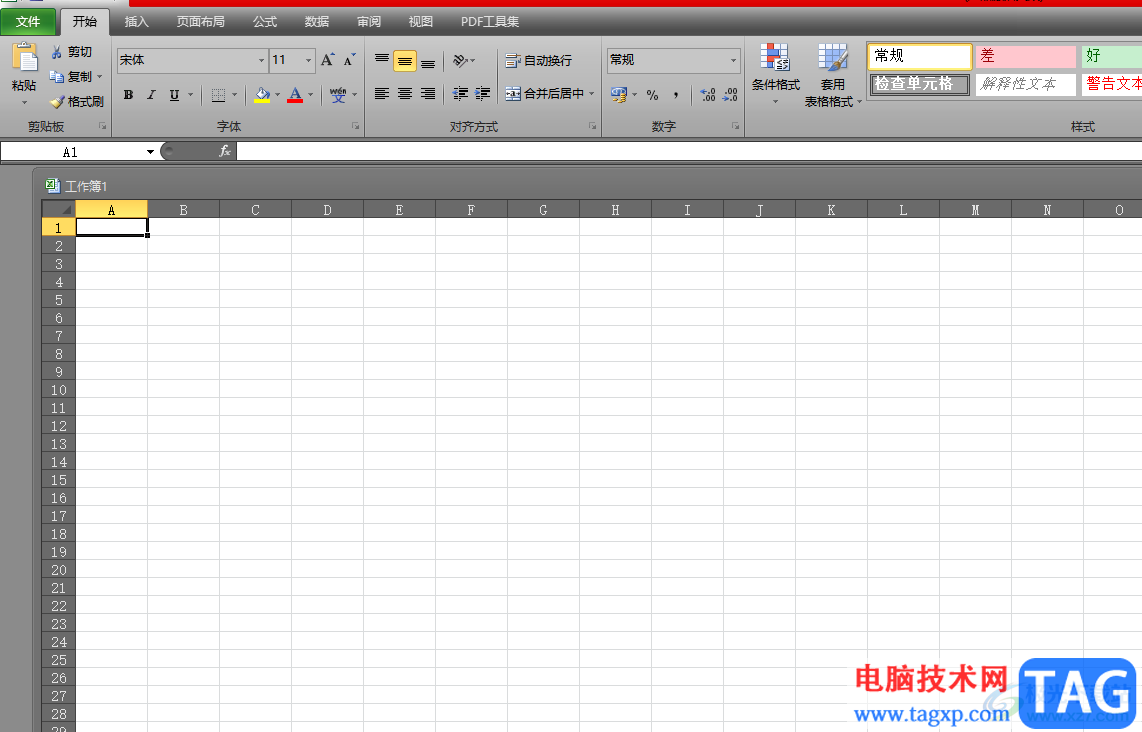
方法步骤
1.用户在电脑桌面上打开excel软件,并进入到编辑页面上,可以看到当前的网格线颜色
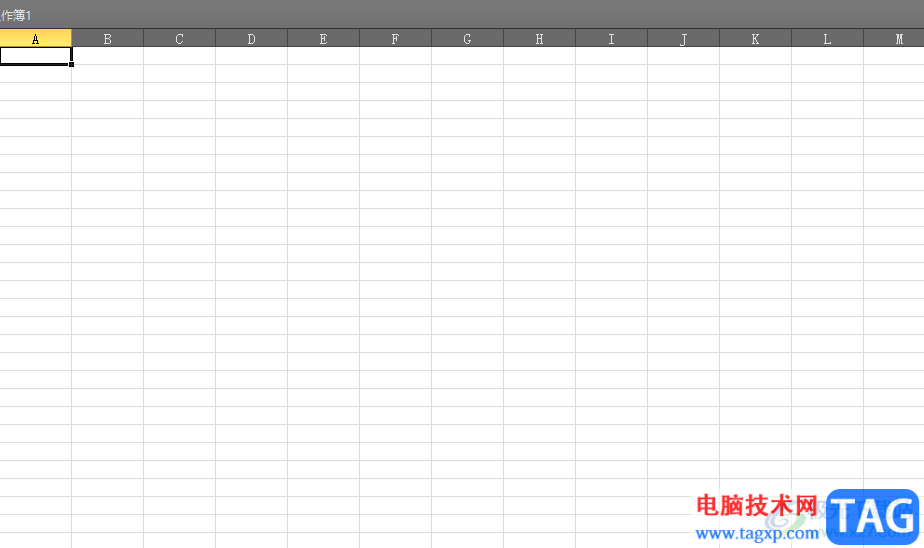
2.需要用户点击左上角处的文件选项,在拓展出来的选项卡中用户选择选项功能
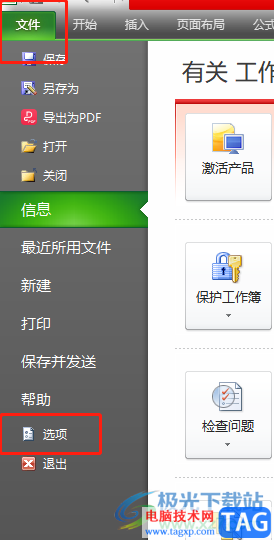
3.这时进入到excel选项窗口,用户在左侧的选项卡中点击高级选项卡,右侧页面会显示出相关的功能选项
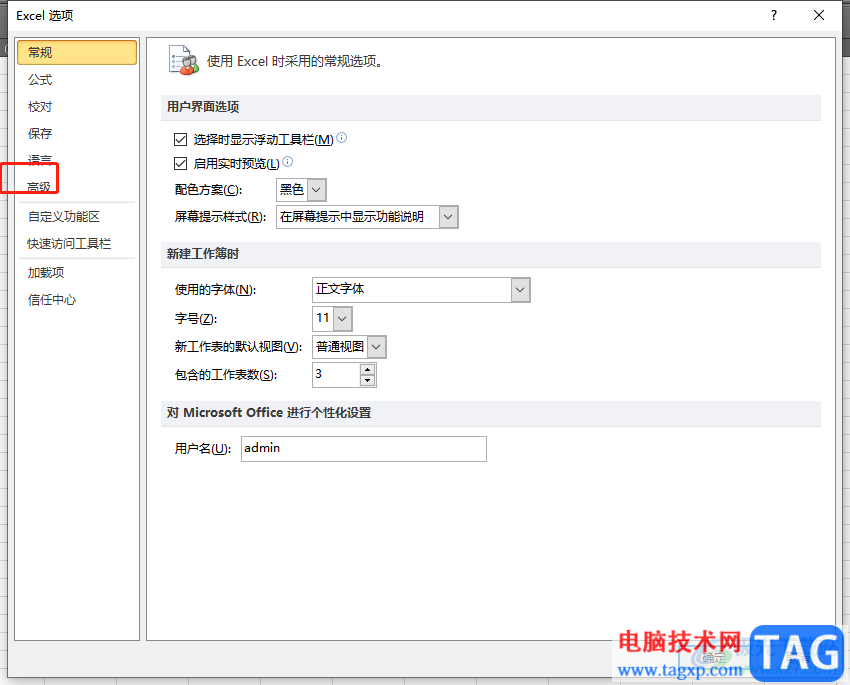
4.用户在右侧页面中需要下划页面,找到此工作表的显示选项板块,然后点击网格线颜色右侧的下拉箭头,在拓展出来的选项卡中用户选择自己喜欢的颜色即可
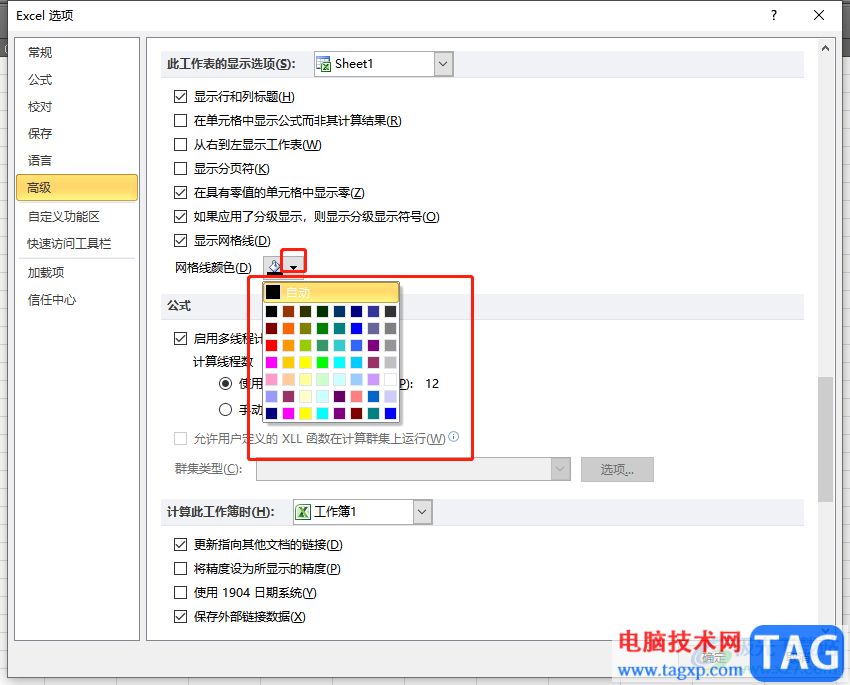
5.设置好自己喜欢的网格线颜色后,用户直接按下窗口下方的确定按钮就可以了
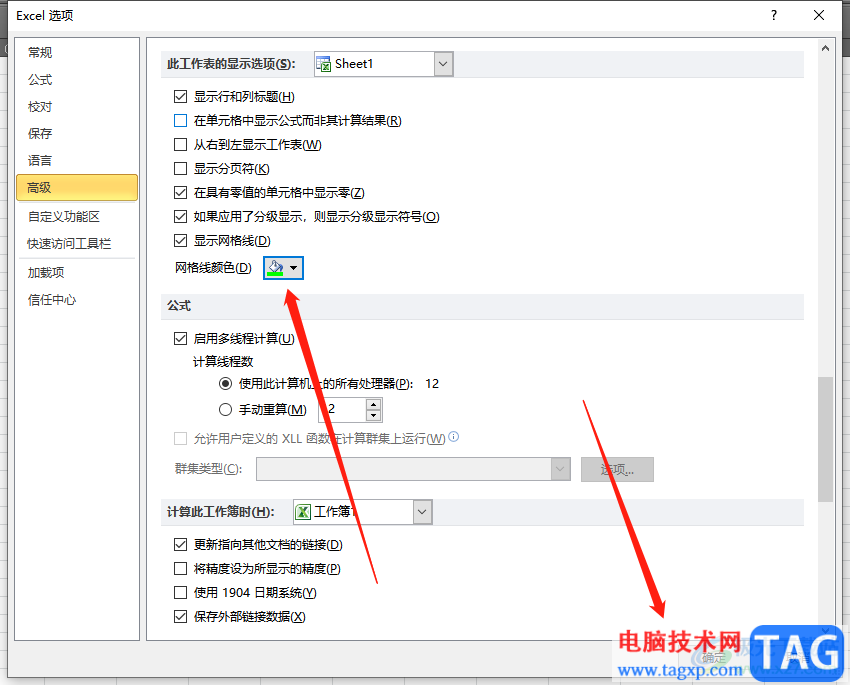
6.回到表格编辑页面上,就会发现里面的网格线颜色已经发生了变化
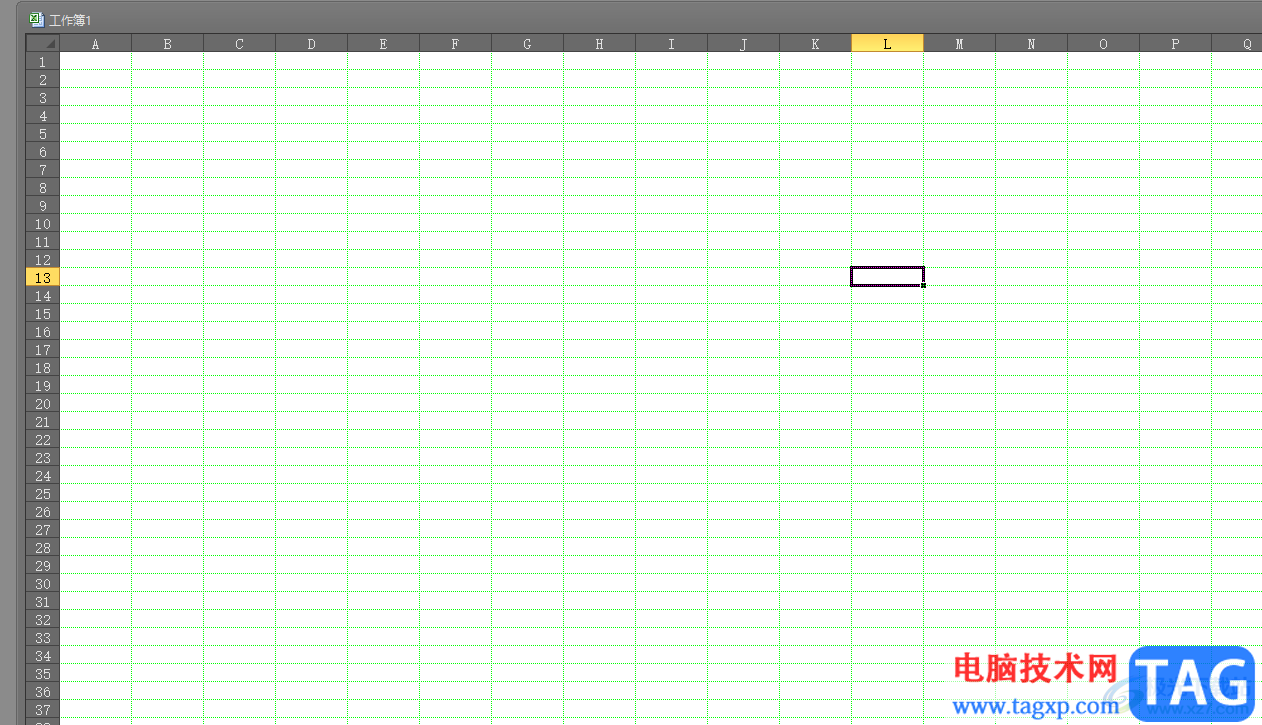
excel软件是用户在编辑表格文件时的首选,其中强大的功能可以解决许多的编辑问题,当用户想要更改表格网格线颜色时,直接进入到excel选项窗口中并在高级选项卡中来找到网格线颜色选项即可进行更改,方法简单易懂,因此感兴趣的用户可以跟着小编的教程操作起来。