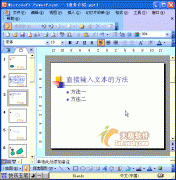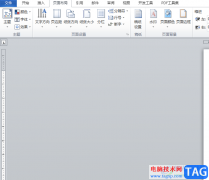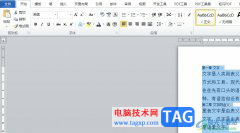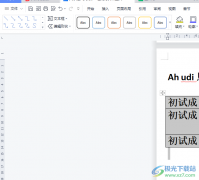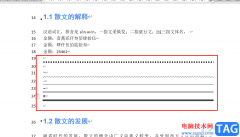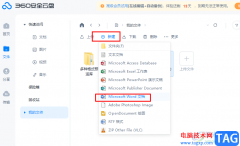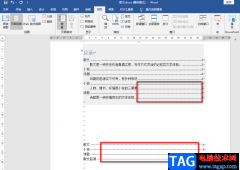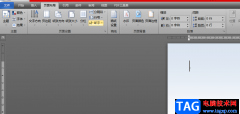在word软件中用户可以发现里面有着许多专业的文字编排功能,给用户带来了许多的便利,并且为用户带来了不少的帮助,因此word软件深受用户的喜爱,当用户在word软件中编辑文档文件时,就可以根据自己的需求来使用相关功能,比如用户可以利用软件的插入功能来在页面上添加图片,并且还可以对插入的图片进行简单的设置,最近小编就看到有用户想要设置图片占据一页,这个问题用户就需要将图片的布局设置为穿越型环绕来解决,详细的操作过程是怎样的呢,接下来就让小编来向大家分享一下这个问题的具体操作过程吧,希望用户在看了小编的教程后,能够解决好这个问题。
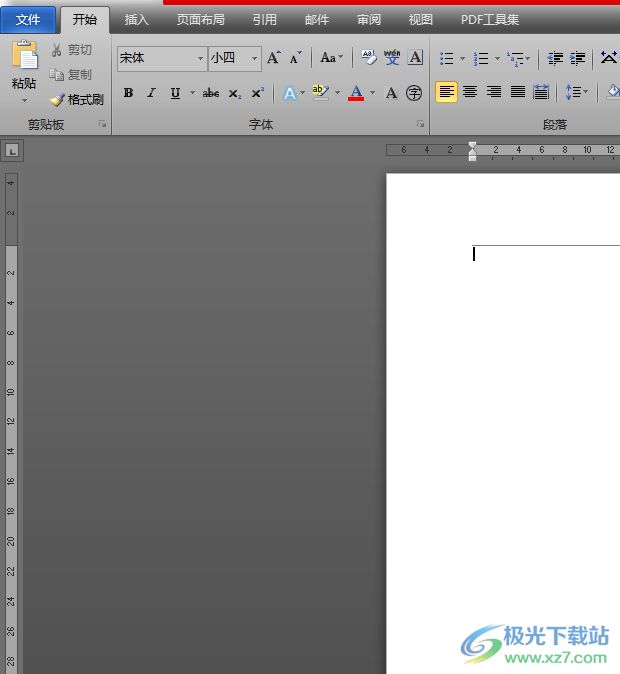
方法步骤
1.用户在word软件中打开文档文件,并进入到编辑页面上来设置
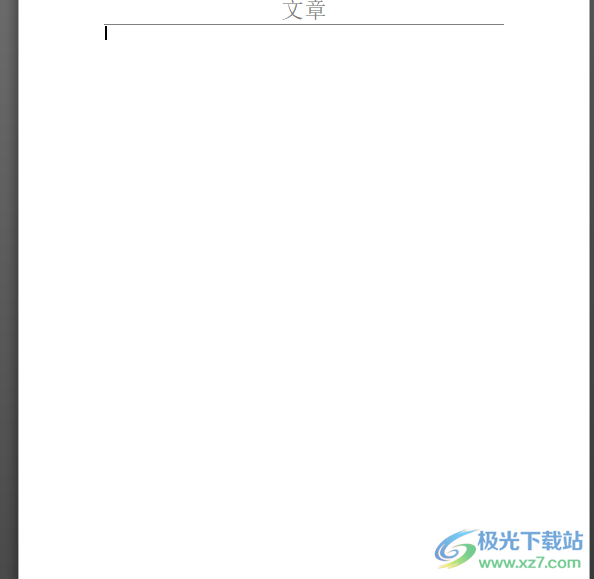
2.接着用户在页面上方的菜单栏中点击插入选项,将会切换得到详细的选项卡,用户选择其中的图片选项
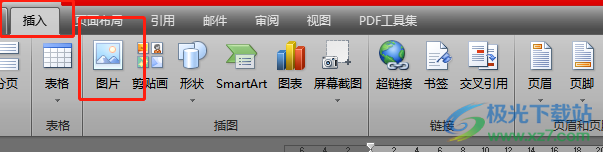
3.这时进入到插入图片窗口,用户选择好图片后按下右下角的确定按钮
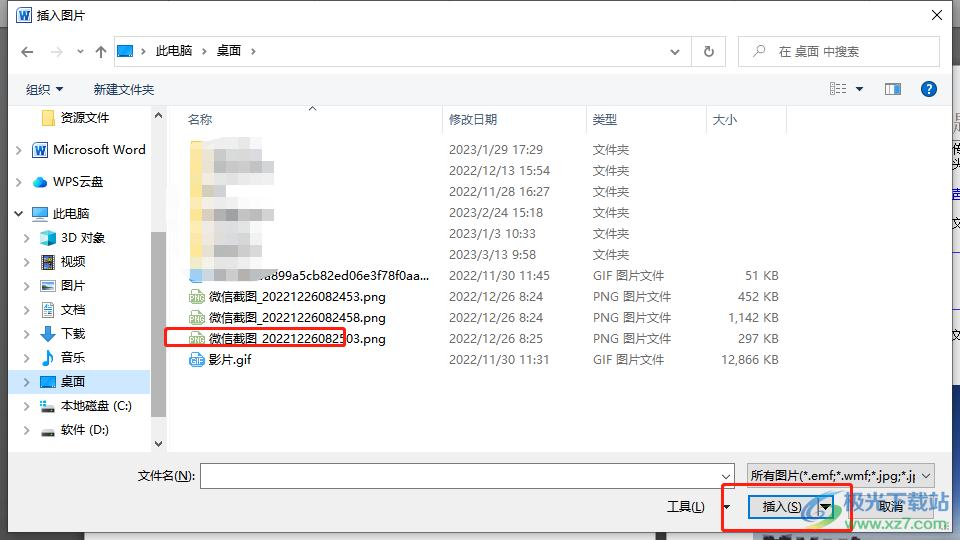
4.回到编辑页面上就可以看到显示出来的图片了,用户接下来需要设置图片的环绕方式

5.用户在菜单栏中点击图片工具的格式选项,接着在下方选项卡中选择自动换行选项

6.此时将会拓展出相关的选项卡,用户选择其中的穿越型环绕选项即可
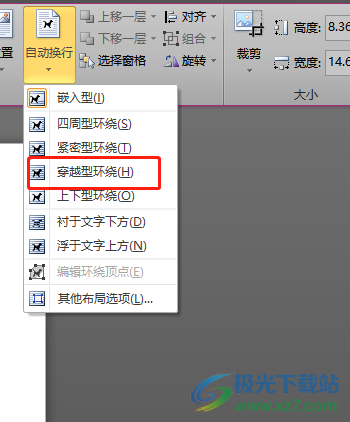
7.最后用户只需要简单的按住图片的小圆圈来移动图片直至铺满整个页面即可解决问题
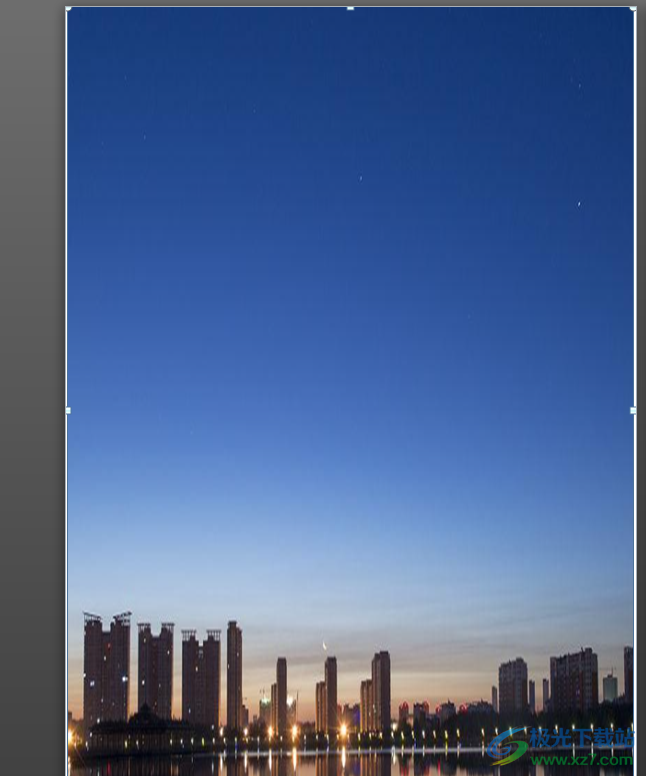
用户在word软件中编辑文档文件时,就可以在页面上插入图片并将其铺满整个页面,只需要用户将图片的环绕方式设置为穿越型,接着在按住图片的小圆圈来调整大小即可解决问题,方法是很简单的,因此感兴趣的用户可以跟着小编的步骤操作起来,一定可以解决好问题的。