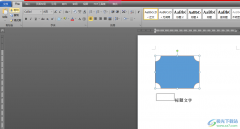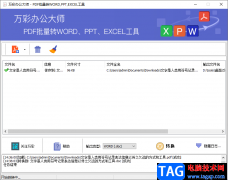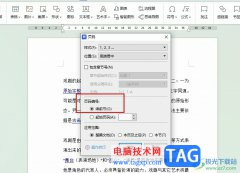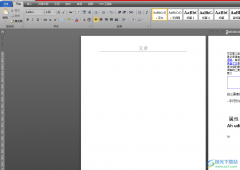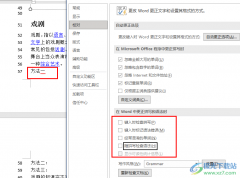word文档是一款非常好用的文本编辑和处理软件,在Word文档中我们可以对文本进行各种专业化的编辑和处理操作。有时候我们在Word文档中编辑车处理文本内容时,会发现文档中有一些空白页,无法删除。那小伙伴们知道遇到这种情况该如何解决吗,其实解决方法是非常简单的,这种情况通常都是设置了分页符或者分节符导致的,我们只需要点击进入选项窗口后设置将其显示出来,然后定位鼠标并按delete键进行删除,就可以成功将不需要的空白页删除了,非常地简单方便。接下来,小编就来和小伙伴们分享具体的操作步骤了,有需要或者是有兴趣了解的小伙伴们快来和小编一起往下看看吧!
操作步骤
第一步:双击打开需要删除空白页的Word文档,在“开始”选项卡中点击“段落”栏右下角的小图标;
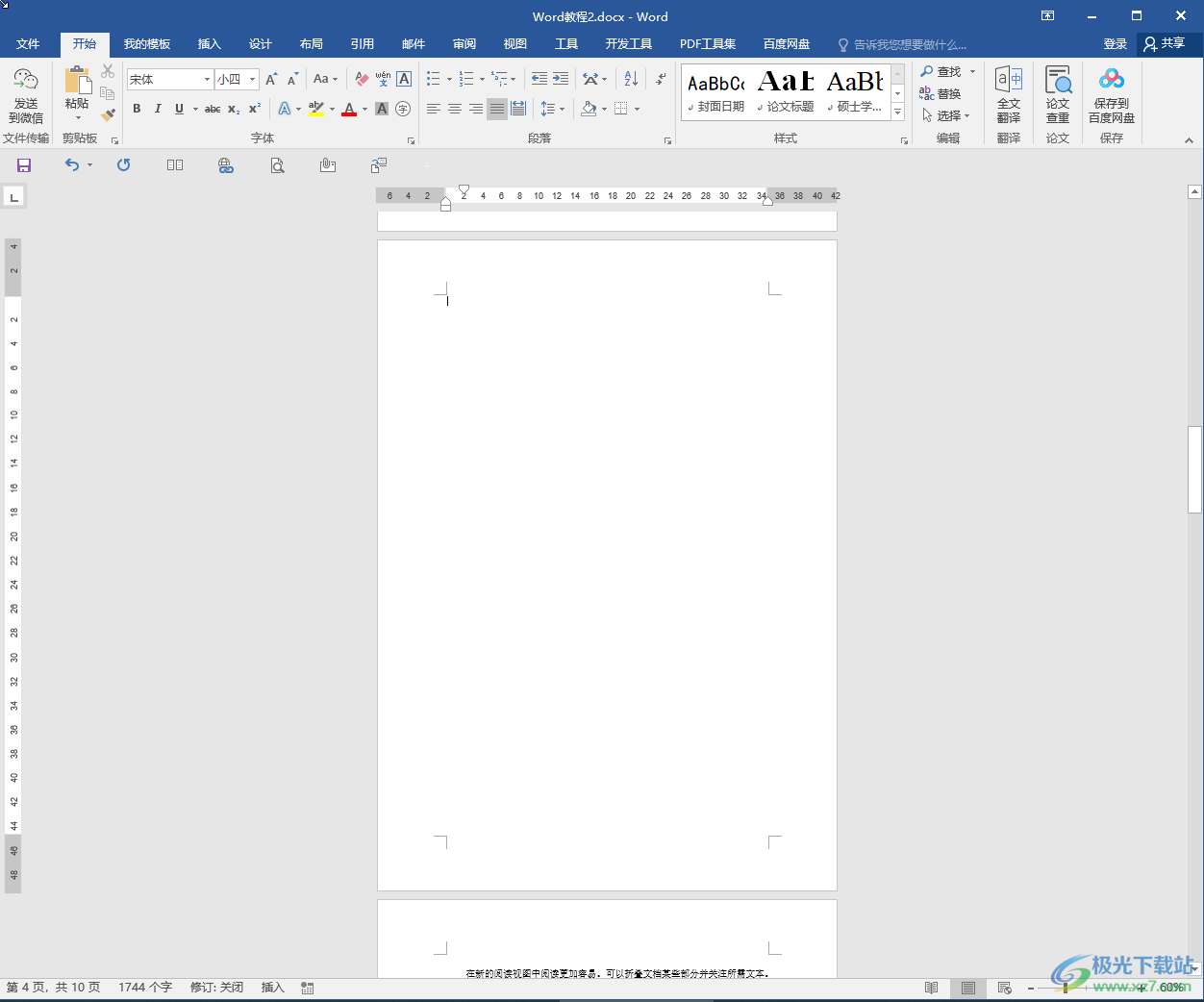
第二步:在“段落”窗口点击“中文版式”栏的“选项”按钮;
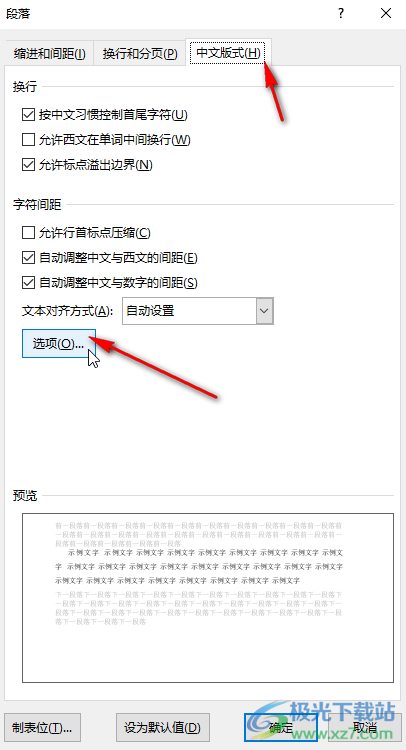
第三步:进入选项窗口后,在“显示”栏点击勾选“显示所有格式标记”并依次进行确定关闭窗口;
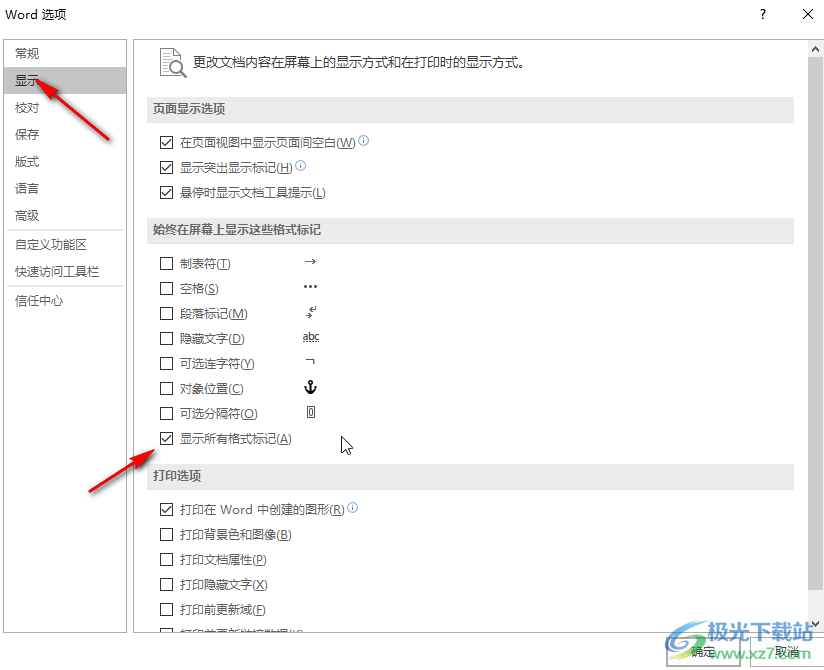
第四步:找到文档中的“分页符”或者“分节符”,将鼠标定位到分页符或者分节符,然后按delete键删除;
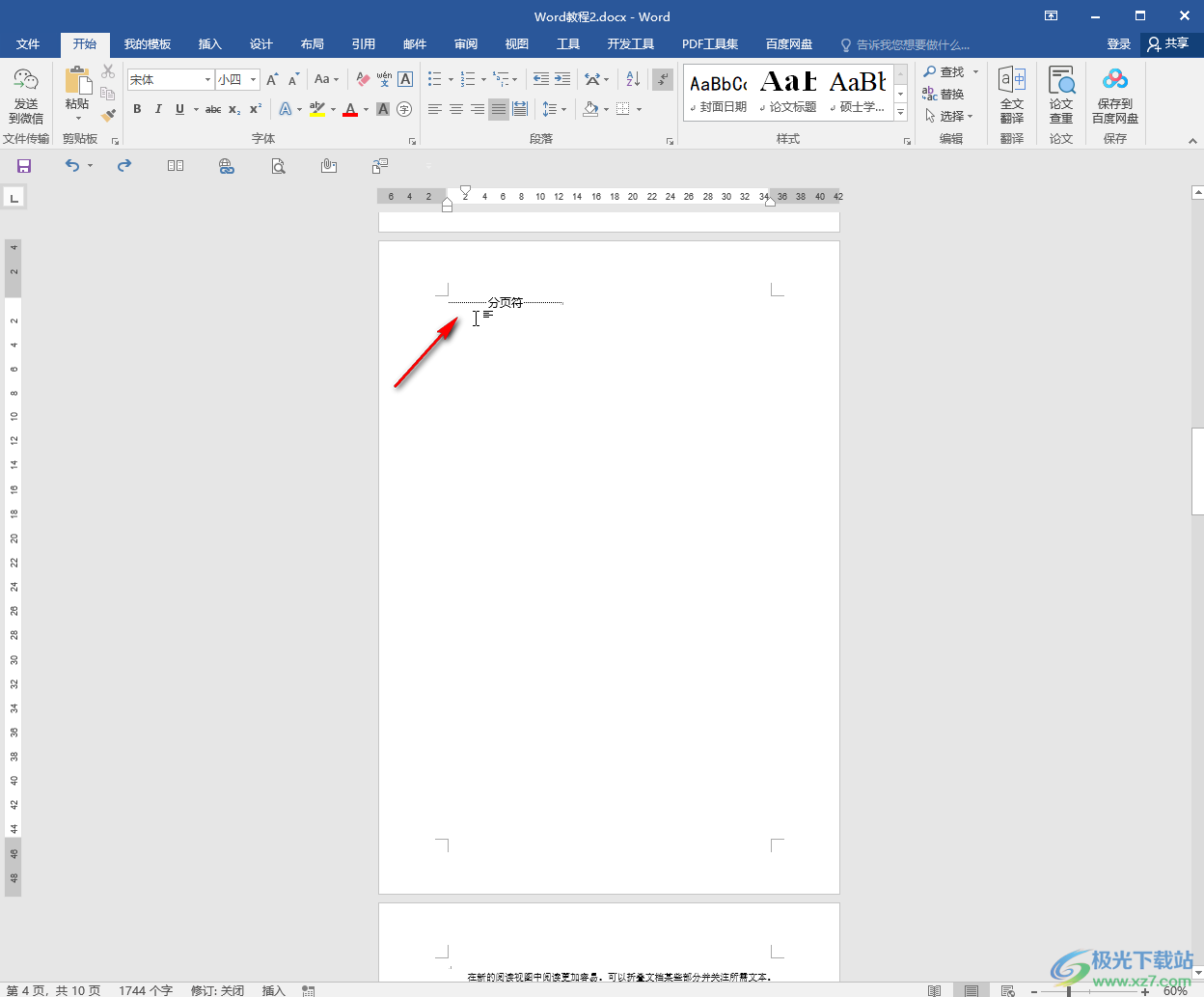
第五步:就可以看到成功删除空白页了,如果右面有内容会自动往上填充,在界面左下角可以看到文档由10页变为9页了,后续可以在“段落”栏点击如图所示的段落标记图标隐藏段落标记。
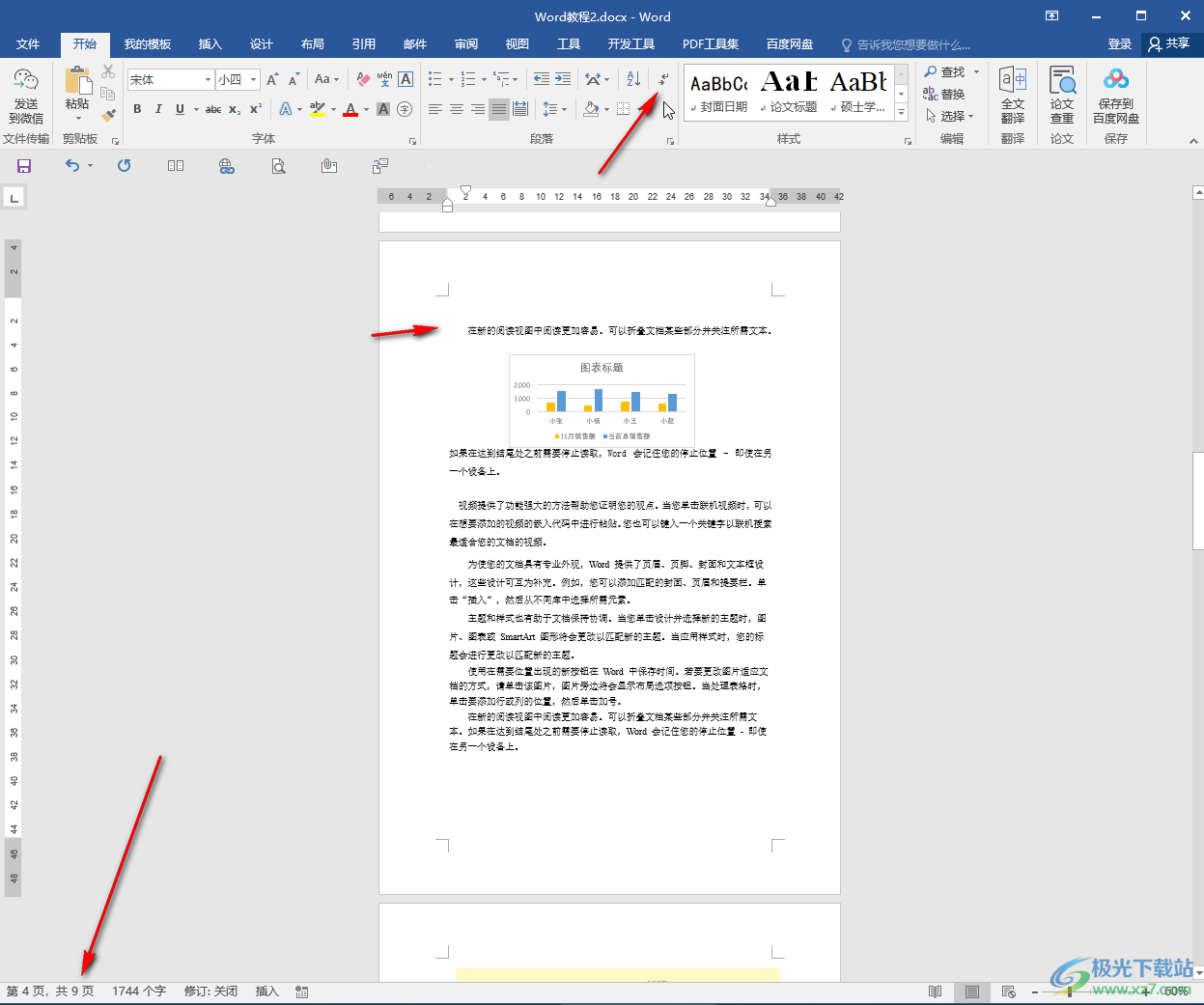
以上就是Word文档中删除空白页的方法教程的全部内容了。另外,我们也可以在文档编辑界面左上方点击“文件”按钮后点击“选项”按钮进入“选项”窗口,然后勾选“显示所有格式标记”。