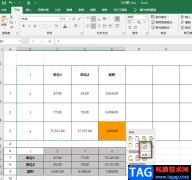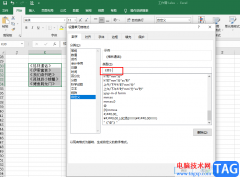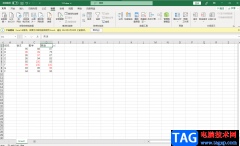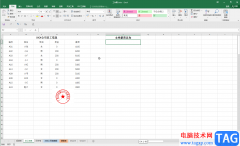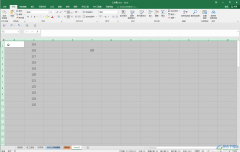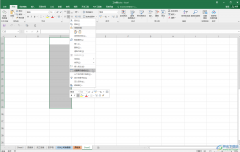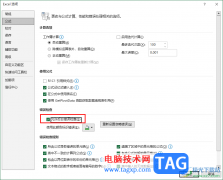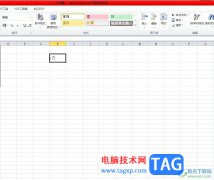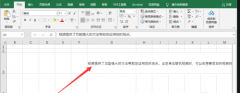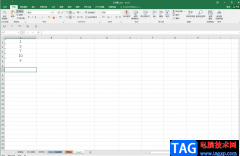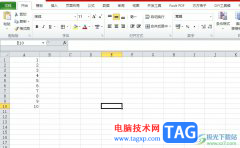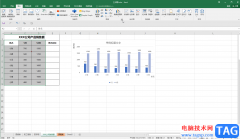excel表格是一款“人尽皆知”的数据处理软件,在其中我们可以对数据进行各种专业化的编辑处理。如果有需要我们还可以在Excel表格中插入一定的图表,方便我们更好地对数据进行分析处理。如果我们在Excel表格中插入图表后希望添加坐标轴文字,小伙伴们知道具体该如何进行操作吗,其实操作方法是非常简单的。我们可以通过多种方法进行添加和编辑,小编这里为小伙伴们分享两种非常常用且操作简单的方法,小伙伴们可以两种方法都分别尝试一下,看看操作起来有什么区别。接下来,小编就来和小伙伴们分享具体的操作步骤了,有需要或者是有兴趣了解的小伙伴们快来和小伙伴们一起往下看看吧!
操作步骤
第一步:打开Excel表格,选中数据后在“插入”选项卡中可以插入想要的图表;
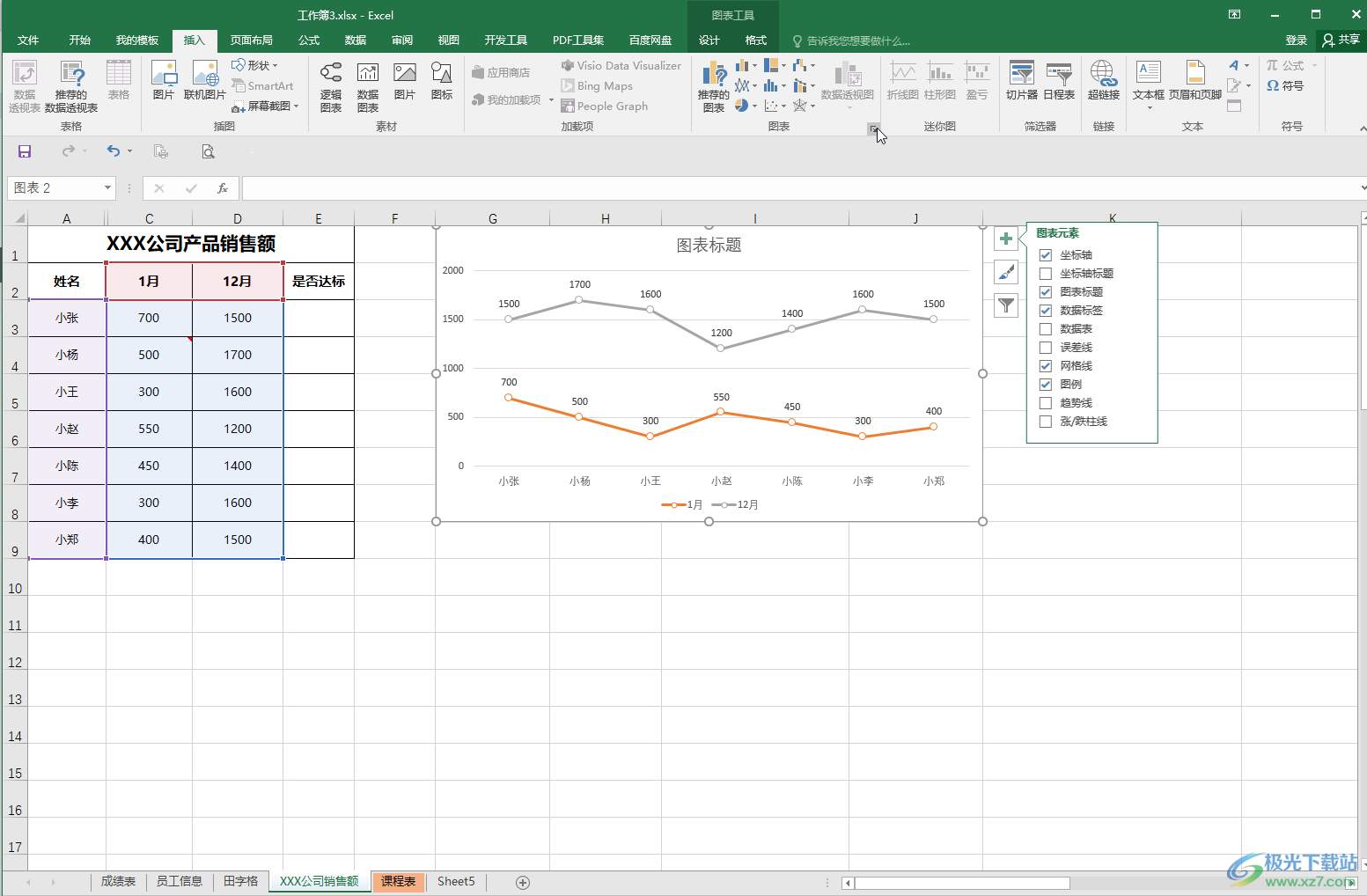
第二步:方法1.点击选中表格后在自动出现的加号图标下点击勾选“坐标轴标题”,就可以看到坐标轴中出现了相应的文字;

第三步:方法2.在“图表工具”下点击“设计”,然后点击“添加图表元素”按钮并在子选项中点击“轴标题”,在子选项中点击选中主要横坐标轴和主要纵坐标轴就可以进行添加了;
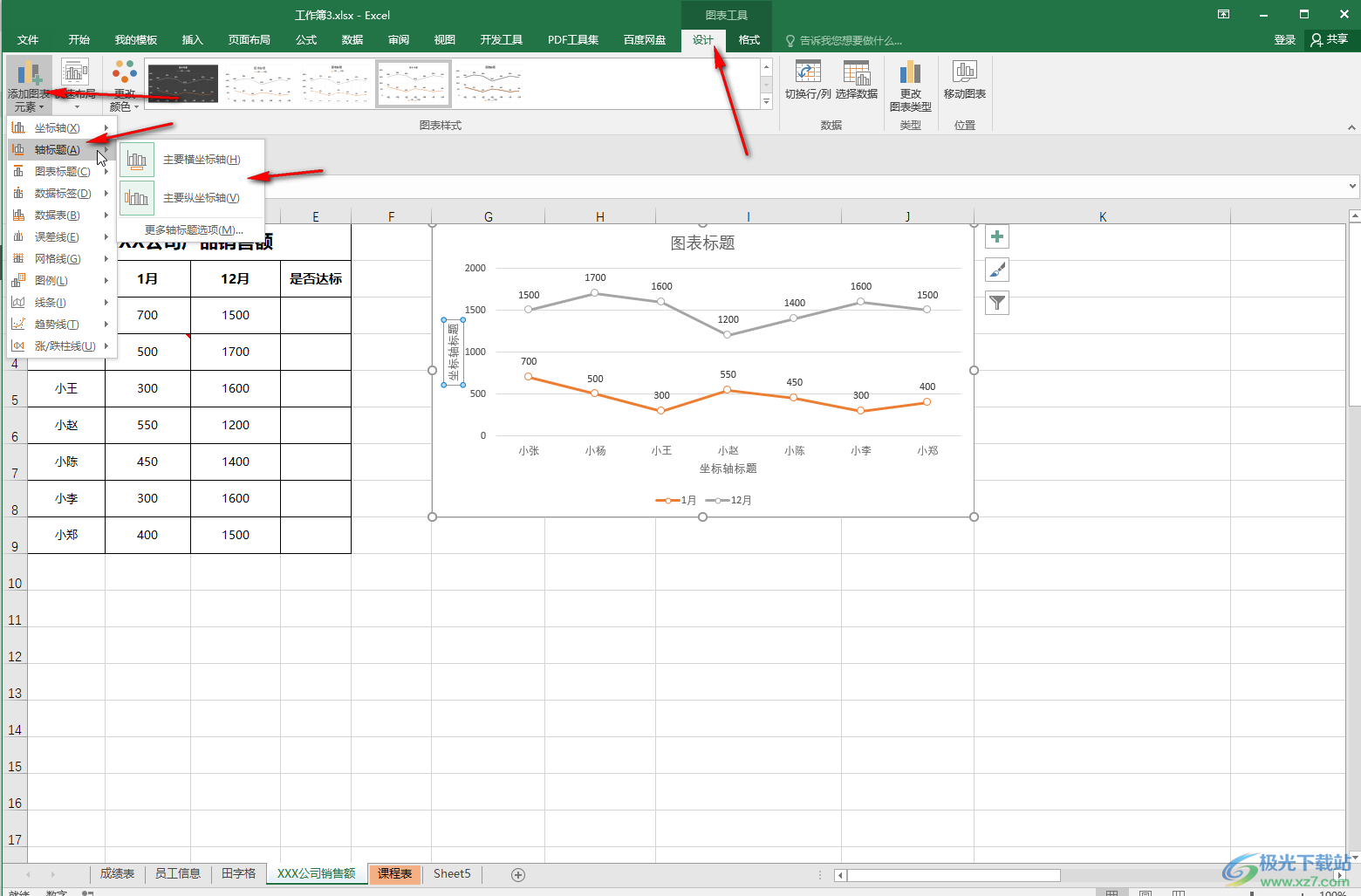
第四步:然后选中就可以修改为自己需要的文字了,还可以适当移动到想要的位置,双击后还可以在打开的侧边栏中设置文字的方向;
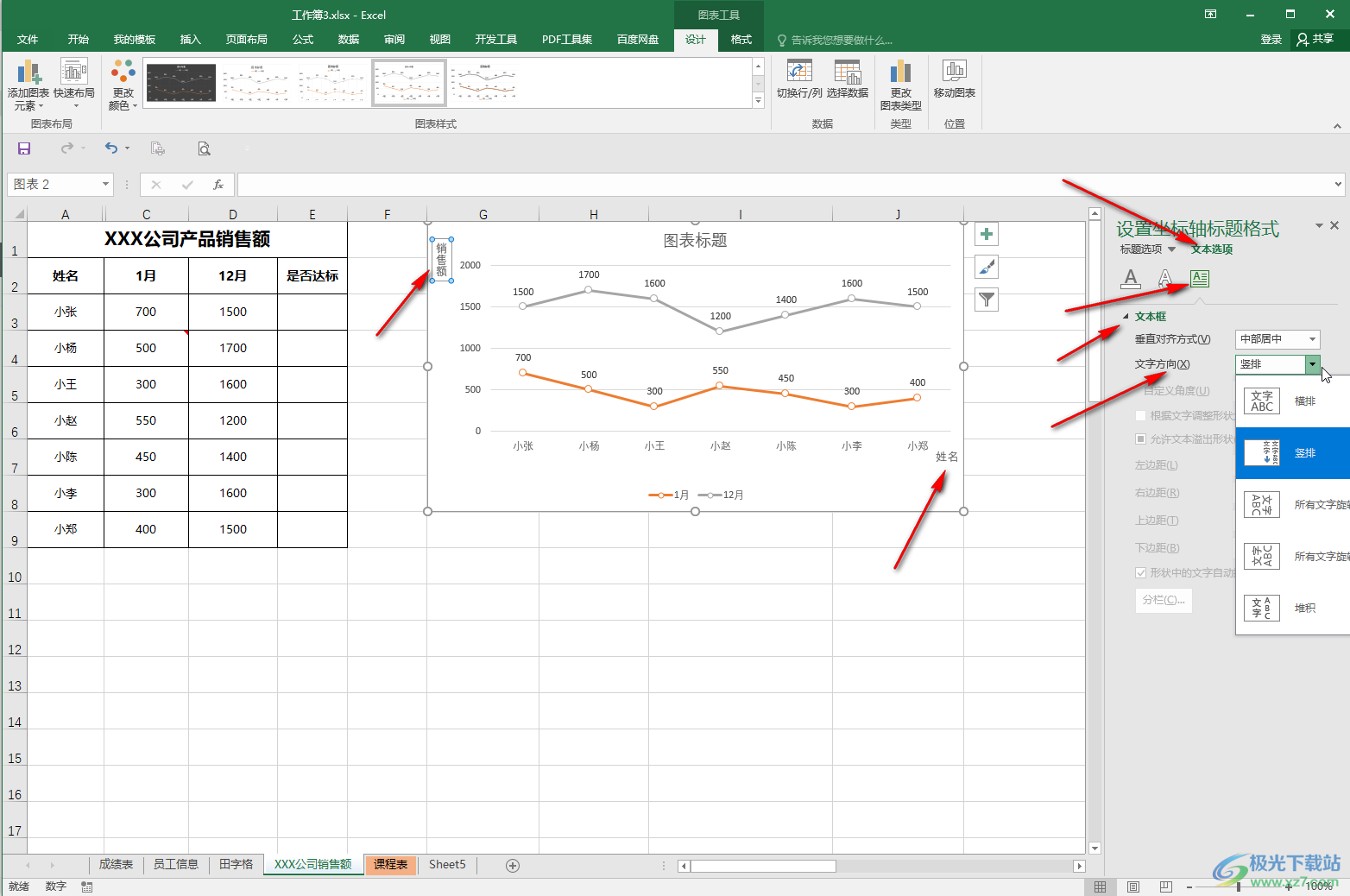
第五步:如果需要修改其他的图表元素,也可以直接双击后打开的侧边栏中进行详细的设置。
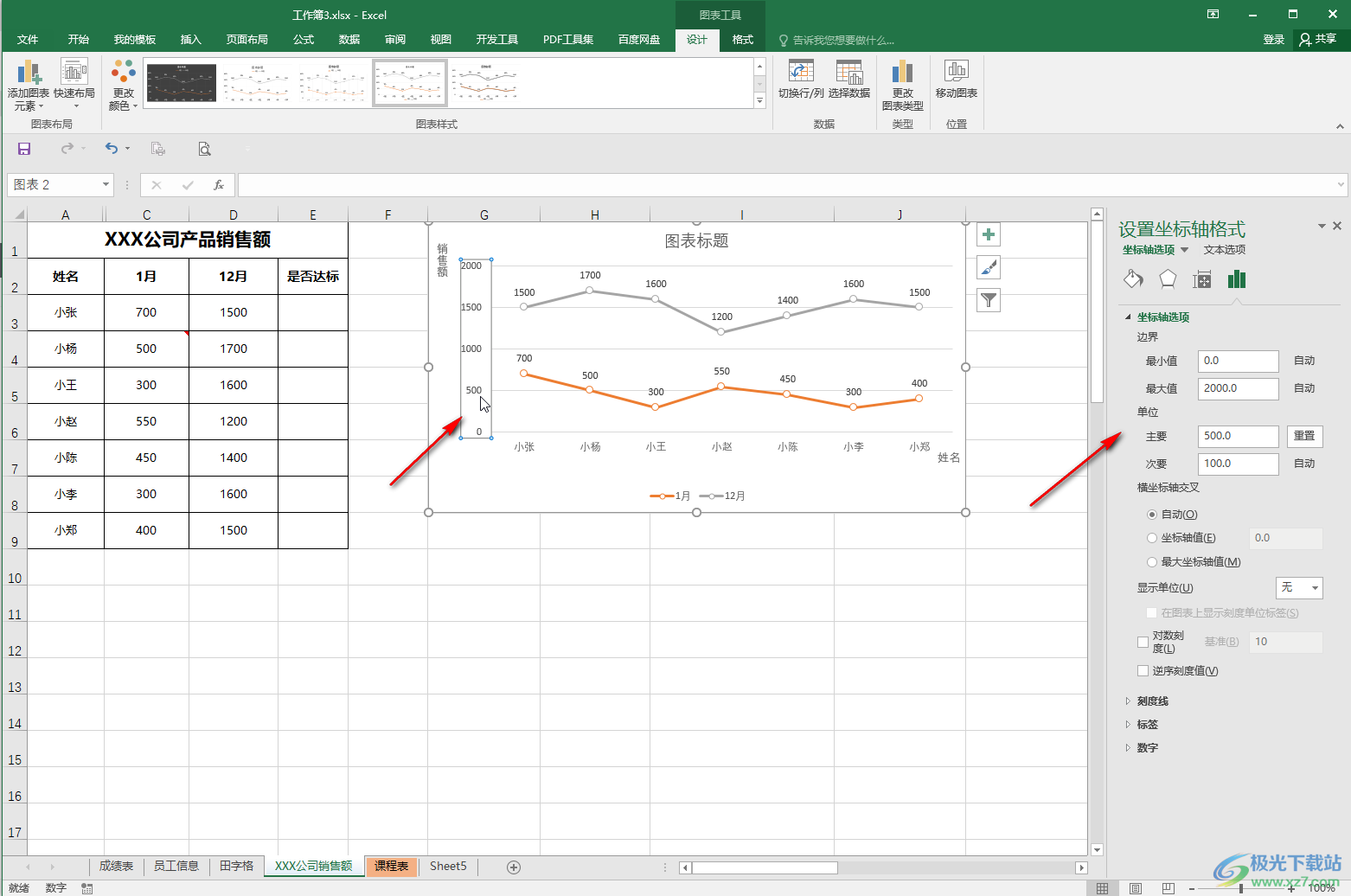
以上就是Excel表格中添加坐标轴文字的方法教程的全部内容了。如果有需要我们还可以为图标添加数据标签,网格线,趋势线,图例等元素,小伙伴们可以根据自己的实际需要进行操作。