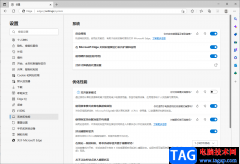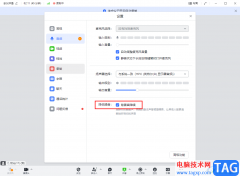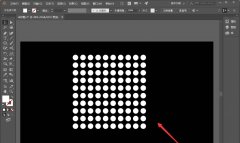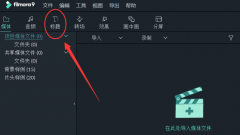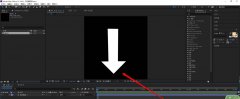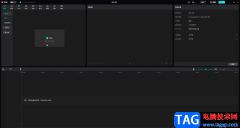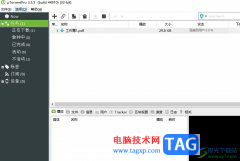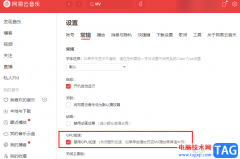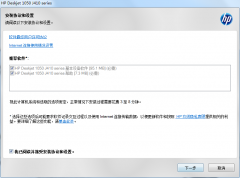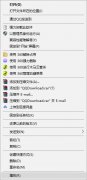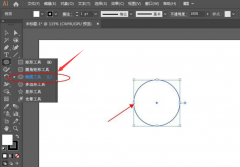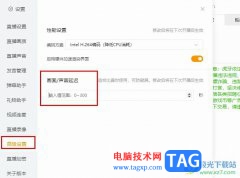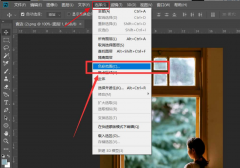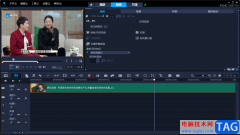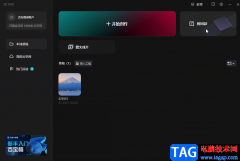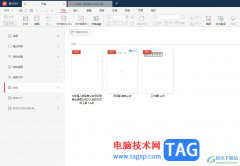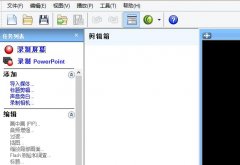Adobe
photoshop是一款专业的图片处理软件,在其中我们可以实现各种想要的图片编辑操作。比如我们可以对图片中的某一种颜色进行替换操作,比如我们可以将图片中的蓝色替换为绿色等等。如果我们希望在Adobe
Photoshop中替换某一种颜色,小伙伴们知道具体该如何进行操作吗,其实操作方法是非常简单的,我们只需要借助Adobe
Photoshop中的“替换颜色”功能就可以轻松实现想要的效果了。在Adobe
Photoshop的“图像”选项卡中点击“调整”后选择“替换颜色”,然后在窗口中设置就可以了。接下来,小编就来和小伙伴们分享具体的具体操作步骤了,有需要或者是感兴趣的小伙伴们快来和小编一起往下看看吧!
操作步骤
第一步:打开PS,双击界面空白处导入需要替换颜色的图片;
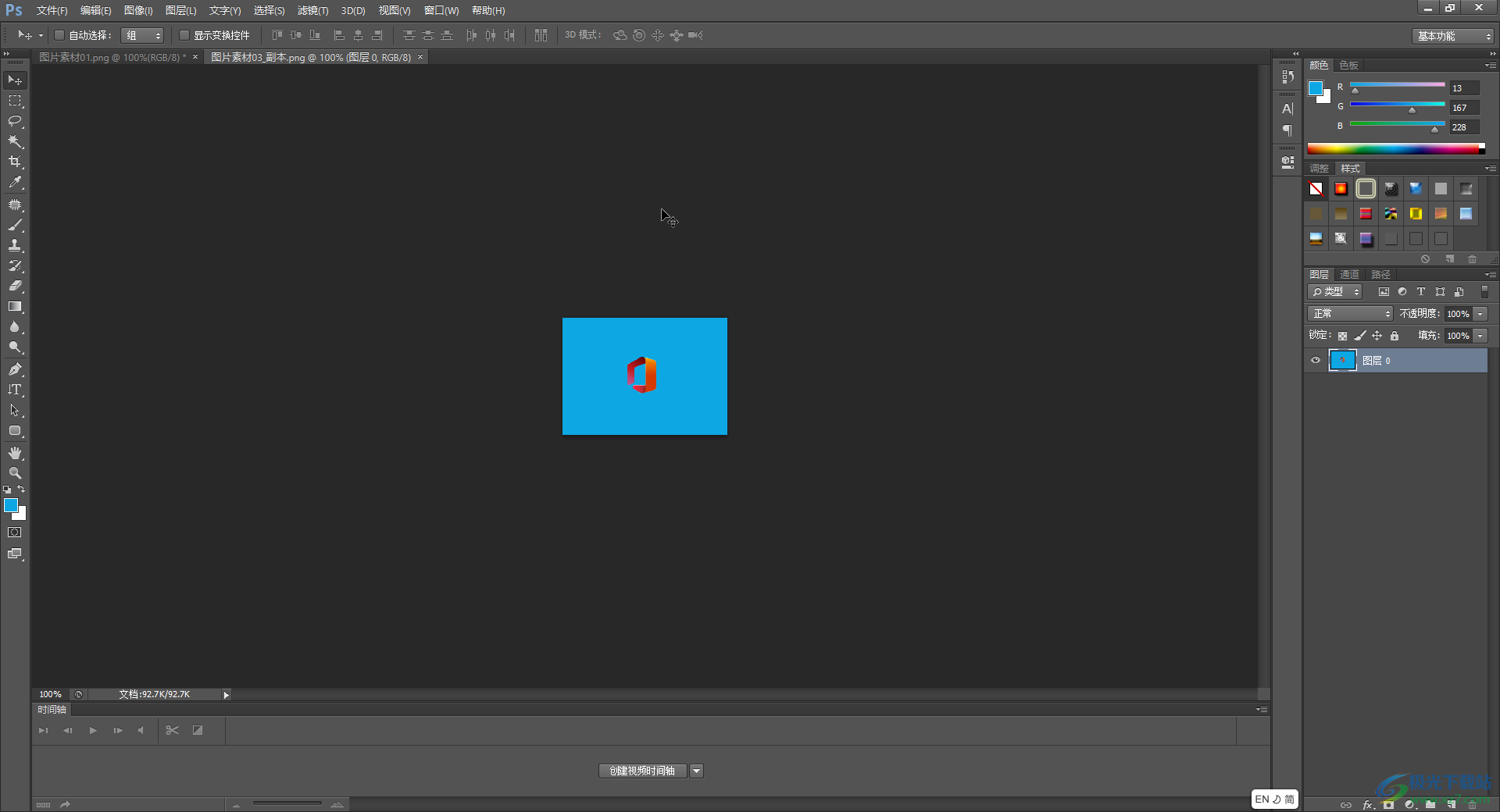
第二步:点击“图像”选项卡周点击“调整”——“替换颜色”;
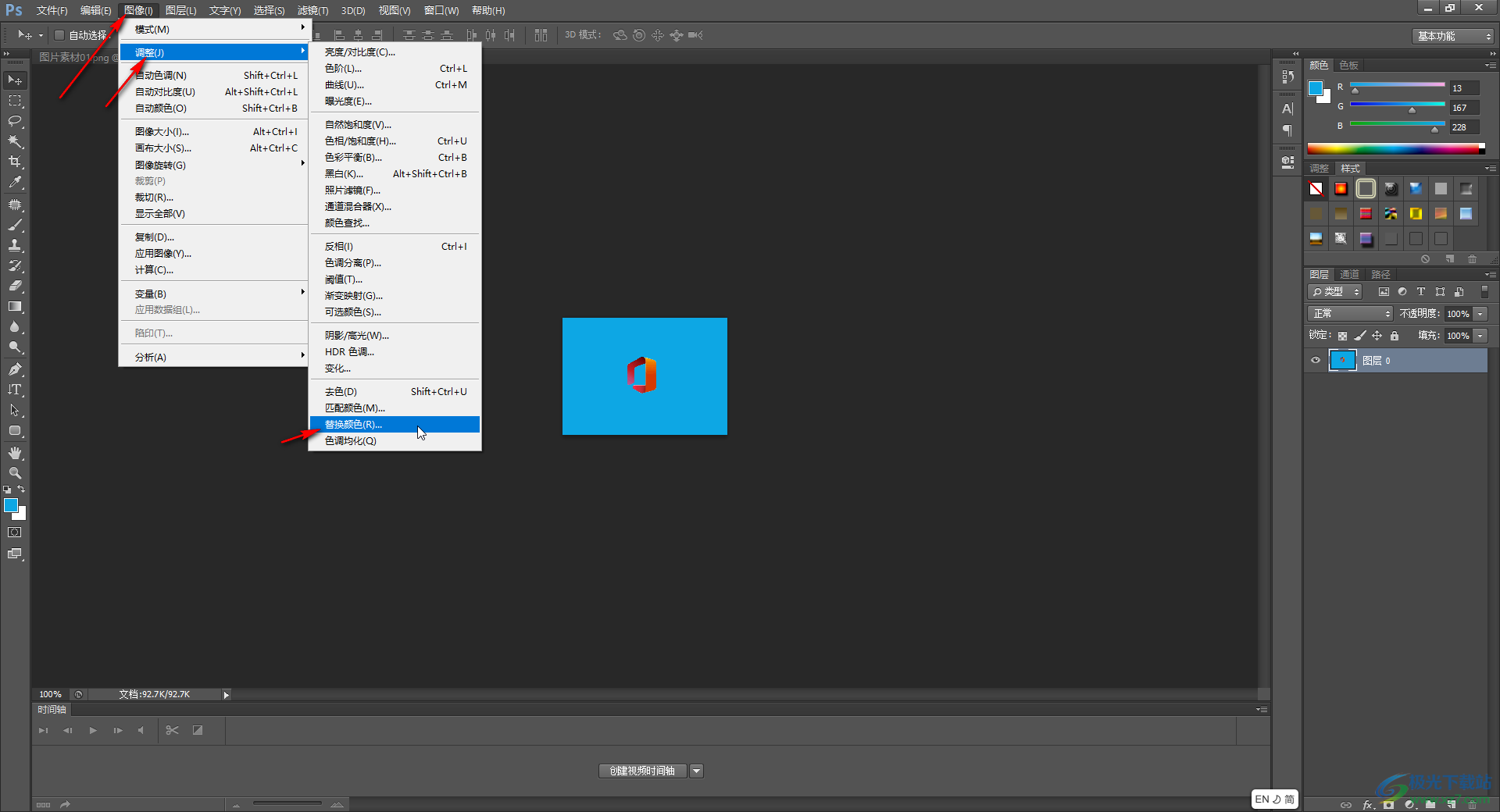
第三步:在打开的窗口中点击如图所示的色块后,点击图片中需要替换的颜色进行吸取,然后点击确定关闭打开的拾色器窗口;
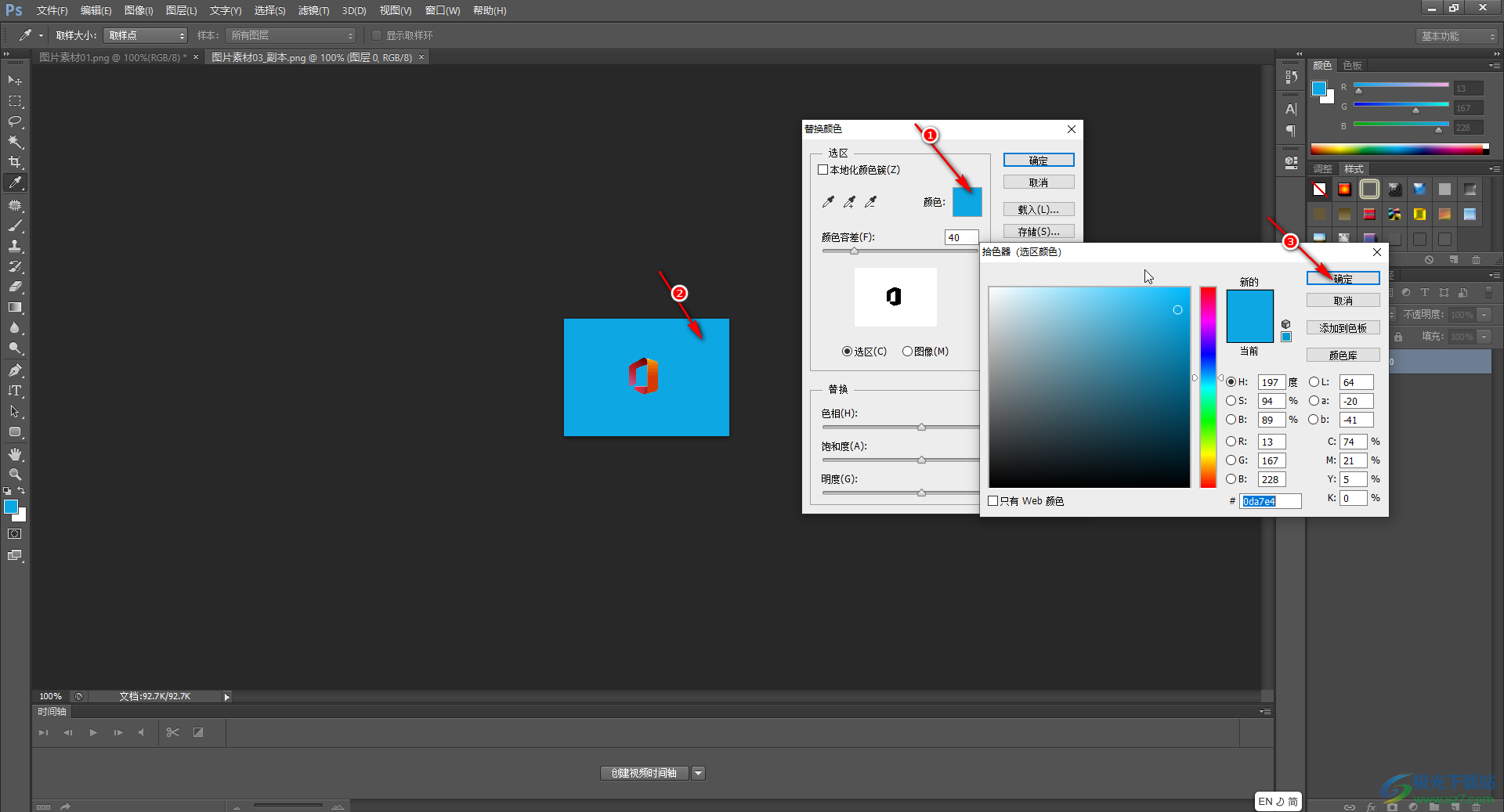
第四步:接着点击“结果”处的色块,在打开的拾色器窗口设置想要的新颜色,然后依次点击“确定”关闭窗口;
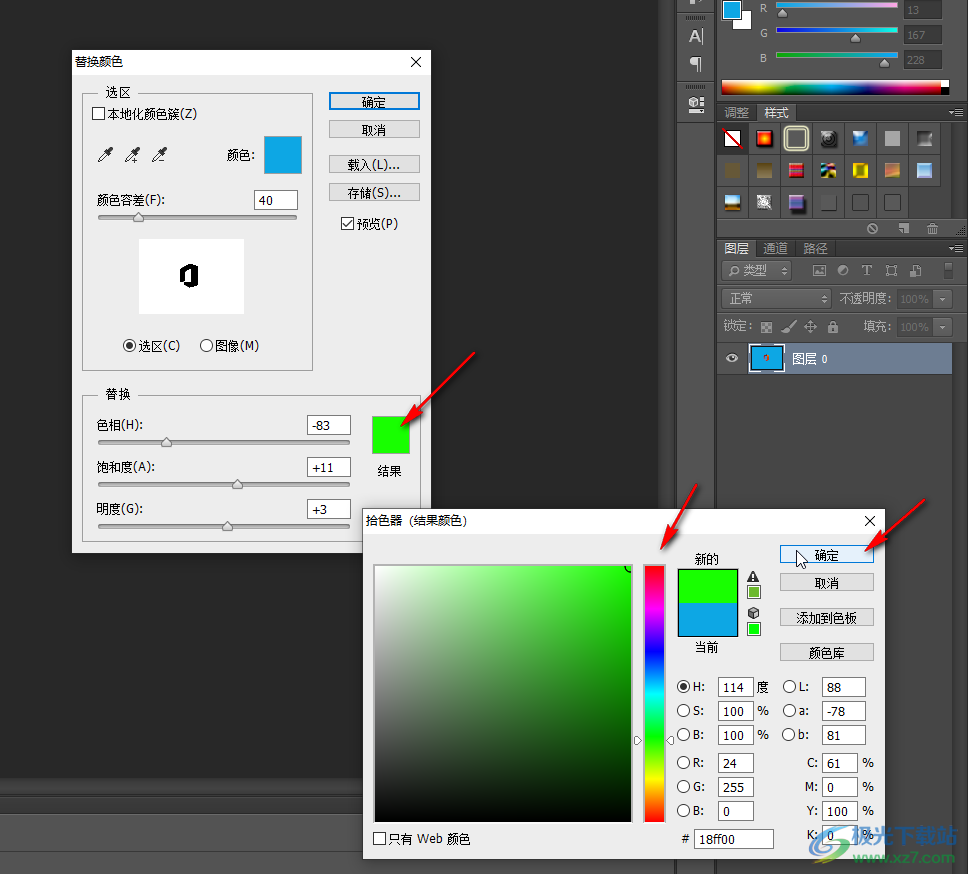
第五步:就可以看到成功将图片的指定颜色更改为新颜色了。
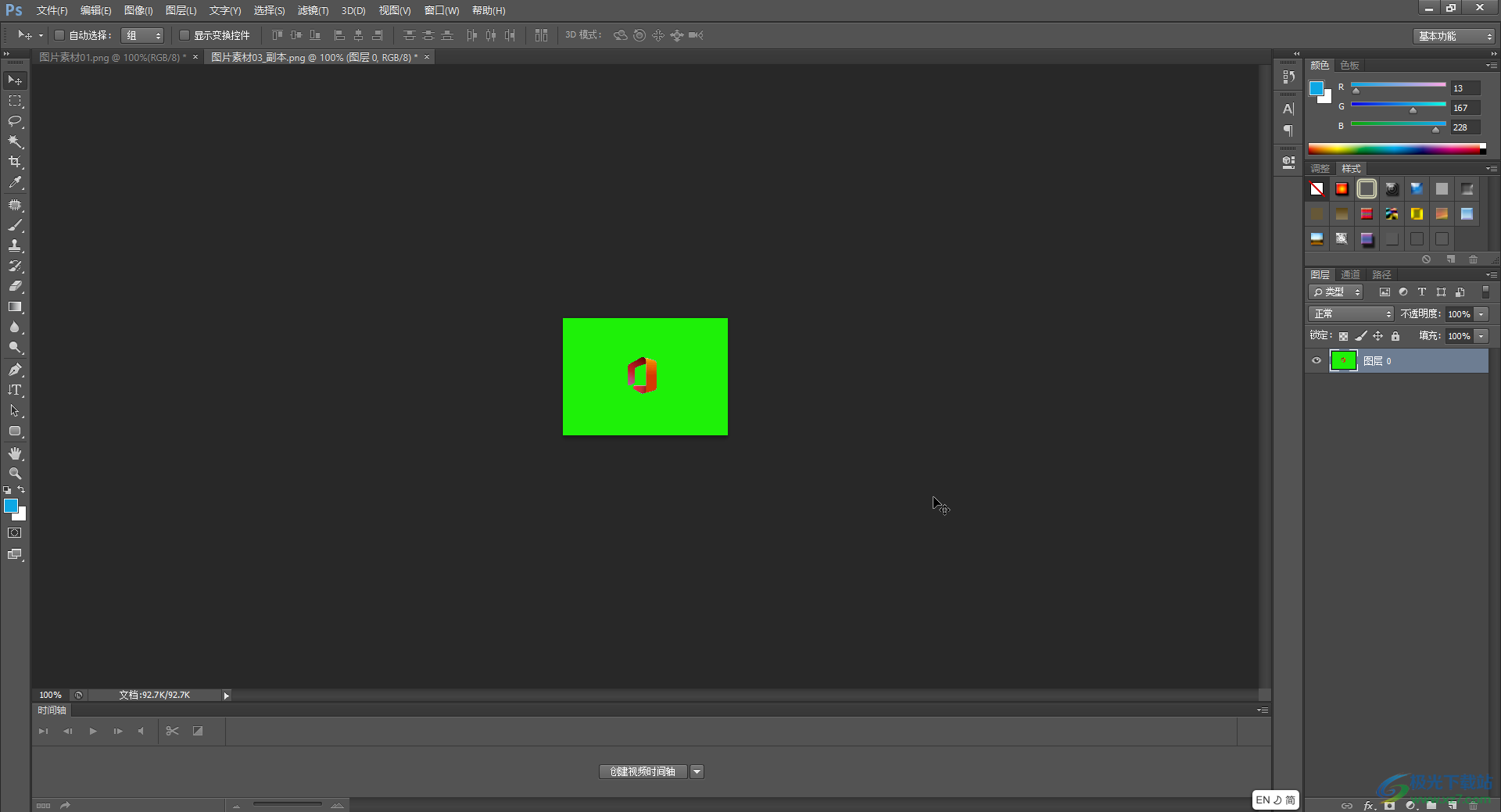
以上就是Adobe Photoshop中替换指定颜色的方法教程的全部内容了。另外,我们还可以通多“调整”下的“色彩平衡”功能对图片整体颜色进行调整,小伙伴们感兴趣的话可以去尝试操作一下。