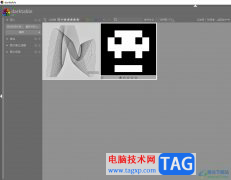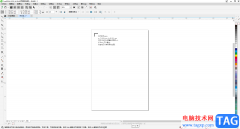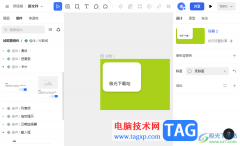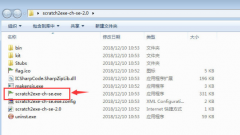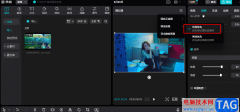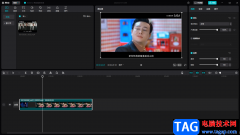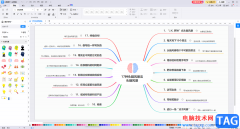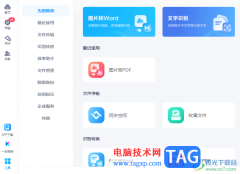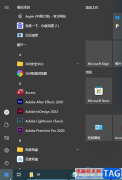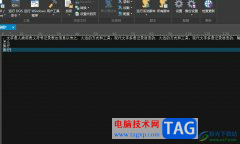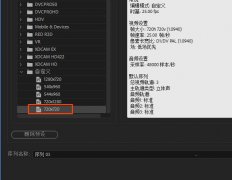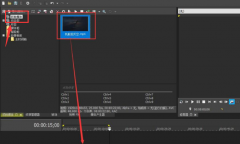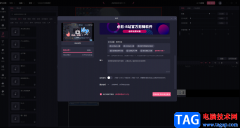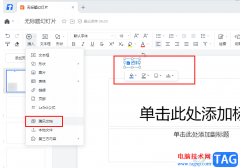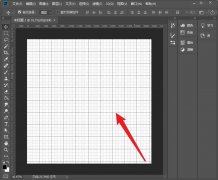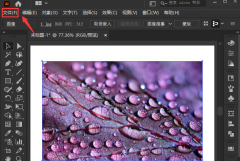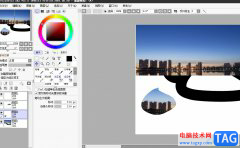我们经常使用ae制作动画视频,想要做立体图形,那么我们怎样利用碎片工具给箭头添加立体效果呢?今日为你们带来的文章是关于AE怎么制作立体箭头讲解,还有不清楚小伙伴和小编一起去学习一下吧。
AE怎么制作立体箭头-ae碎片工具添加立体效果的方法
1、使用钢笔工具绘制箭头的形状,调整位置和颜色
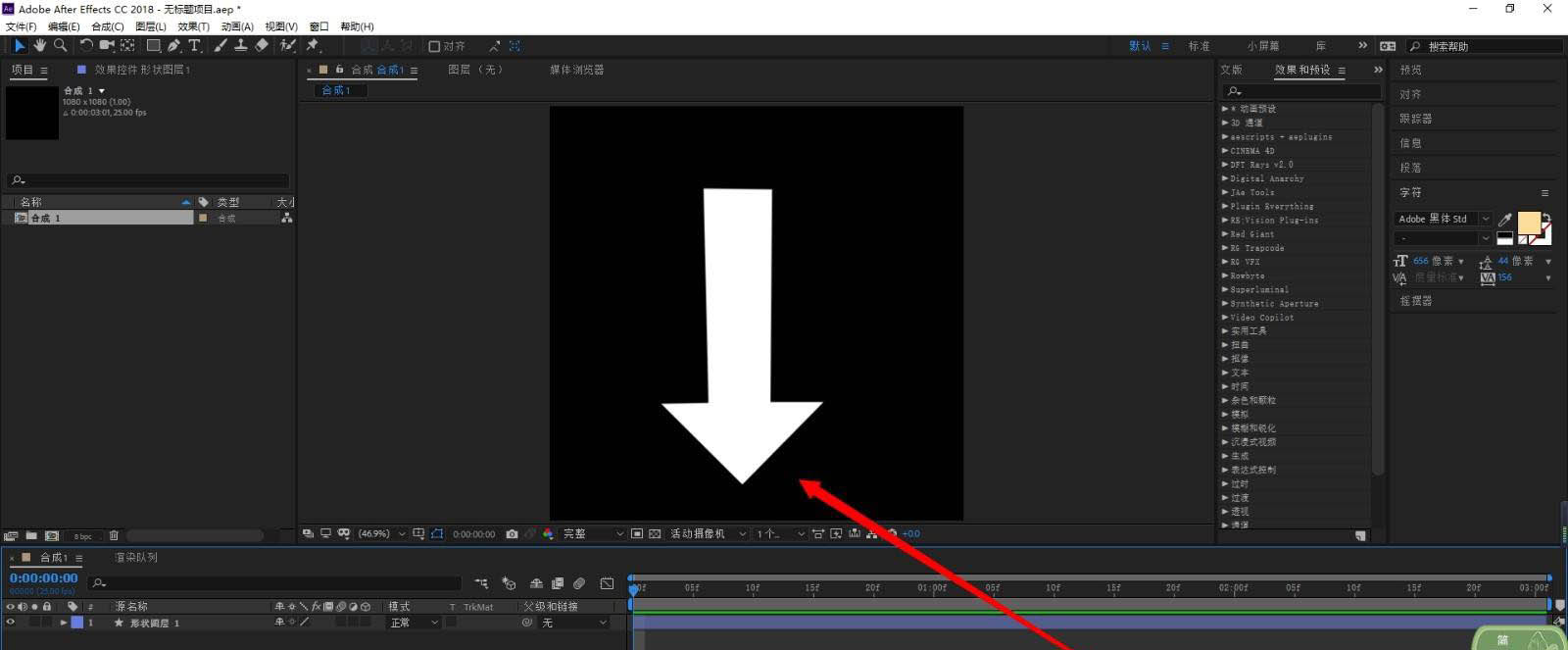
2、在效果中搜索“碎片”添加至箭头的图层上(此时预览窗口有些格子是正常的)
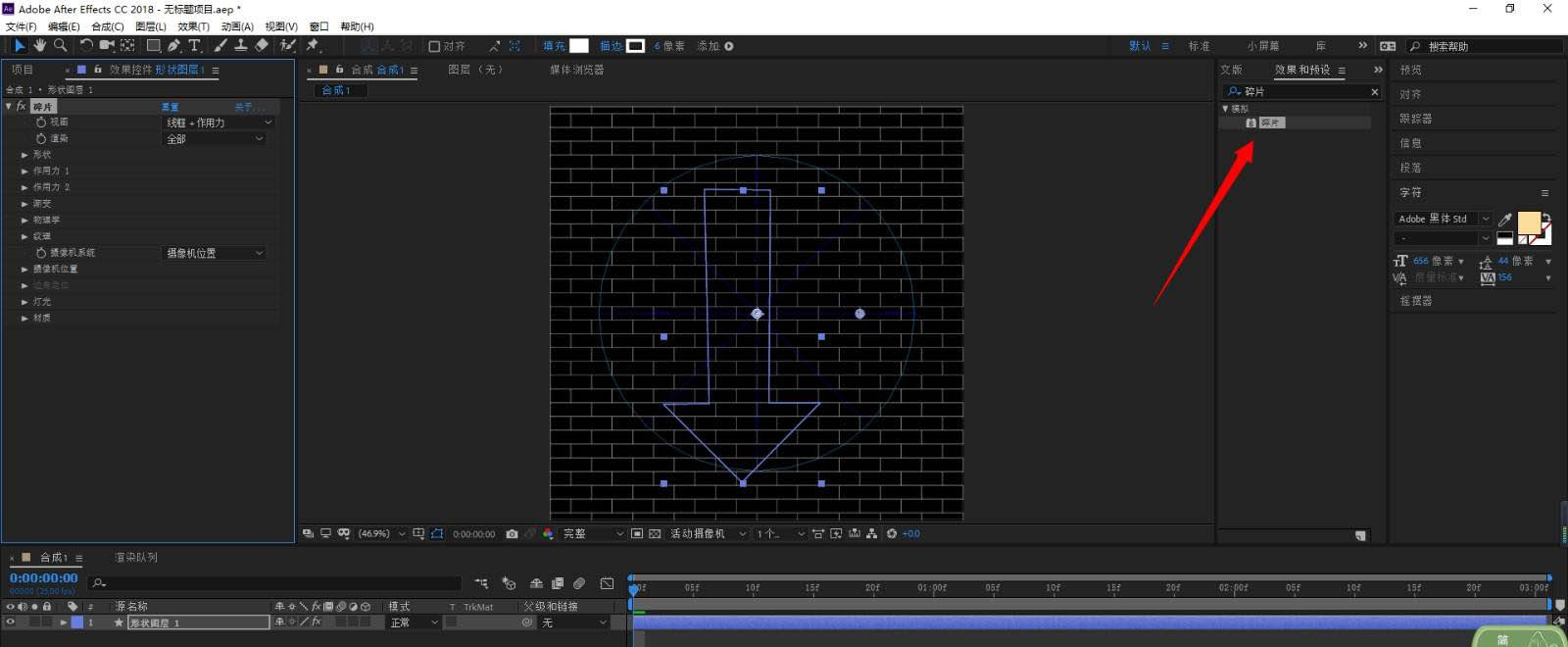
3、在碎片中,将视图更改为“已渲染”
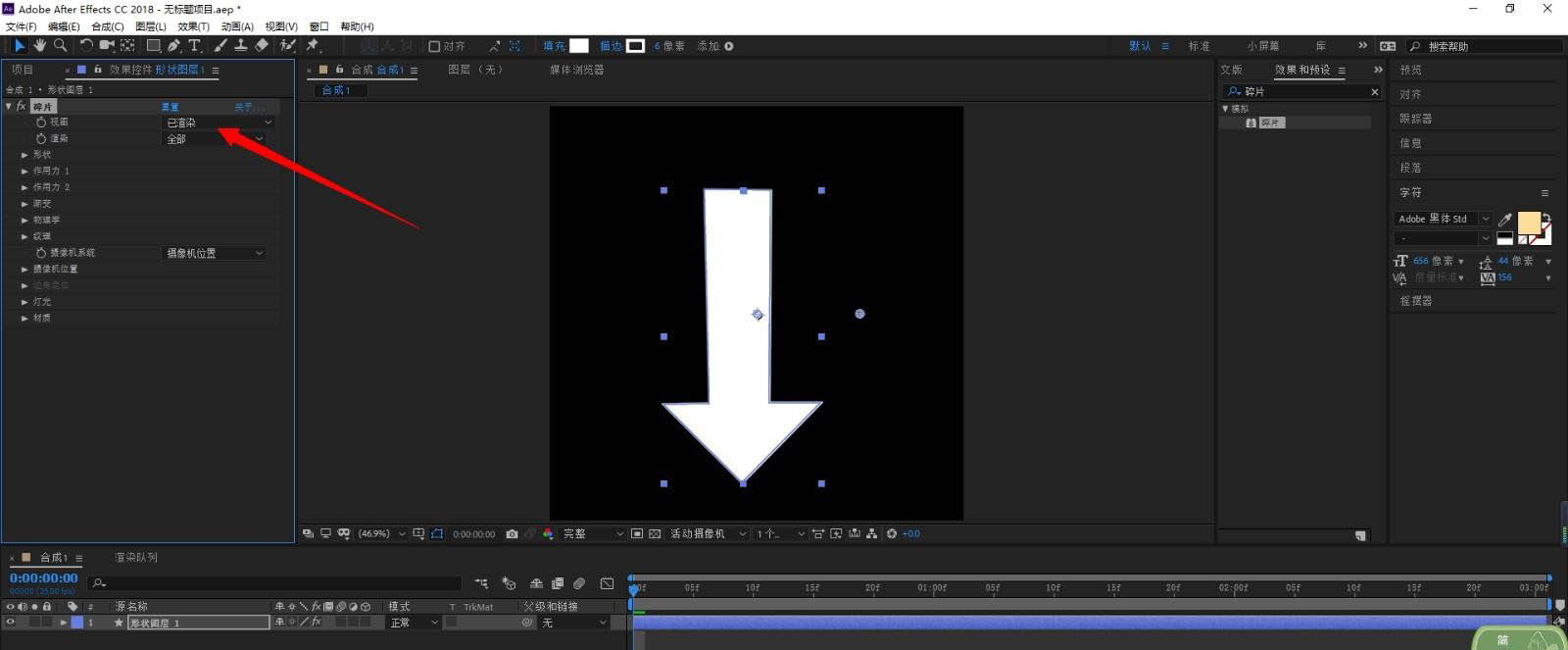
4、点开作用力1的选项,将下面所有参数全部调整为0
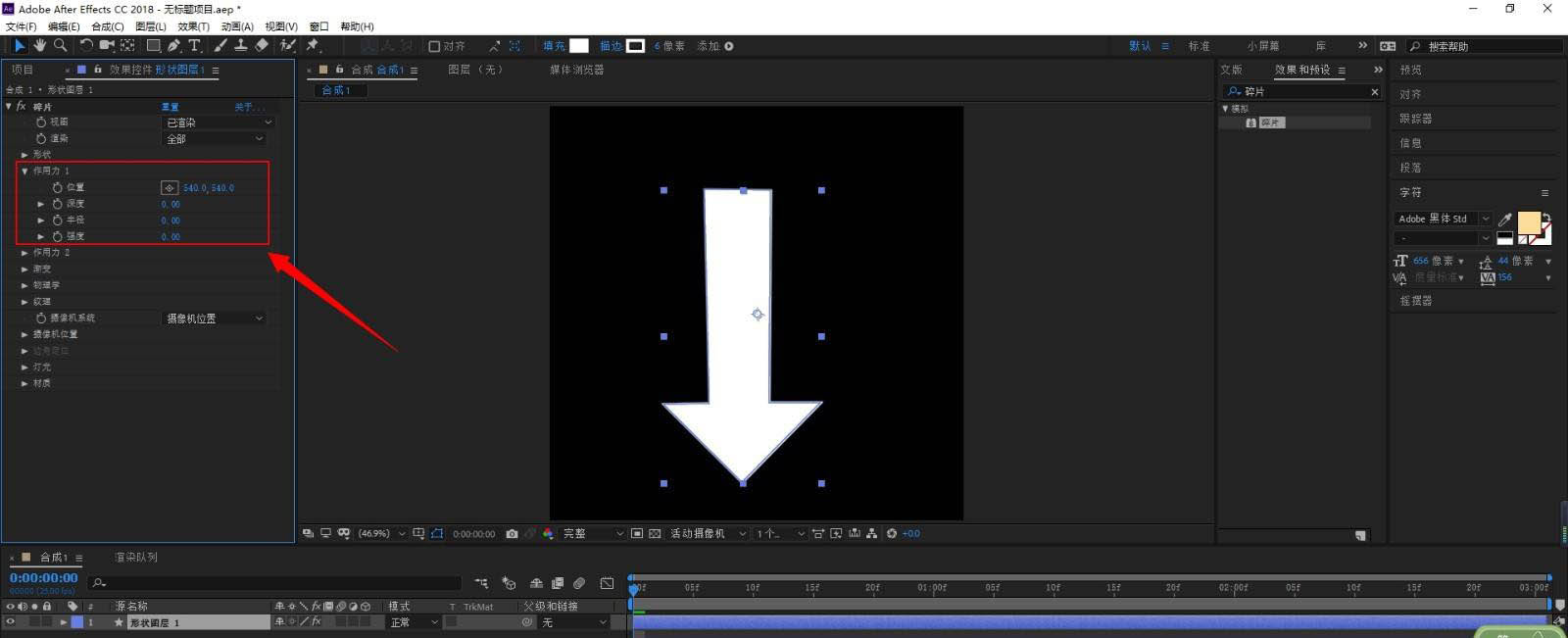
5、点开形状,图案选择为自定义,自定义碎片图选为箭头图层
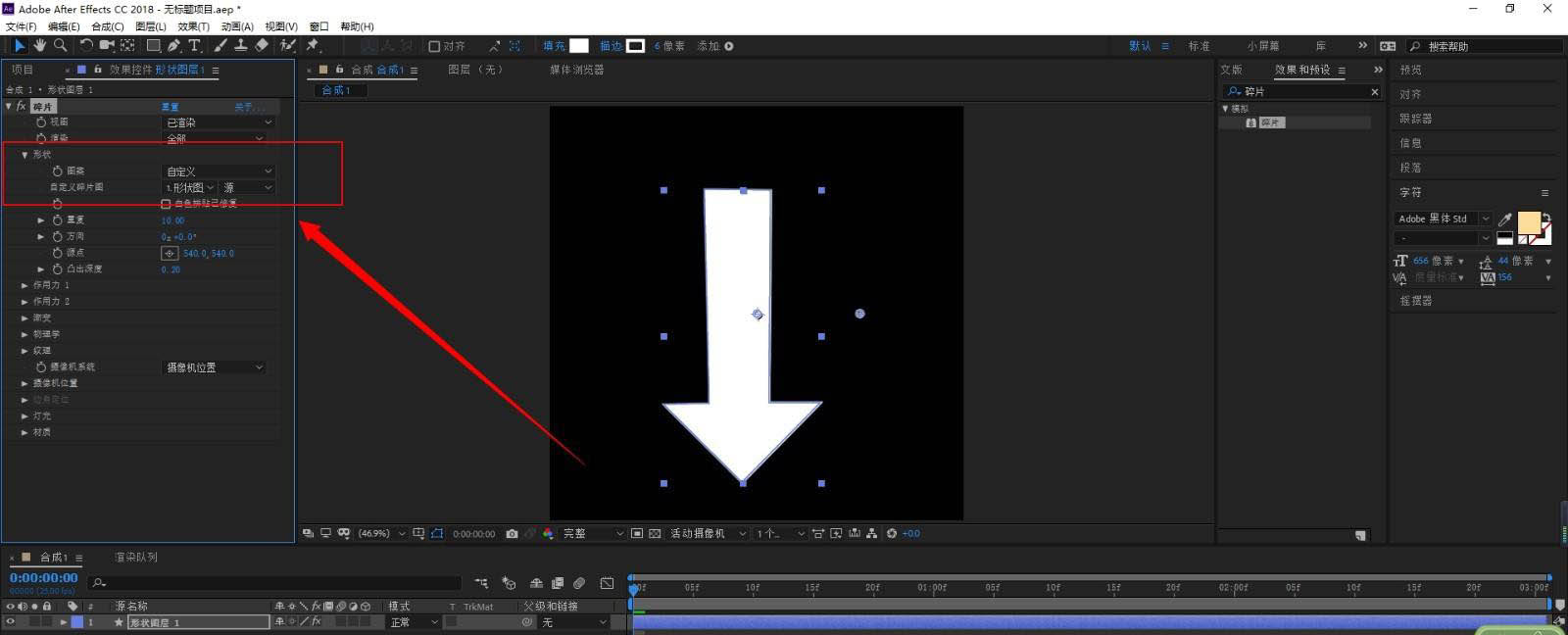
6、将突出深度的数值拉大,即可制作好立体箭头
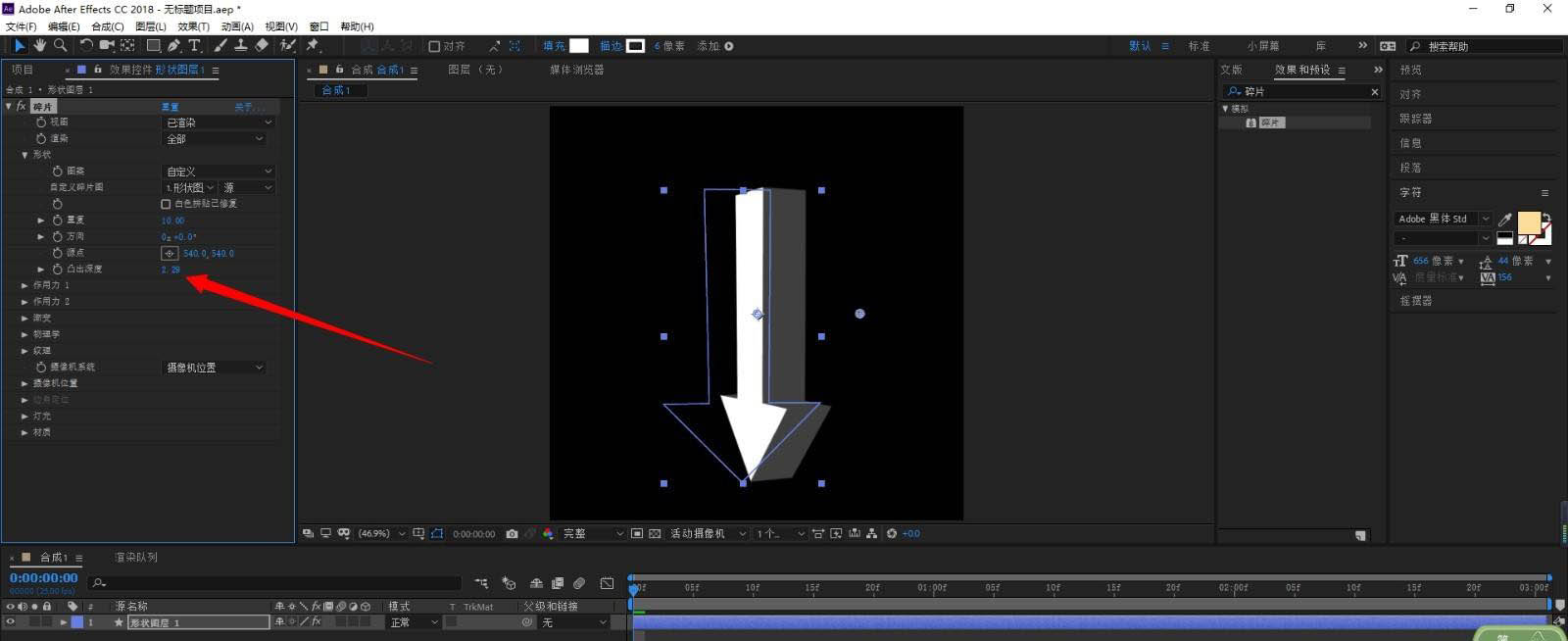
以上就是ae碎片工具给箭头添加立体效果的技巧,希望大家喜欢哦。