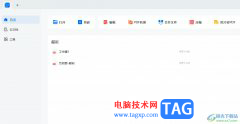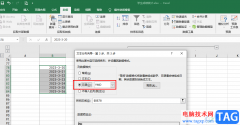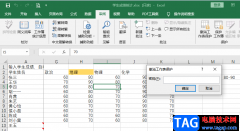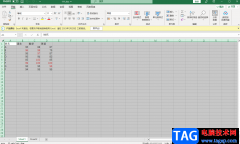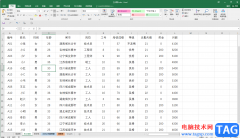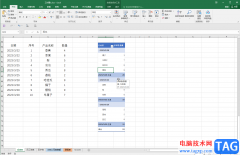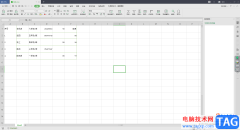45.在一个单元格内输入多个值
我们有时需要在某个单元格内连续输入多个数值,以查看引用此单元格的其他单元格的效果。但每次输入一个值后按回车键,活动单元格均默认下移一个单元格,非常不便。其实可以采用以下方法:单击鼠标选定单元格,然后按住Ctrl键再次单击鼠标选定此单元格,此时,单元格周围将出现实线框,再输入数据,敲回车键就不会移动了。
46.增加工作簿的页数
单击;插入→工作表”命令,即可在底部看到一个新名称的工作表。一个工作簿最多可以有255张工作表。
47.奇特的F4键
Excel中有一个快捷键的作用极其突出,那就是F4键。作为;重复”键,F4键可以重复前一次操作,在很多情况下起作用,比如在工作表内加入或删除一行,然后移动插入点并按下F4键以加入或删除另一行,根本不需要使用菜单。
48.将格式化文本导入Excel
1.在Windows;记事本”中输入格式化文本,每个数据项之间会被空格隔开,当然你也可以用逗号、分号、Tab键作为分隔符。输入完成后,保存此文本文件并退出; 2.在Excel中打开刚才保存的文本文件,出现;文本导入向导-3步骤之1”对话框,选择;分隔符号”,单击;下一步”; 3.在;文本导人向导-3步骤之2”对话框中选择文本数据项分隔符号,Excel提供了Tab键、分号、逗号以及空格等供你选择。注意,这里的几个分隔符号选项应该单选。你在;预览分列效果”中可以看到竖线分隔的效果。单击;下一步”; 4.在;文本导人向导-3步骤之3”对话框中,你可以设置数据的类型,一般不需改动,Excel自动设置为;常规”格式。;常规”数据格式将数值转换为数字格式,日期值转换为日期格式,其余数据转换为文本格式。单击;完成”按钮即可。
49.快速换行
我们在使用Excel制作表格时经常会遇到需要在一个单元格输入一行或几行文字的情况,如果输入一行后敲回车键就会移到下一单元格,而不是换行,有一个简便实用的操作方法可以实现换行:在选定单元格输入第一行内容后,在换行处按;Alt+回车键”,即可输入第二行内容,再按;Alt+回车键”输入第三行以此类推。
50.巧变文本为数字
在工作中,发现一些通过文本文件或其它财务软件的数据导入Excel中后居然是以文本形式存在的(数字默认是右对齐,而文本是左对齐的),即使是重新设置单元格格式为数字也无济于事。有一个办法可以快速地将这些文件转变回数字:在空白的单元格中填人数字1,然后选中这个单元格,执行;复制”命令,然后再选中所要转换的范围,选择;选择性粘贴”中的;乘”,你就会发现它们都变为数字了。
51.在单元格中输入0值
一般情况下,在Excel表格中输入诸如;05”、;4.00”之类数字后,只要光标一移出该单元格,格中数字就会自动变成;5”、;4”,Excel默认的这种做法让人使用非常不便,我们可以通过下面的方法来避免出现这种情况:先选定要输入诸如;05”、;4.00”之类数字的单元格,鼠标右键单击,在弹出的快捷菜单中单击;设置单元格格式”,在接着出现的界面中选;数字”标签页,在列表框中选择;文本”,单击;确定”。这样,在这些单元格中,我们就可以输入诸如;05”、;4.00”之类的数字了。
52.将数字设为文本格式
不论是否对含有数字的单元格应用了文本格式,Excel都会将数字保存为数字数据。若要使Excel将类似零件号码的数字解释为文本,首先应将空白单元格设置成文本格式,然后键入数字。如果已经输入了数字,那么也可以将它更改成文本形式。方法是: 1.选择含有要设置成文本格式的数字单元格; 2.单击;格式→单元格”命令,然后单击;数字”选项卡(); 3.在;分类”列表中,单击;文本”,然后再单击;确定”; 4.单击每个单元格,按F2键,然后再按Enter键重新输入数据。
53.快速进行单元格之间的切换
在Excel中,可以用以下方法实现在一个区域内的快速输入而不用鼠标来进行单元格之间的切换。方法如下:用鼠标圈定一定区域后,按Tab键可使目标单元格向后移,按;Shift+Tab”可向前移。这样就可以在键盘上连续输入一组数据而不需用鼠标,从而提高输入速度。 提示:事实上,采用此方法最大的好处是,在一行的最后一个单元格,继续按Tab,则可以转到下一行开始的单元格;在选定区域最后一行的最后一个单元格继续按Tab则会回到选定区域第一行第一个单元格。同样用Enter可以按列输入数据。
54.在同一单元格内连续输入多个测试值
一般情况下,当我们在单元格内输入内容后按回车键,鼠标就会自动移到下一单元格,如果我们需要在某个单元格内连续输入多个测试值以查看引用此单元格的其他单元格的动态效果时,就需要进行以下操作:单击;工具→选项→编辑”,取消选中;按Enter键后移动”选项(),从而实现在同一单元格内输人多个测试值。
55. 输入数字、文字、日期或时间
单击需要输入数据的单元格,键入数据并按Enter或Tab键即可。如果是时间,用斜杠或减号分隔日期的年、月、日部分,例如,可以键入 9/5/96 或 Jun-96。如果按12小时制输入时间,请在时间数字后空一格,并键入字母 a(上午) 或 p(下午),例如,9:00 p。否则,如果只输入时间数字,Excel将按 AM(上午)处理。
56.快速输入欧元符号
先按下Alt键,然后利用右面的数字键盘(俗称小键盘)键入0128这4个数字,松开Alt键,就可以输入欧元符号。
57.将单元格区域从公式转换成数值
有时,你可能需要将某个单元格区域中的公式转换成数值,常规方法是使用;选择性粘贴”中的;数值”选项来转换数据。其实,有更简便的方法:首先选取包含公式的单元格区域,按住鼠标右键将此区域沿任何方向拖动一小段距离(不松开鼠标),然后再把它拖回去,在原来单元格区域的位置松开鼠标 (此时,单元格区域边框变花了),从出现的快捷菜单中选择;仅复制数值”。
58.快速输入有序文本
如果你经常需要输入一些有规律的序列文本,如数字(1、2……)、日期(1日、2日……)等,可以利用下面的方法来实现其快速输入:先在需要输入序列文本的第1、第2两个单元格中输入该文本的前两个元素(如;甲、乙”)。同时选中上述两个单元格,将鼠标移至第2个单元格的右下角成细十字线状时(我们通常称其为;填充柄”),按住鼠标左键向后(或向下)拖拉至需要填入该序列的最后一个单元格后,松开左键,则该序列的后续元素(如;丙、丁、戊……”)依序自动填入相应的单元格中。
59.输入有规律数字
有时需要输入一些不是成自然递增的数值(如等比序列:2、4、8……),我们可以用右键拖拉的方法来完成:先在第1、第2两个单元格中输入该序列的前两个数值(2、4)。同时选中上述两个单元格,将鼠标移至第2个单元格的右下角成细十字线状时,按住右键向后(或向下)拖拉至该序列的最后一个单元格,松开右键,此时会弹出一个菜单(),选;等比序列”选项,则该序列(2、4、8、16……)及其;单元格格式”分别输入相应的单元格中(如果选;等差序列”,则输入2、4、6、8……)。
60.巧妙输入常用数据
有时我们需要输入一些数据,如单位职工名单,有的职工姓名中生僻的字输入极为困难,如果我们一次性定义好;职工姓名序列”,以后输入就快多了。具体方法如下:将职工姓名输入连续的单元格中,并选中它们,单击;工具→选项”命令打开;选项”对话框,选;自定义序列”标签(),先后按;导入”、;确定”按钮。以后在任一单元格中输入某一职工姓名(不一定非得是第一位职工的姓名),用;填充柄”即可将该职工后面的职工姓名快速填入后续的单元格中。