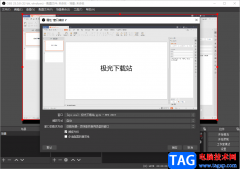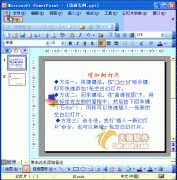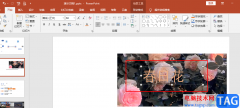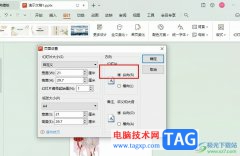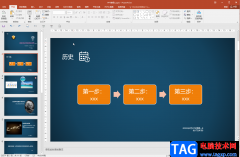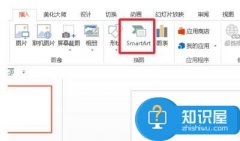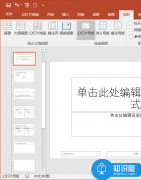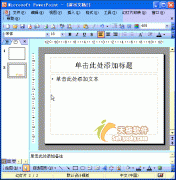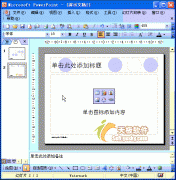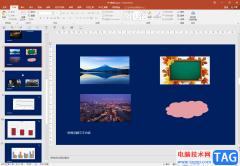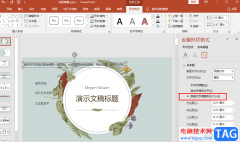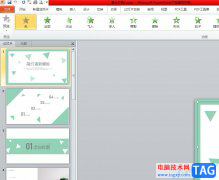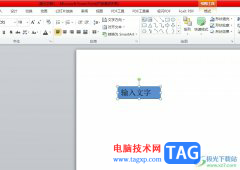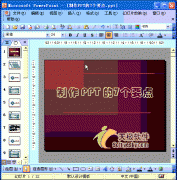powerpoint演示文稿是很多小伙伴都在使用的一款办公软件,在其中我们可以轻松地编辑和制作各种幻灯片。在编辑和制作幻灯片时,我们还可以设置一定的动画效果,让幻灯片更具有动感,更吸引人。如果我们希望为某个元素同时设置进入和退出动画,也就是元素先进入后退出的动画效果,小伙伴们知道具体该如何进行操作吗,其实操作方法是非常简单的。我们只需要在“动画”选项卡中就可以轻松添加进入动画和退出动画了,添加后还可以适当设置动画参数。接下来,小编就来和小伙伴们分享具体的操作步骤了,有需要或者是有兴趣了解的小伙伴们快来和小编一起往下看看吧!
操作步骤
第一步:点击打开PPT,选中需要设置的元素;
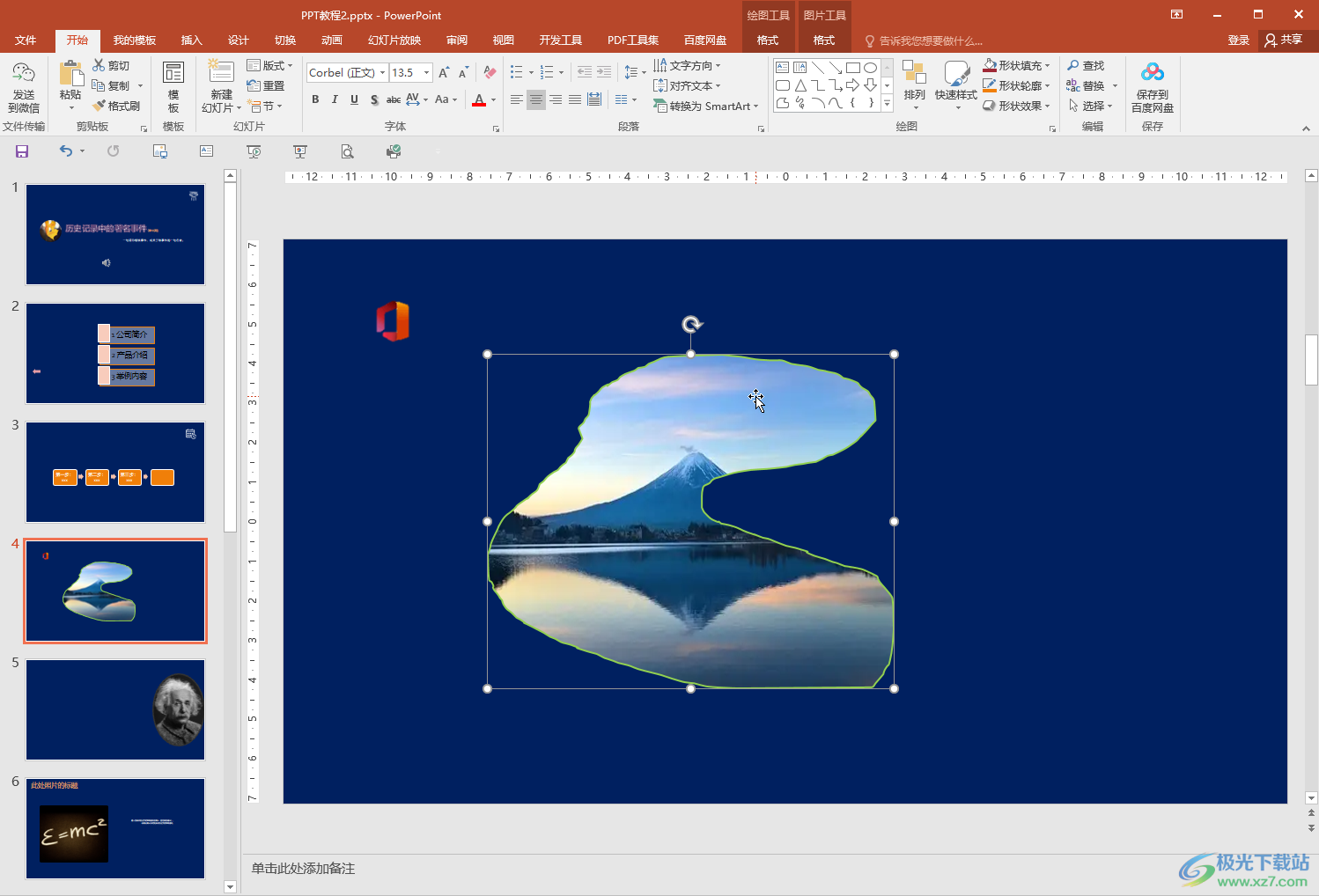
第二步:在“动画”选项卡中点击如图所示的三角形带横线的“其他”按钮,在展开的的选项中选择一个“进入”类动画,添加后可以看到元素左上方出现了一个数字,表示添加成功;
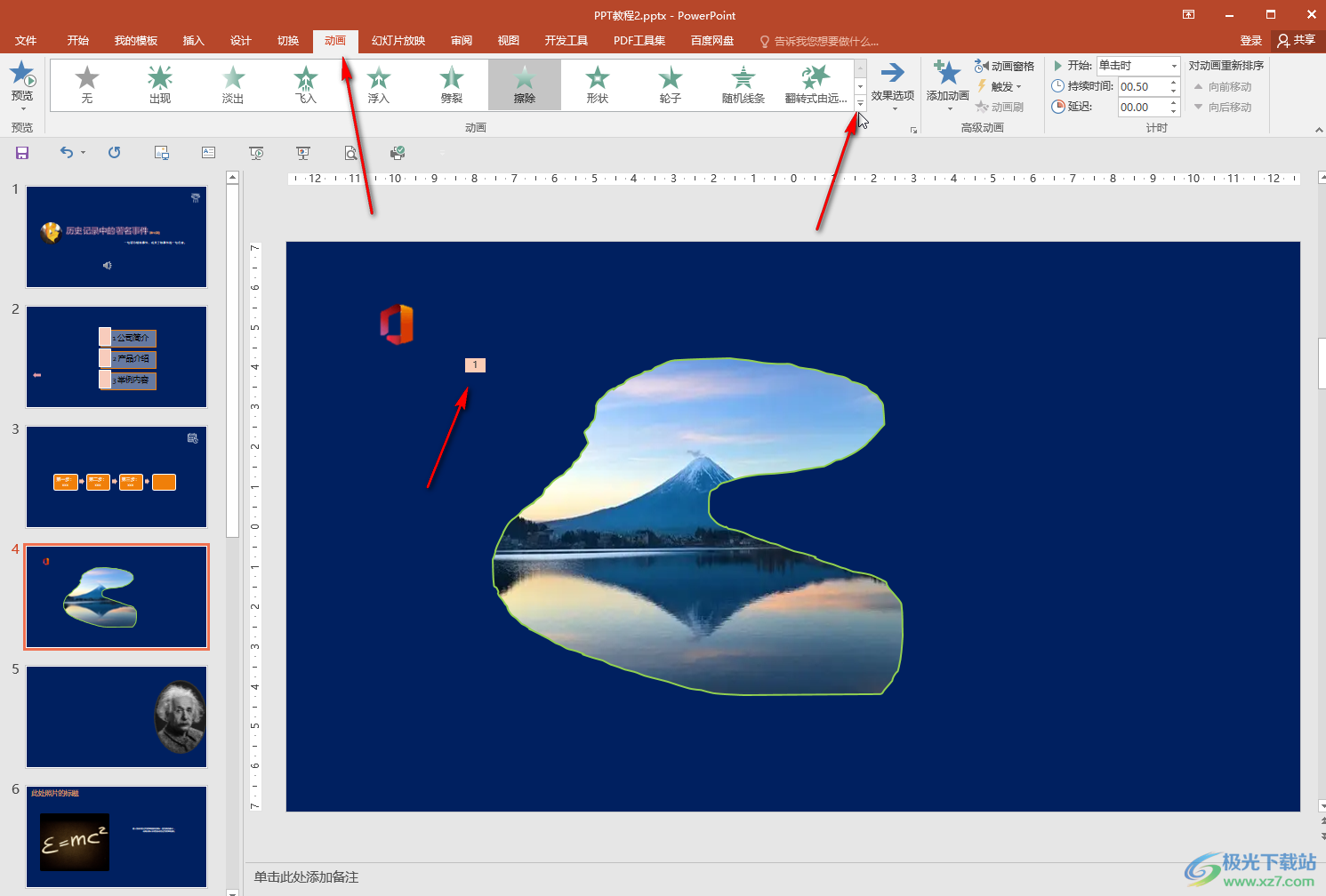
第三步:再次点击选中元素,然后点击“添加动画”按钮并在展开的子选项的“退出”栏选择一个想要的退出动画效果;
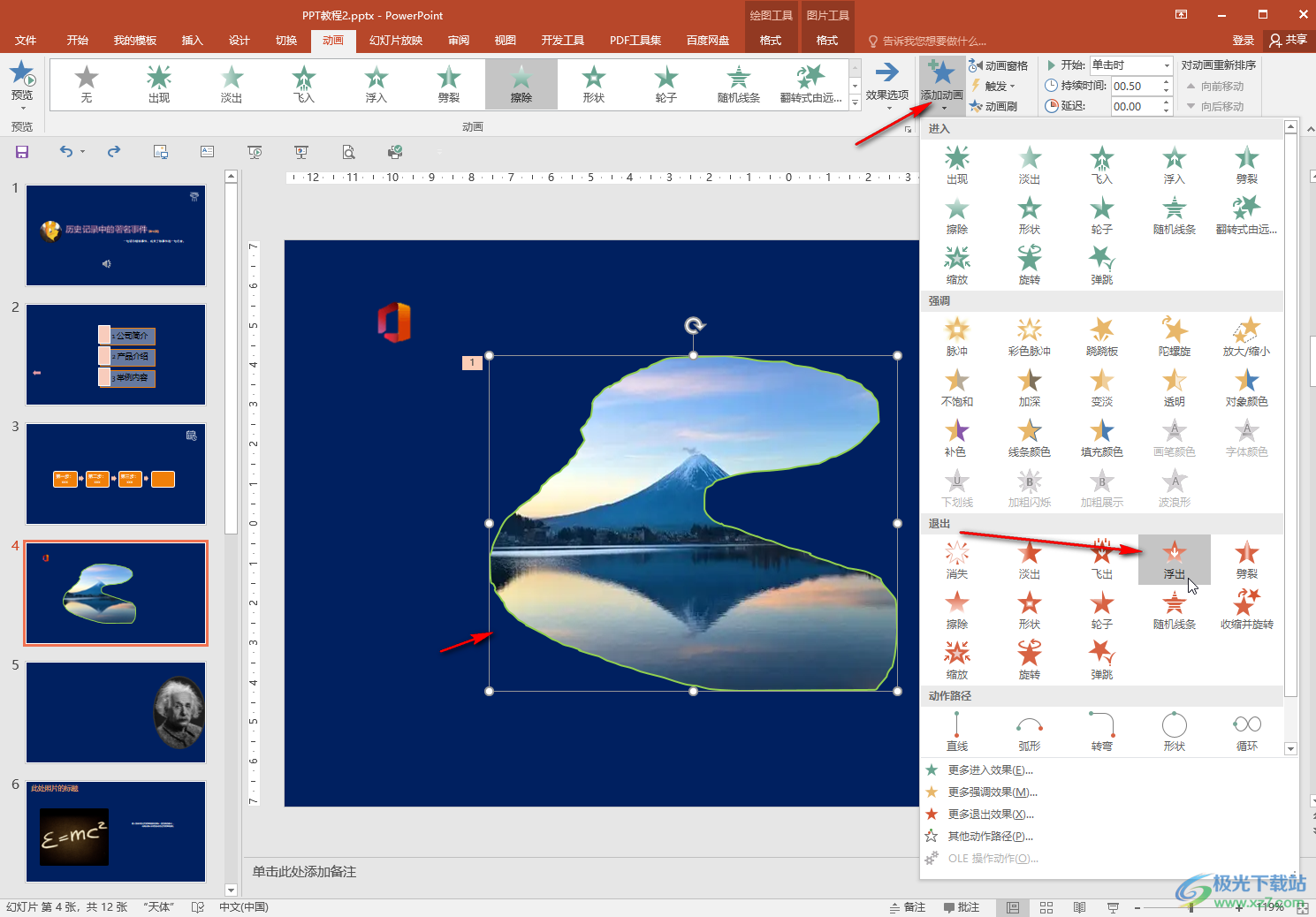
第四步:接着点击“动画窗格”按钮打开侧边栏,点击退出动画右侧的下拉箭头,设置为“从上一项开始”,然后在上方设置延迟时间,比如这里设置为1,那么动画出现后停留一秒钟后就会自动消失;
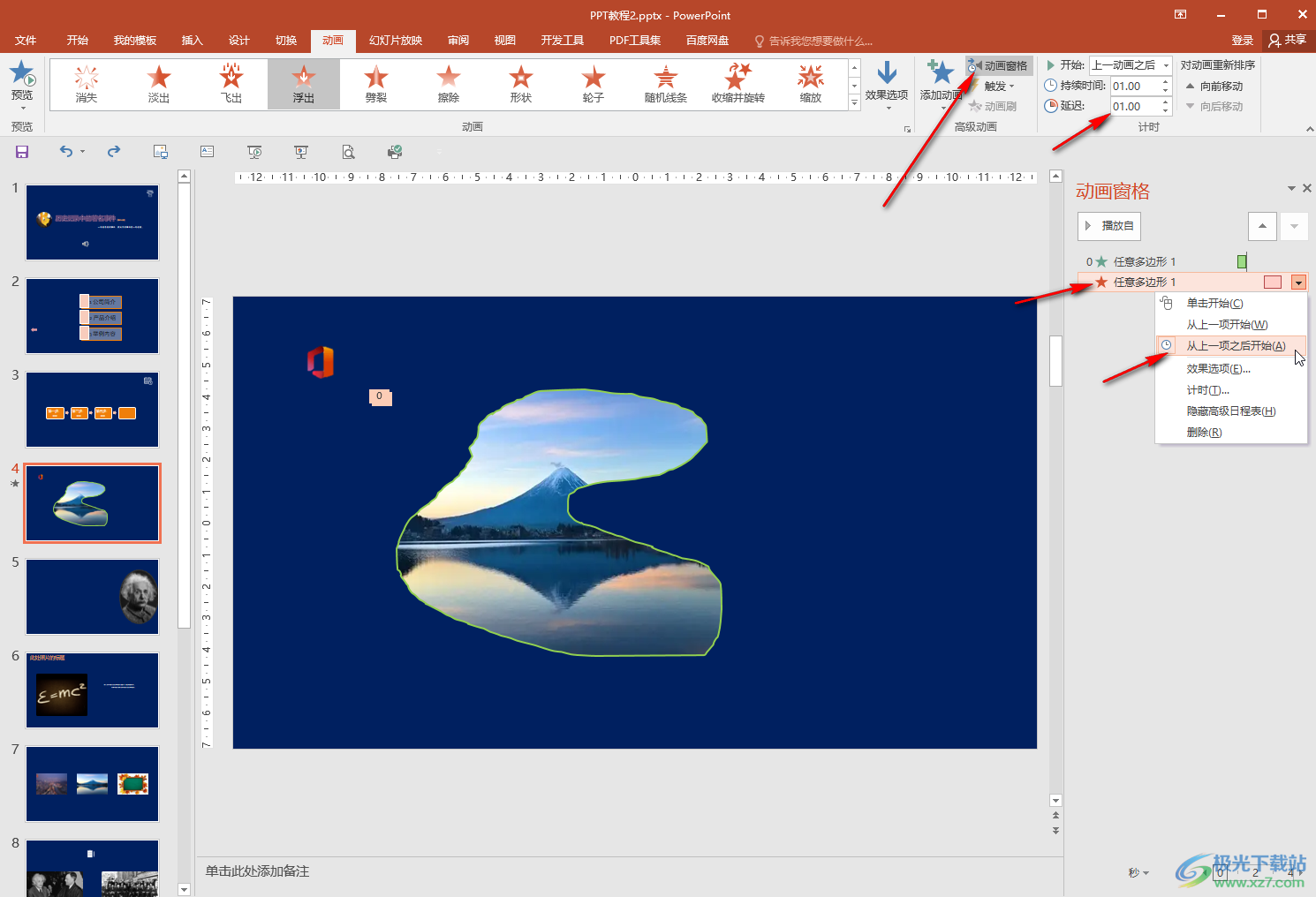
第五步:后续可以点击左上方的“预览”按钮查看效果,也可以在侧边栏中点击选中进入动画后点击“播放自”,从进入动画开始播放,查看效果。
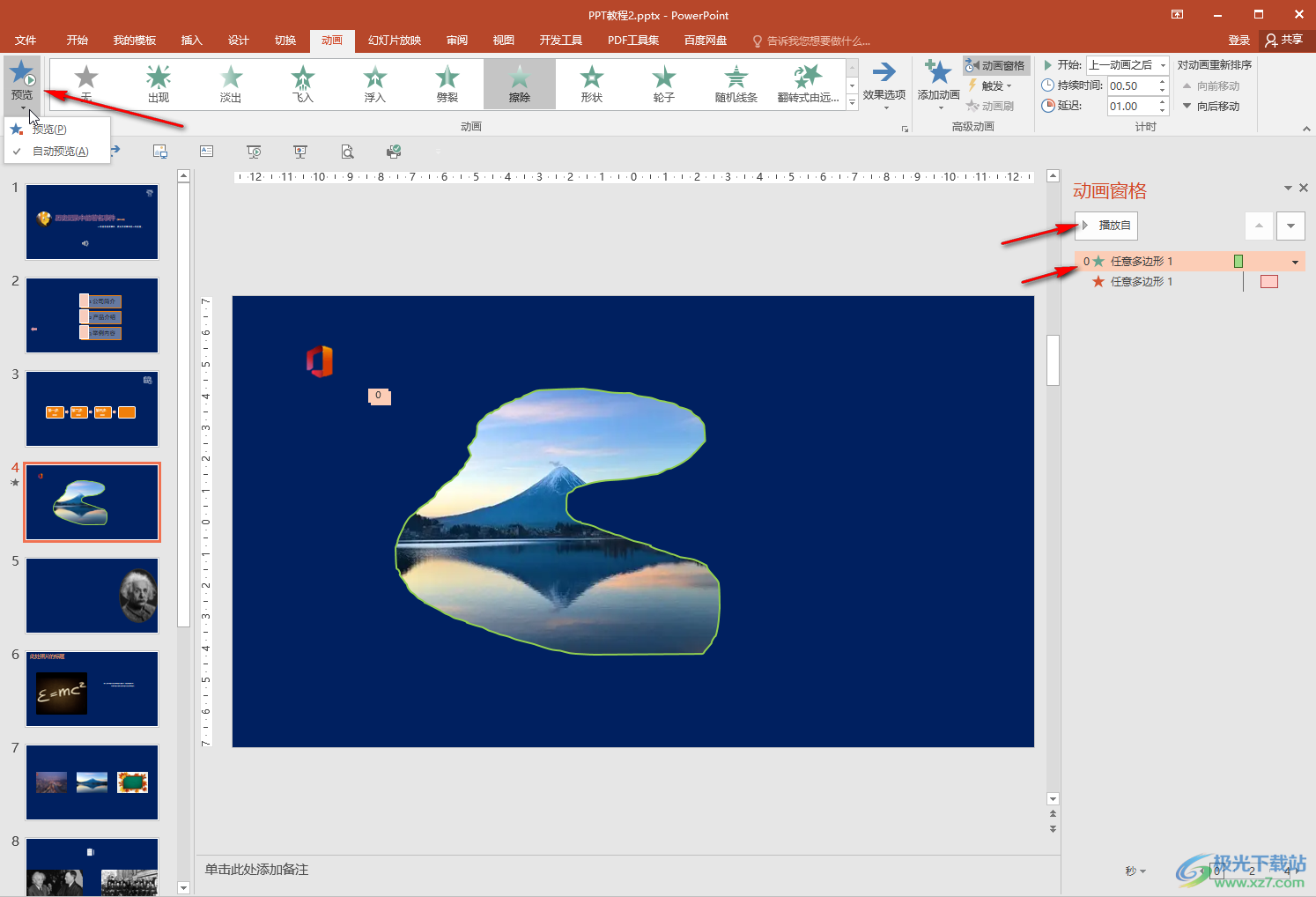
以上就是PowerPoint演示文稿中同时设置进入动画和退出动画的方法教程的全部内容了。通过上面的教程我们可以看到,在“预览”按钮的子选项中,我们还可以点击勾选“自动预览”,这样后续设置动画后会自动进行播放。