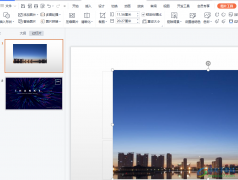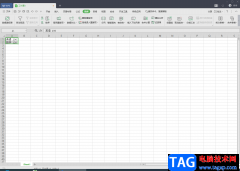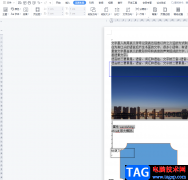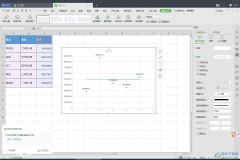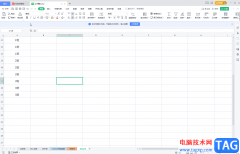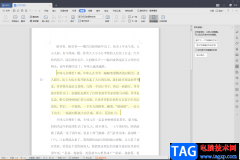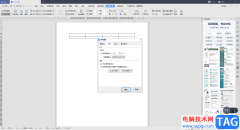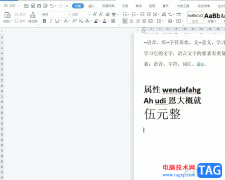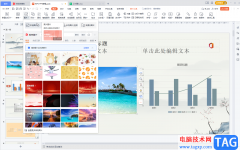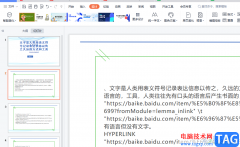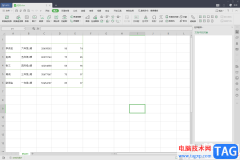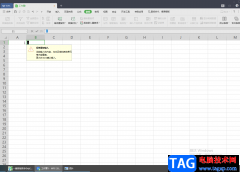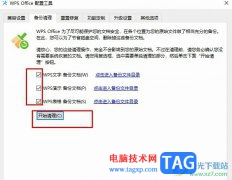wps是一款非常好用的办公软件,在其中我们可以同时编辑word文档,excel表格和powerpoint演示文稿,而且还支持手机版和电脑版,非常地方便实用。如果我们希望在电脑版WPS
PPT中将图片的背景变为透明效果,小伙伴们知道具体该如何进行操作吗,其实操作方法是非常简单的。我们只需要借助WPS
PPT中的“图片工具”就可以轻松实现想要的效果了。在图片工具中我们可以使用“设置透明色”或者“抠除背景”等功能轻松实现背景透明化的效果。接下来,小编就来和小伙伴们分享具体的操作步骤了,有需要或者是感兴趣的小伙伴们快来一起往下看看吧!
操作步骤
第一步:打开WPS PPT,在“插入”选项卡中导入图片;
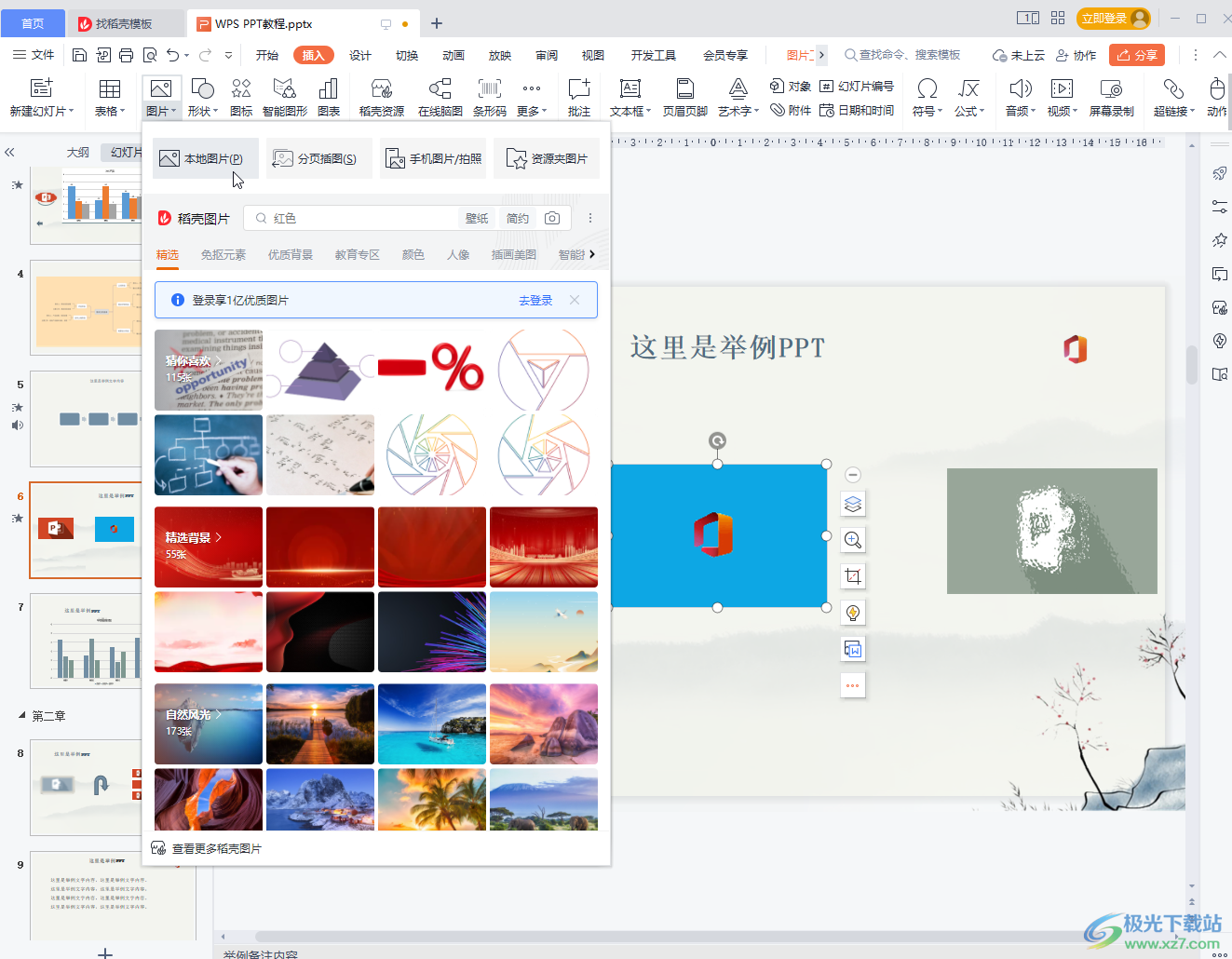
第二步:方法1.点击选中图片,在自动出现的“图片工具”下点击“设置透明色”;
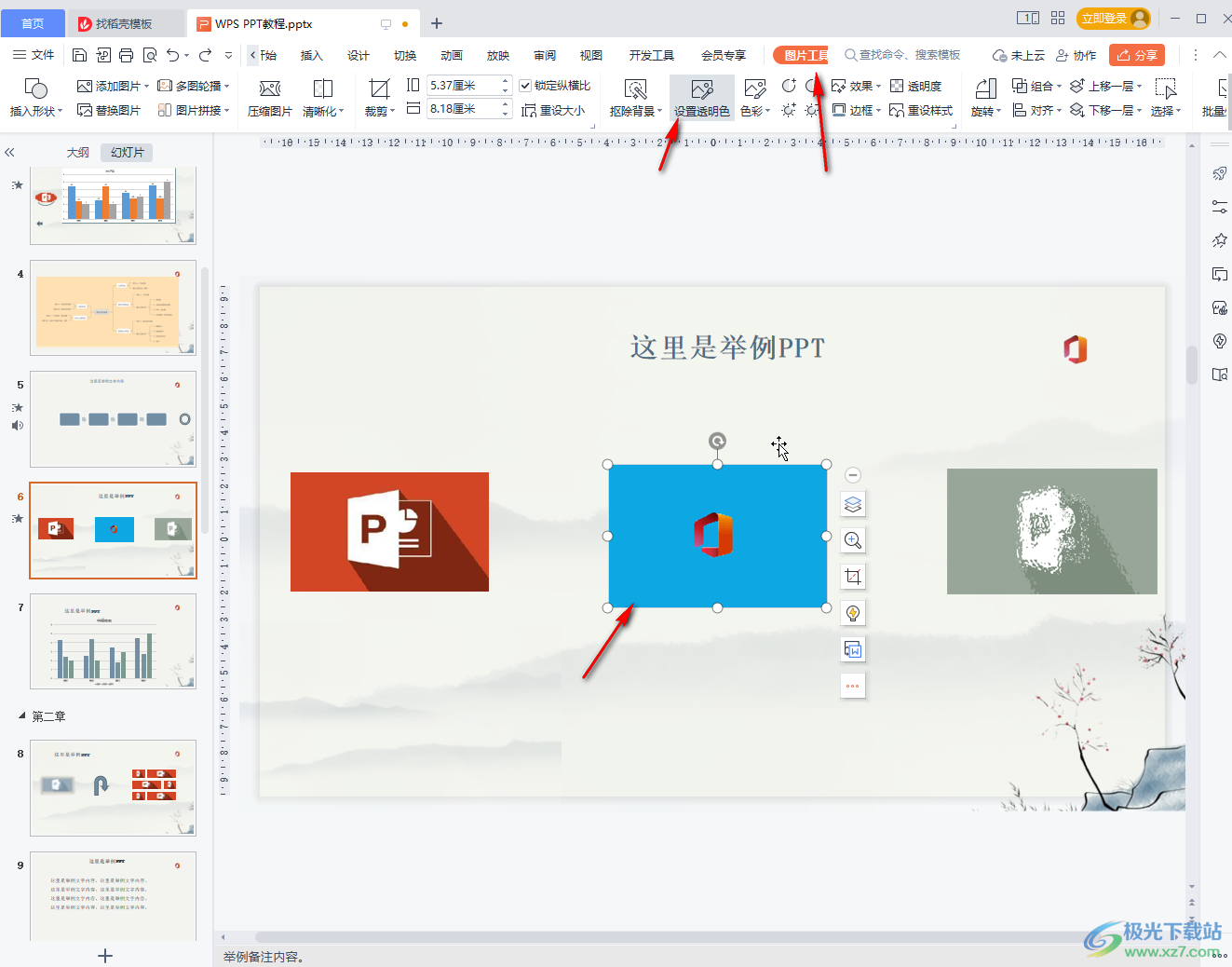
第三步:点击一下图片背景,就可以将纯色背景设置为透明色了;
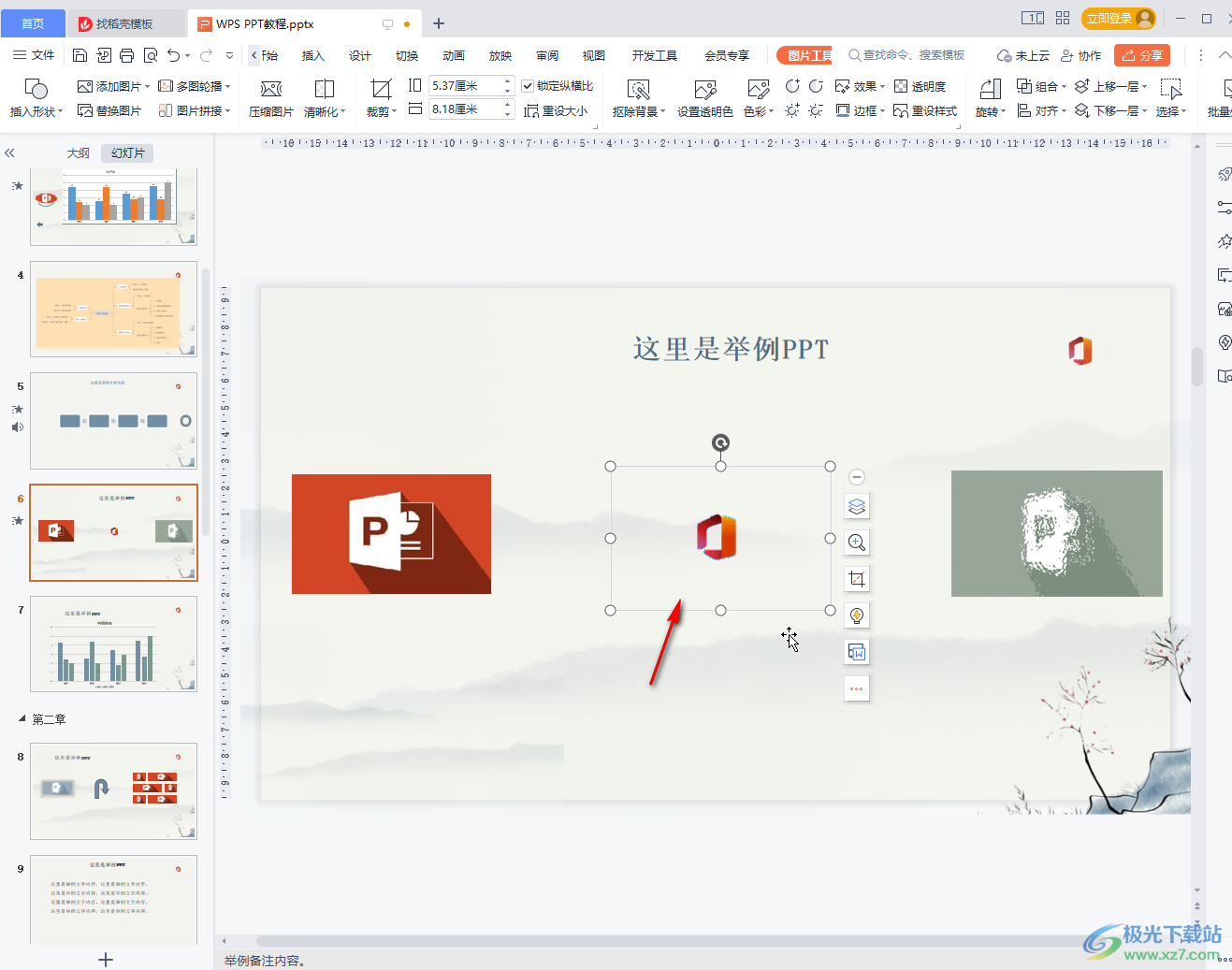
第四步:方法2.点击“抠除背景”按钮并在子选项中继续点击“抠除背景”;
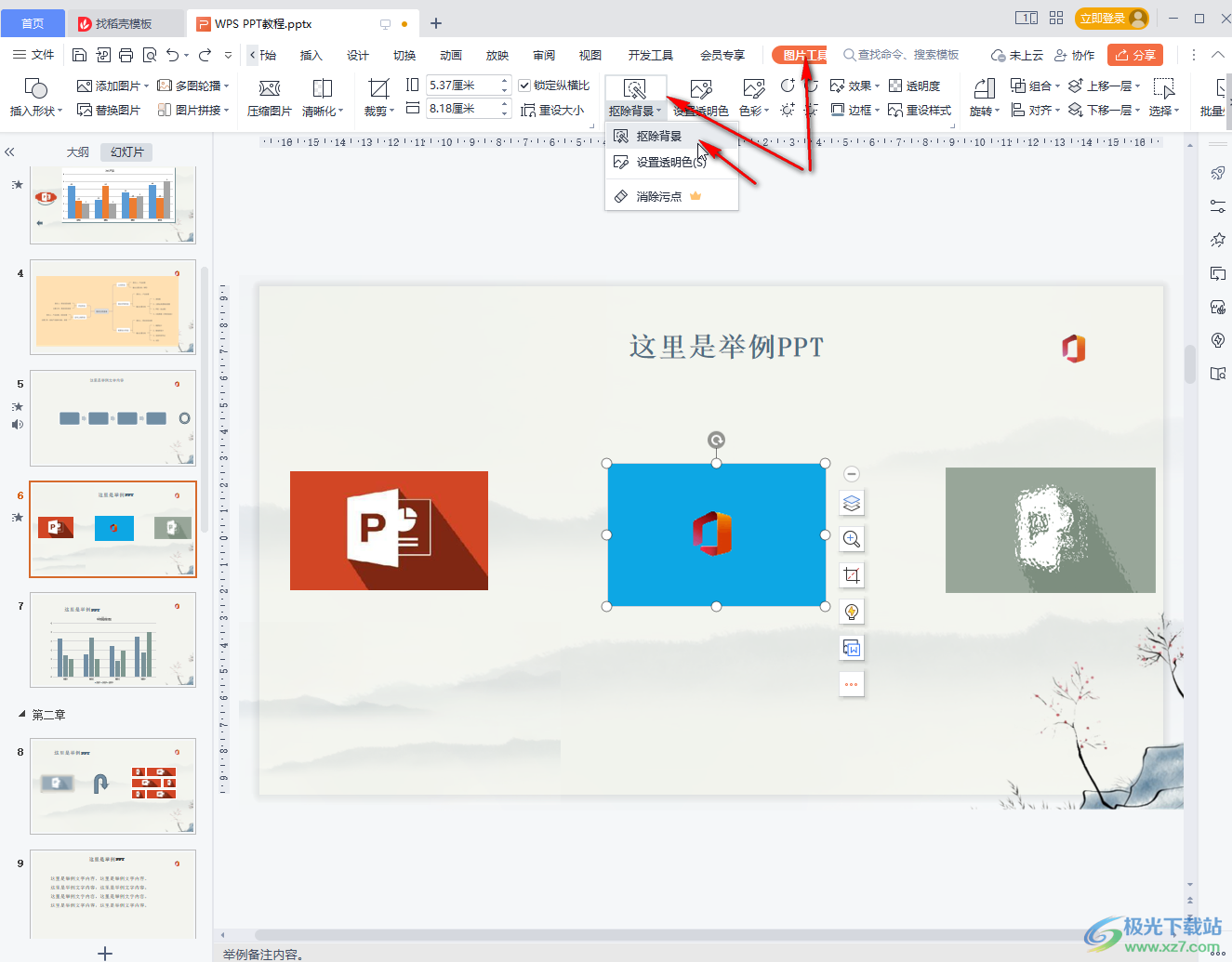
第五步:在打开的窗口中可以切换到“手动抠图”或者“自动抠图”,在右侧可以看到预览效果,如果有需要还可以使用更换背景等功能,然后点击“完成抠图”就可以了。
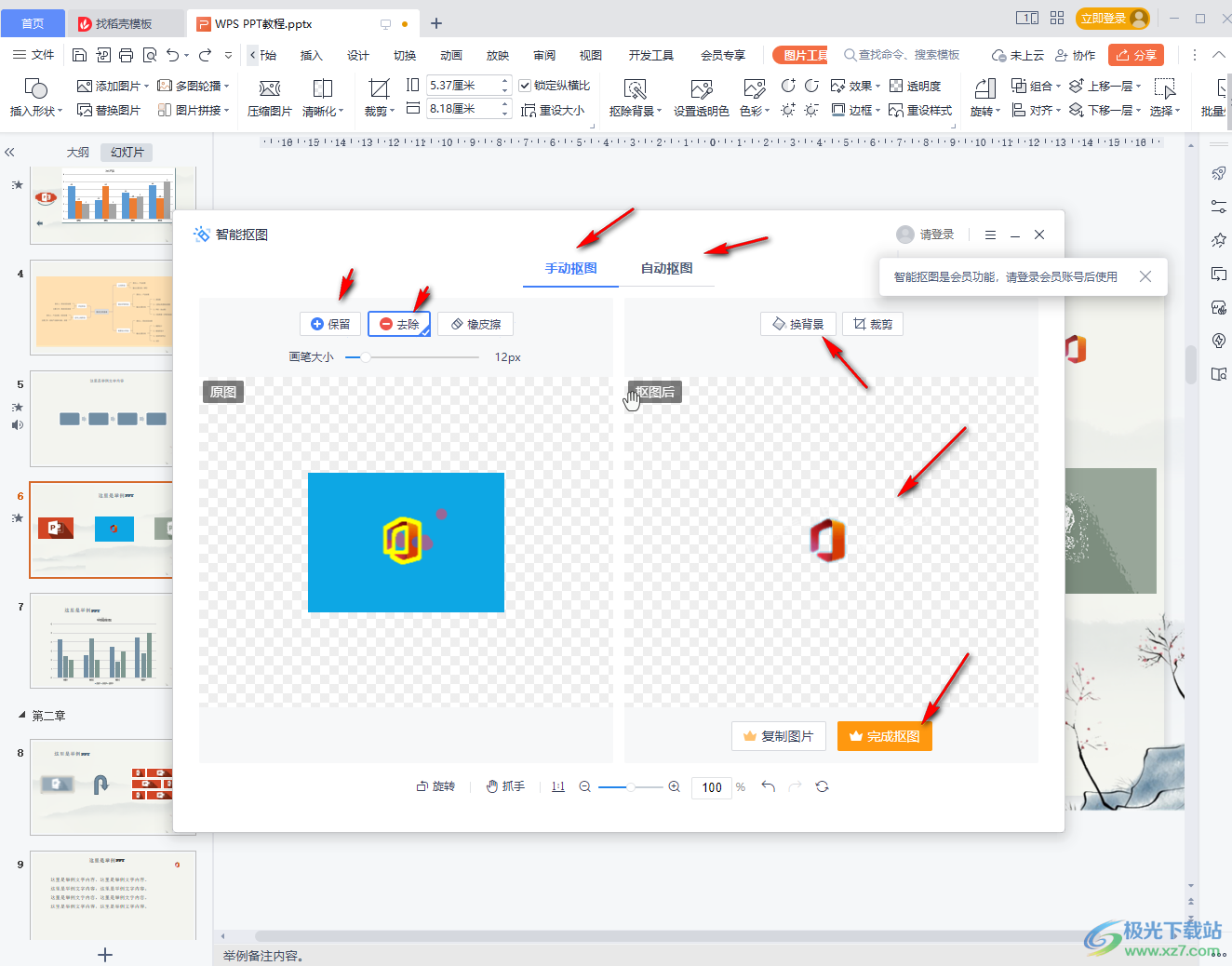
以上就是电脑版WPS演示文稿中将图片背景设置为透明效果的方法教程的全部内容了。在“图片工具”下还有批量处理等功能可供我们使用,小伙伴们可以去尝试操作一下。