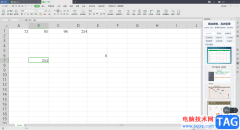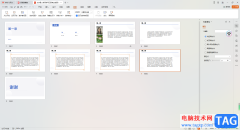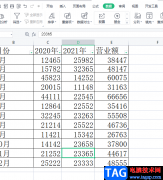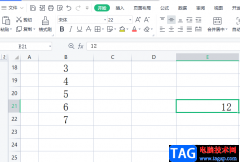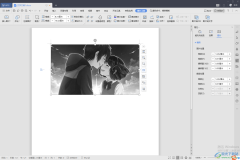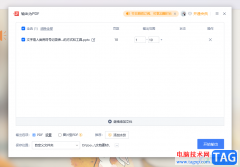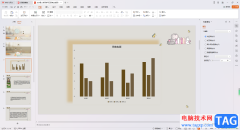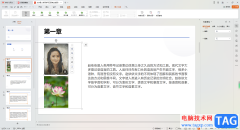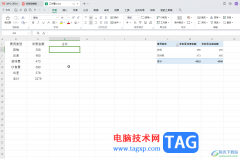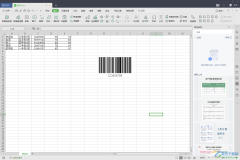我们在使用wps这款软件的时候,如果你对该软件比较熟悉的话,你应该知道该软件有很多不同的版本,每一个版本的功能有些许不同,比如当我们想要在WPS word文档中插入自己喜欢的封面页的时候,有的版本是不支持添加的,因此自己在选择Wps软件进行文档编辑的时候,要选择适合自己的一个版本,我们在编辑文档时,有时候需要给一篇文档进行封面页的添加,那么我们打印出来的文档就会有一个独立出来的封面页,在WPS2022版本中就可以进行封面页的插入,并且有多种不同的样式可以选择,下方是关于如何使用WPS Word添加封面页的具体操作方法,如果你感兴趣的话可以看看方法教程,希望小编的方法教程对大家有所帮助。
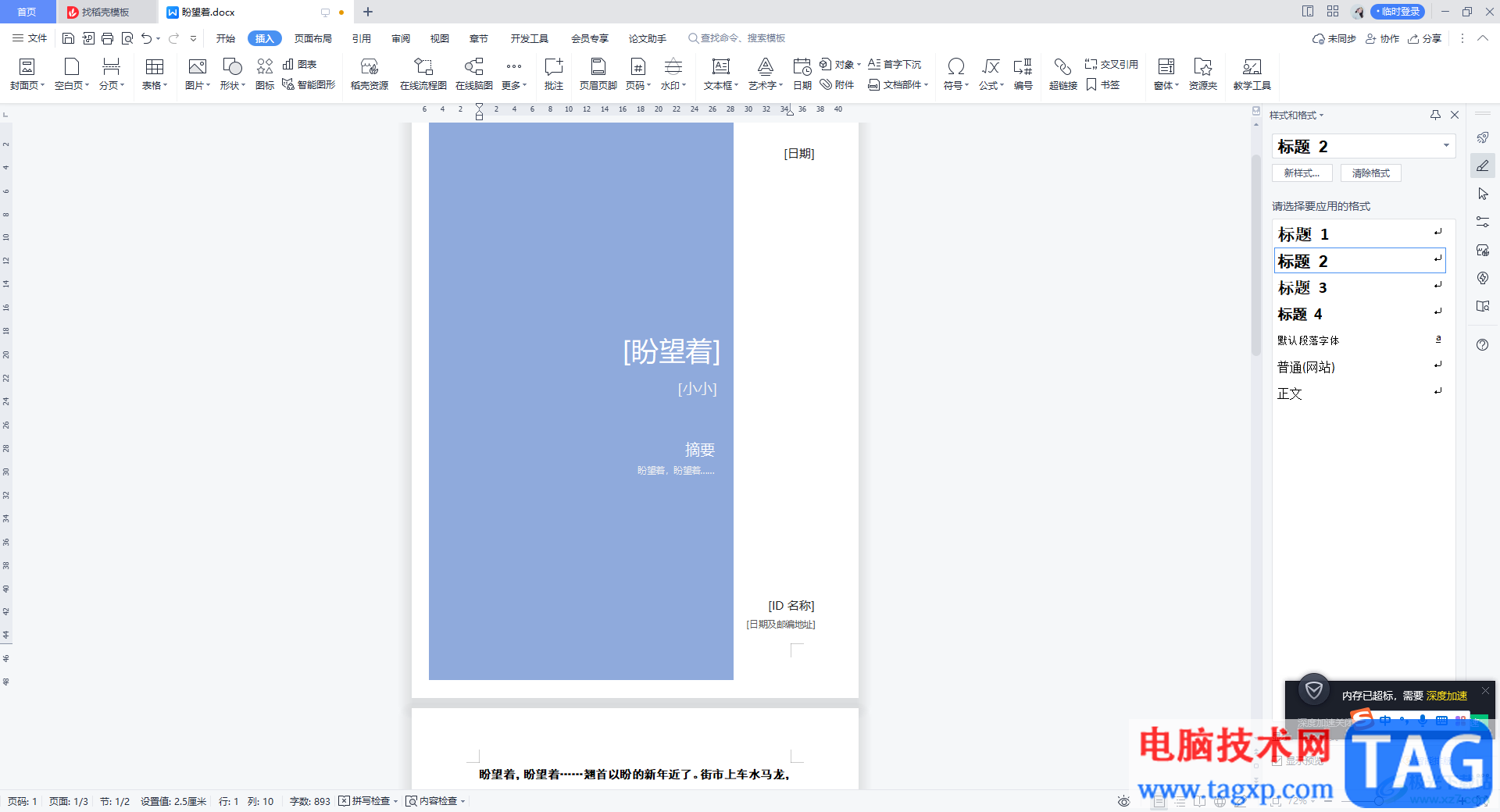
方法步骤
1.将我们的文档双击打开,进入到WPS Word文档的编辑页面中,我们将鼠标定位到【插入】选项位置点击一下。
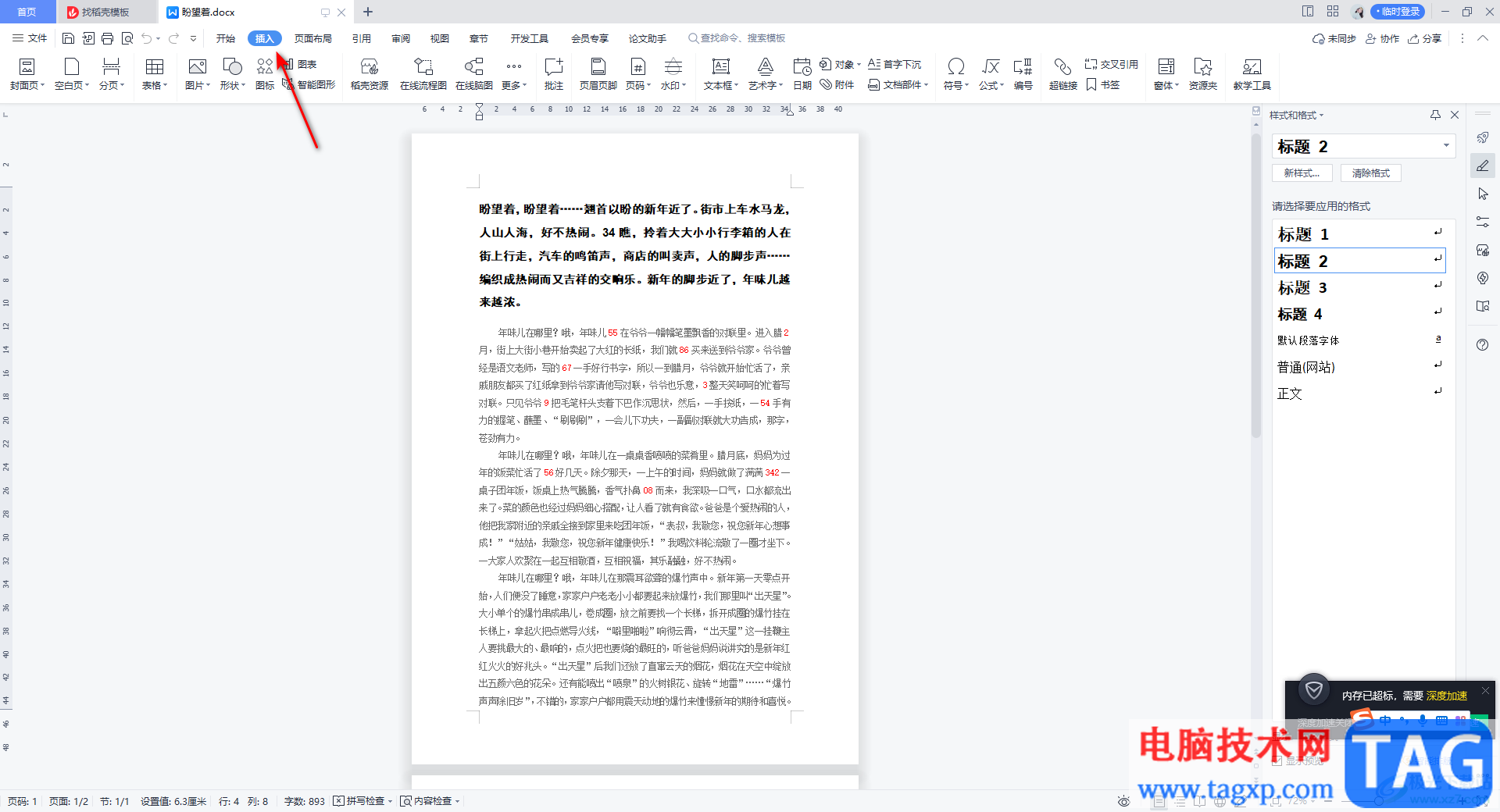
2.随后我们再将工具栏中左侧位置的【封面页】这个选项进行单击,就会弹出一个选择封面页样式的窗口,在该窗口中你可以看到有不同的样式可以选择,选择自己喜欢的样式进行鼠标单击。
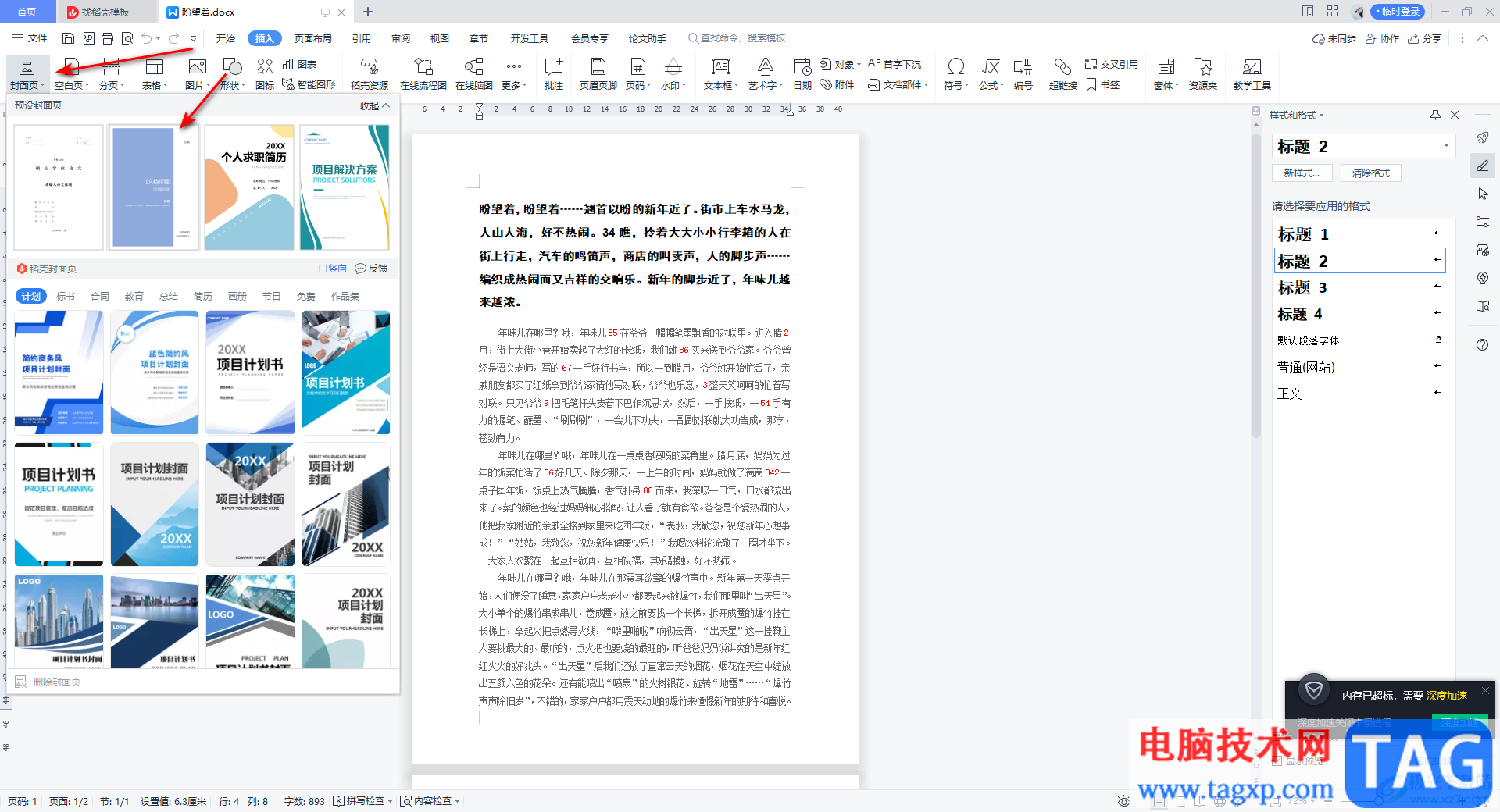
3.那么我们选中的封面样式就会显示在文档的首页,并且是自动独立出来的,如图所示。
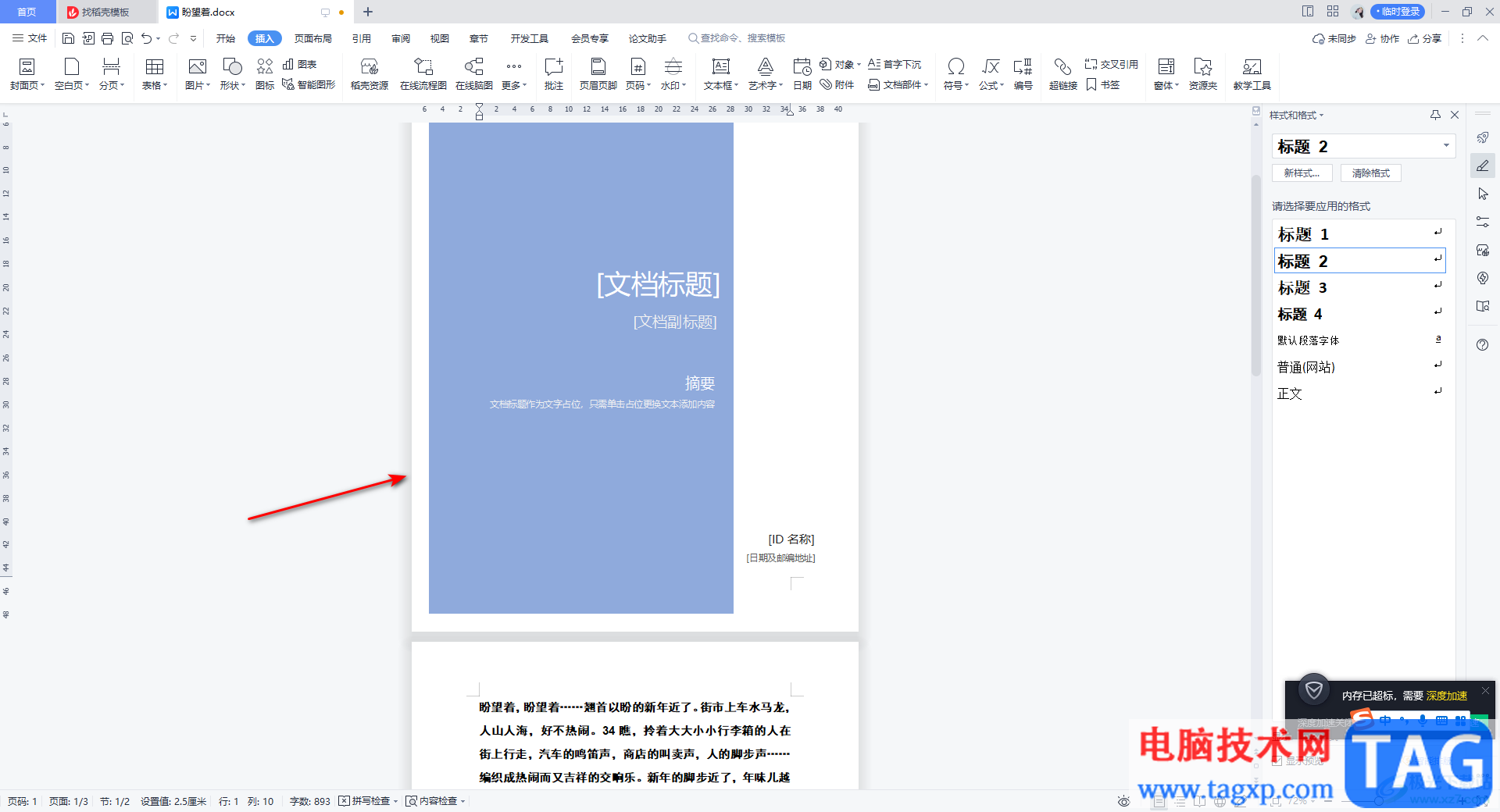
4.随后我们在封面页中输入文档的标题、名称以及摘要,在相应的框中进行输入即可。
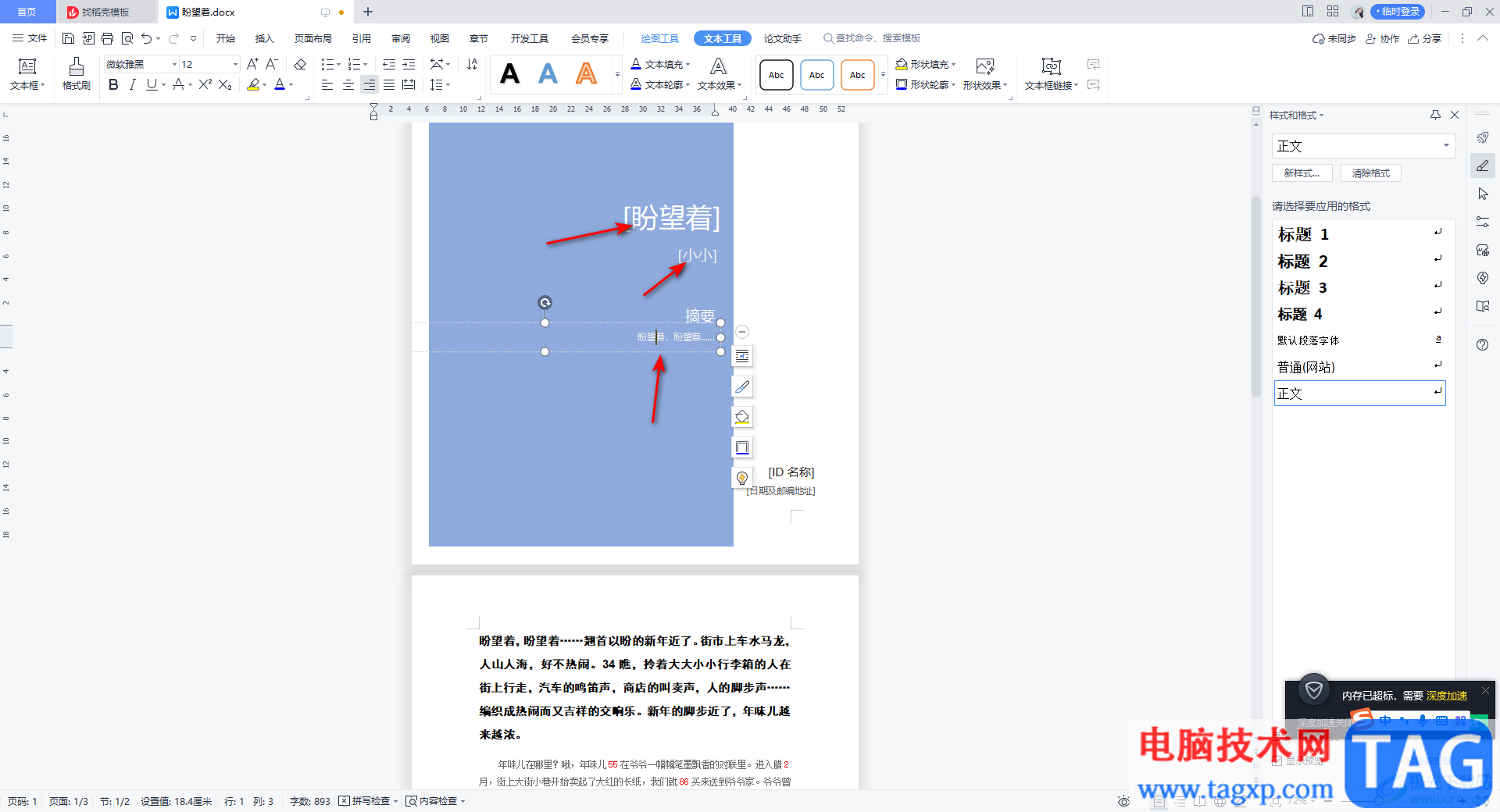
5.接着再在封面页右下角的输入自己的ID名称,以及编辑该文档的日期和邮编地址等,不过封面页中需要填写的内容你可以酌情忽略,只填写对自己有用的就可以。
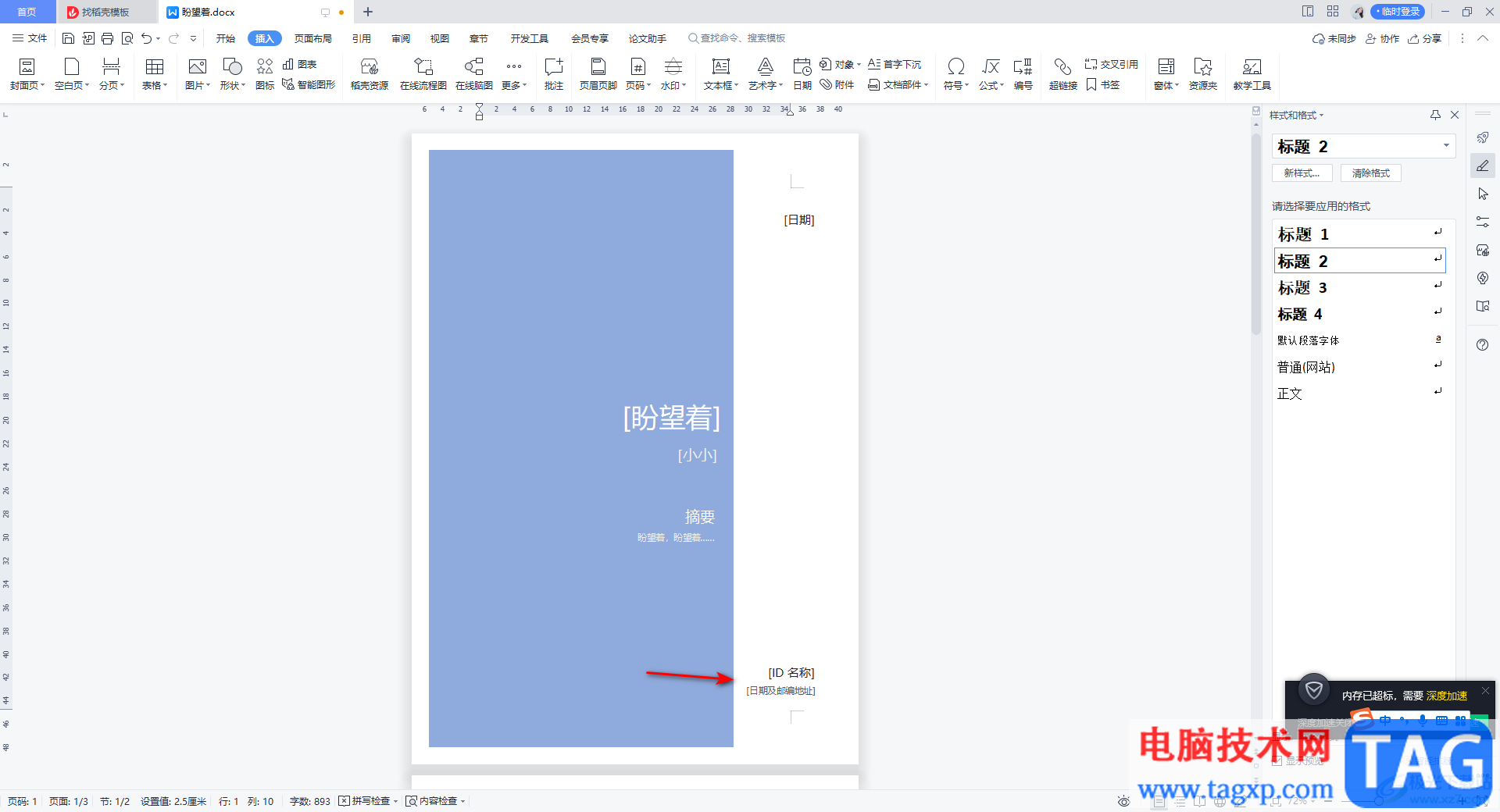
6.完成之后,你可以将该文档进行打印出来,或者直接点击文件选项按钮,将该文档进行【另存为】保存在电脑中。
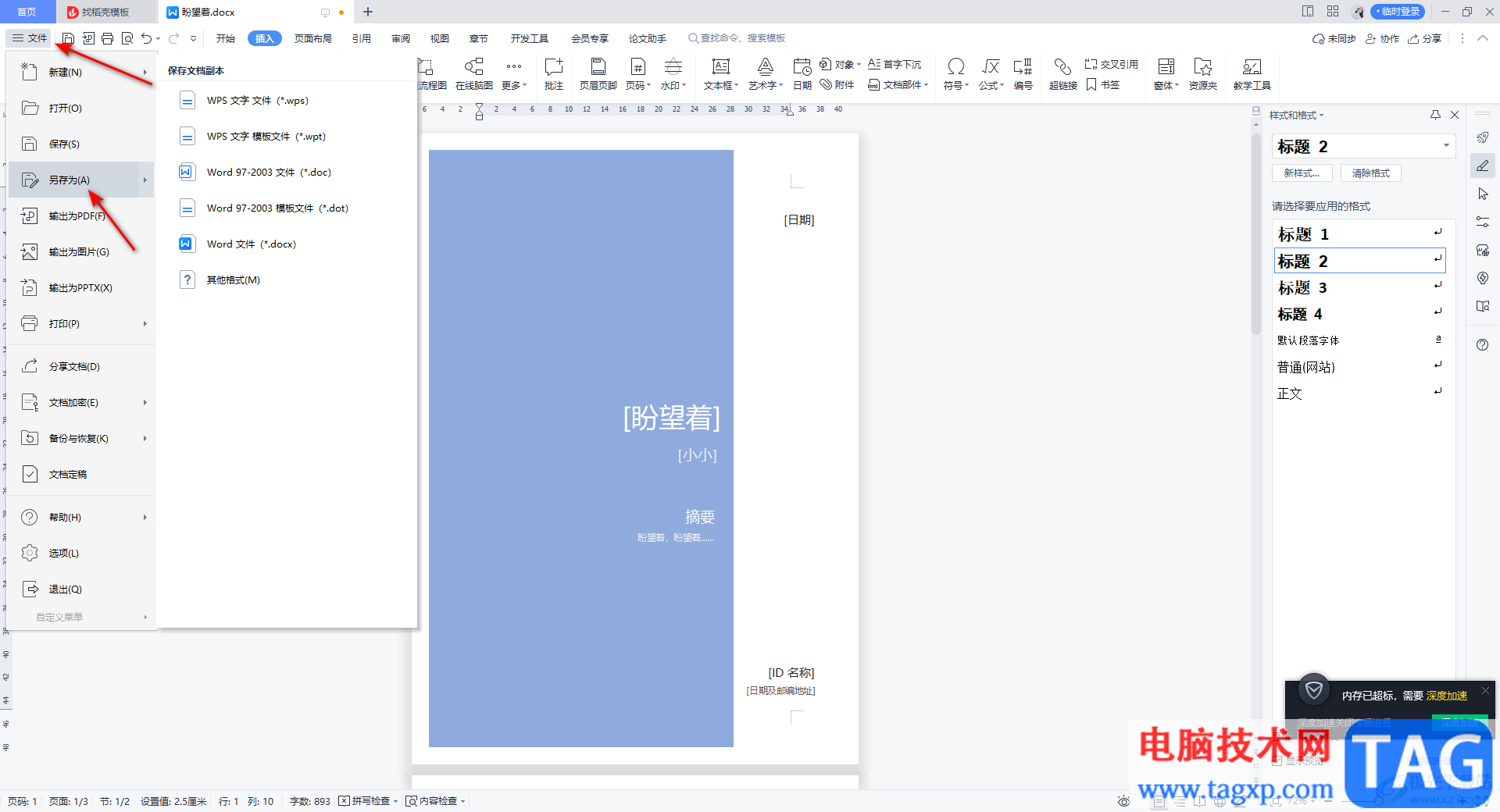
以上就是关于如何使用WPS Word文档添加封面页的具体操作方法,我们在使用WPS Word文档进行编辑的过程中,需要给文档添加一个合适的封面页,那么你可以根据上述方法来操作,你可以选择自己喜欢且个性化的封面页进行设置,如果你不是会员的话,也可以选择免费的封面页样式进行设置,感兴趣的话可以自己操作试试。