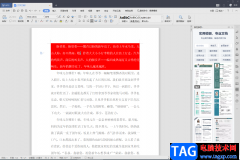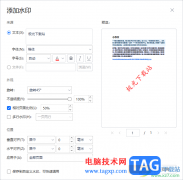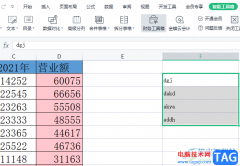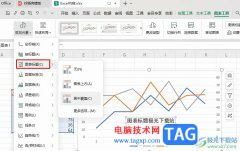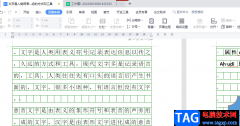很多小伙伴在使用Wps软件对演示文稿进行编辑的过程中经常会遇到需要给幻灯片设置背景颜色的情况,当我们给幻灯片添加渐变背景时,我们会看到默认的背景颜色为蓝色,当我们想要更改该背景颜色时,我们该怎么进行设置呢。其实很简单,我们只需要在背景填充窗格中点击一个色标,然后打开色标颜色选项,就能在下拉列表中选择新的颜色了,将所有色标颜色都改为自己需要的颜色即可。有的小伙伴可能不清楚具体的操作方法,接下来小编就来和大家分享一下wps PPT更改背景渐变颜色的方法。
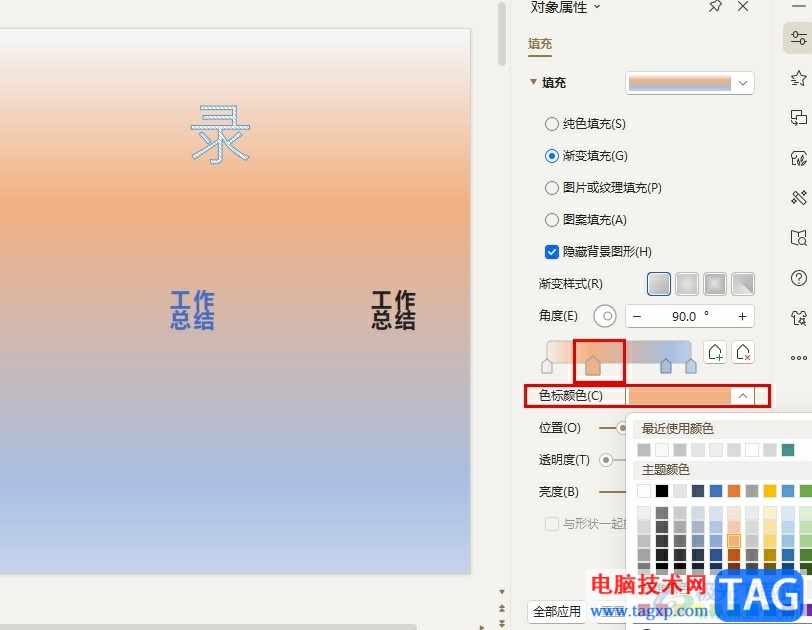
方法步骤
1、第一步,我们在电脑中打开WPS软件,然后在WPS页面中再点击双击打开一个演示文稿
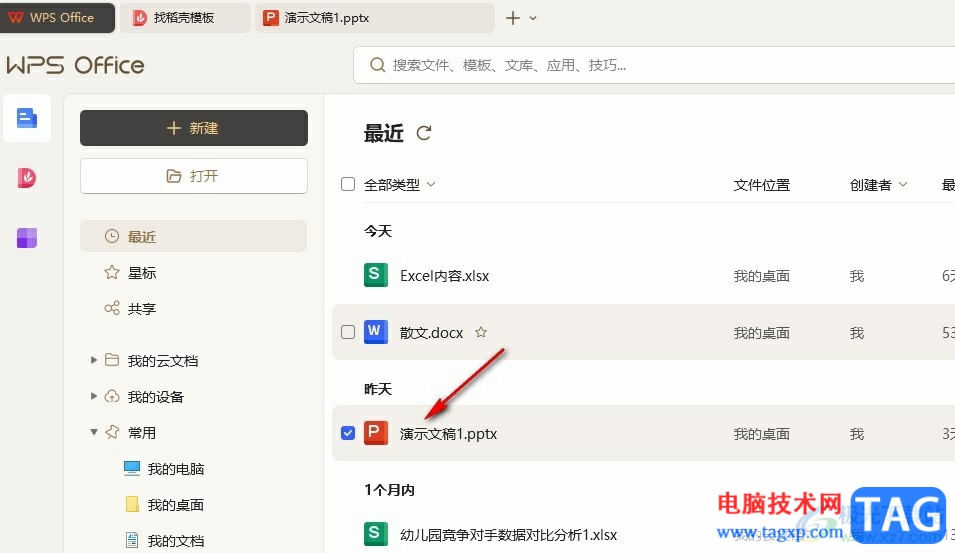
2、第二步,进入演示文稿编辑页面之后,我们在该页面中先点击打开设计工具
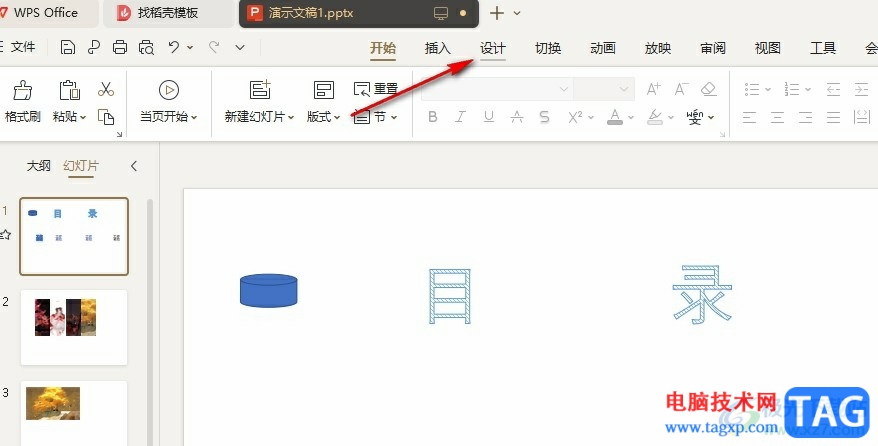
3、第三步,在设计工具的子工具栏中我们打开背景工具,然后在下拉列表中点击选择“背景填充”选项
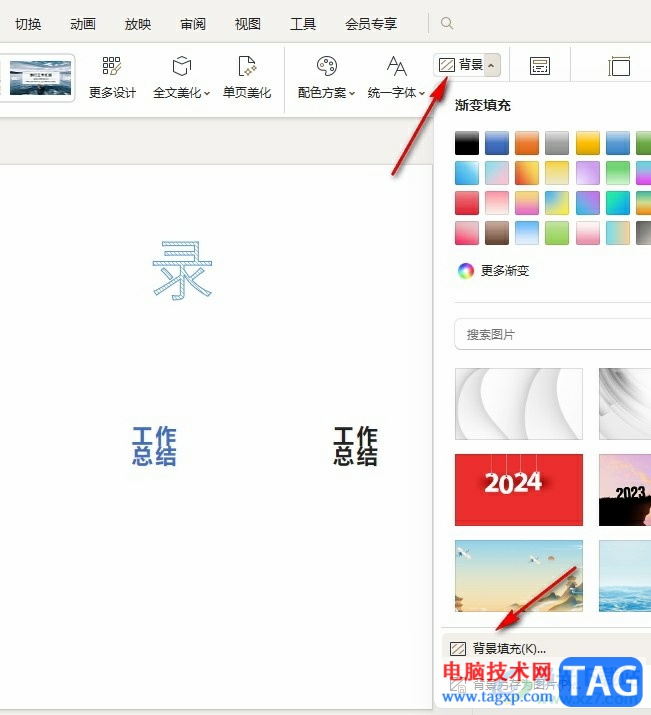
4、第四步,打开背景填充选项之后,我们在右侧的对象属性窗格中将填充设置为“渐变填充”
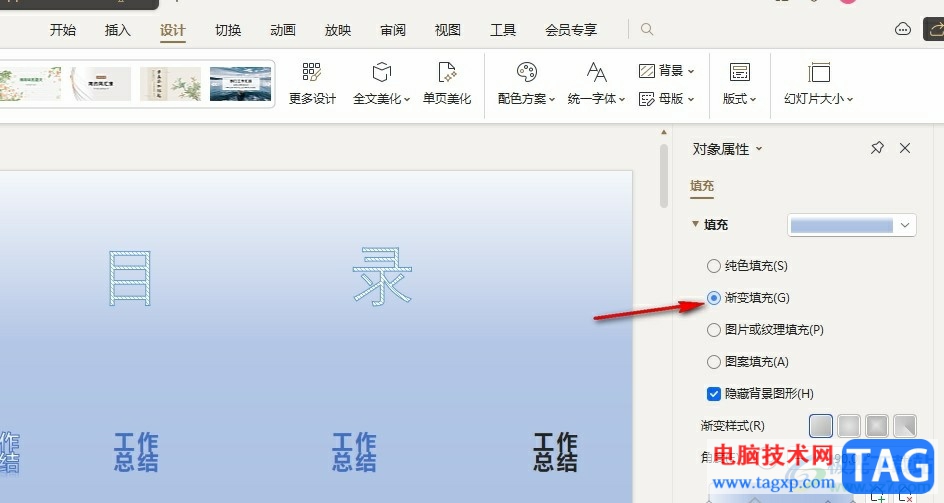
5、第五步,接着我们点击其中一个色标,然后打开色标颜色选项,最后在下拉列表中选择该色标的新颜色即可
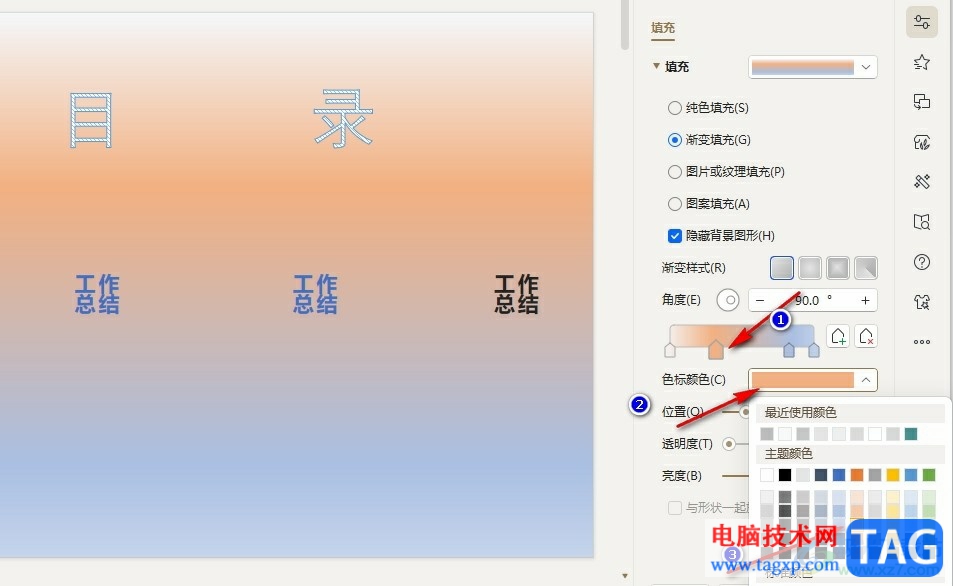
以上就是小编整理总结出的关于WPS PPT更改背景渐变颜色的方法,我们在WPS的演示文稿编辑页面中打开设计工具,然后在其子工具栏中打开背景和背景填充选项,接着将填充设置更改为渐变填充,最后我们点击一个色标,然后打开色标颜色选项,选择新的色标颜色即可,感兴趣的小伙伴快去试试吧。