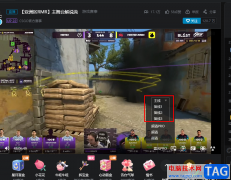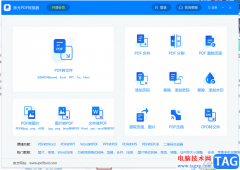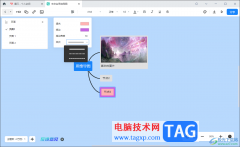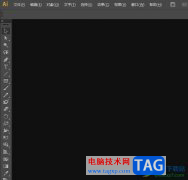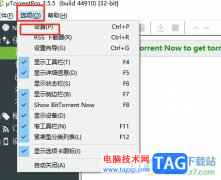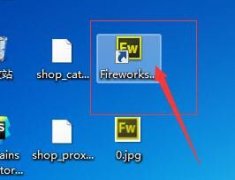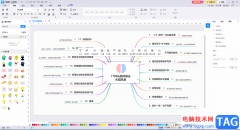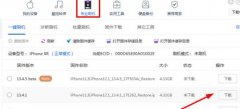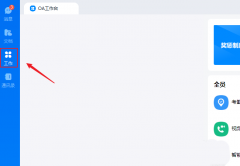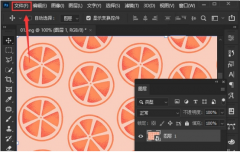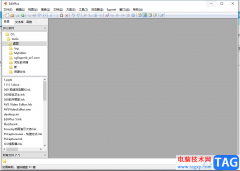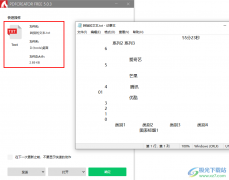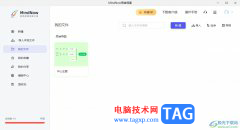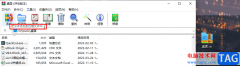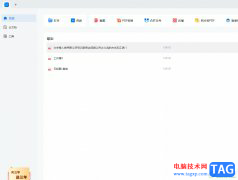indesign是一款在平面设计上较为优秀的页面设计和桌面排版软件,对用户来说,可以用来制作出杂志、报纸、书籍、海报、宣传册等出版物,它为用户带来了强大且丰富的设计工具和选项,让用户可以简单轻松的完成制作工作,因此InDesign软件深受用户的喜爱,当用户在InDesign软件中制作出版物时,遇到需要直接复制跨页的情况,就可以在页面窗口中选中页面后右击弹出菜单,然后选择其中的复制跨页选项即可解决问题,重复按下多次即可复制多个页面,那么接下来就让小编来向大家分享一下InDesign直接复制跨页的方法教程吧,希望用户在看了小编的教程后,能够从中获取到有用的经验。
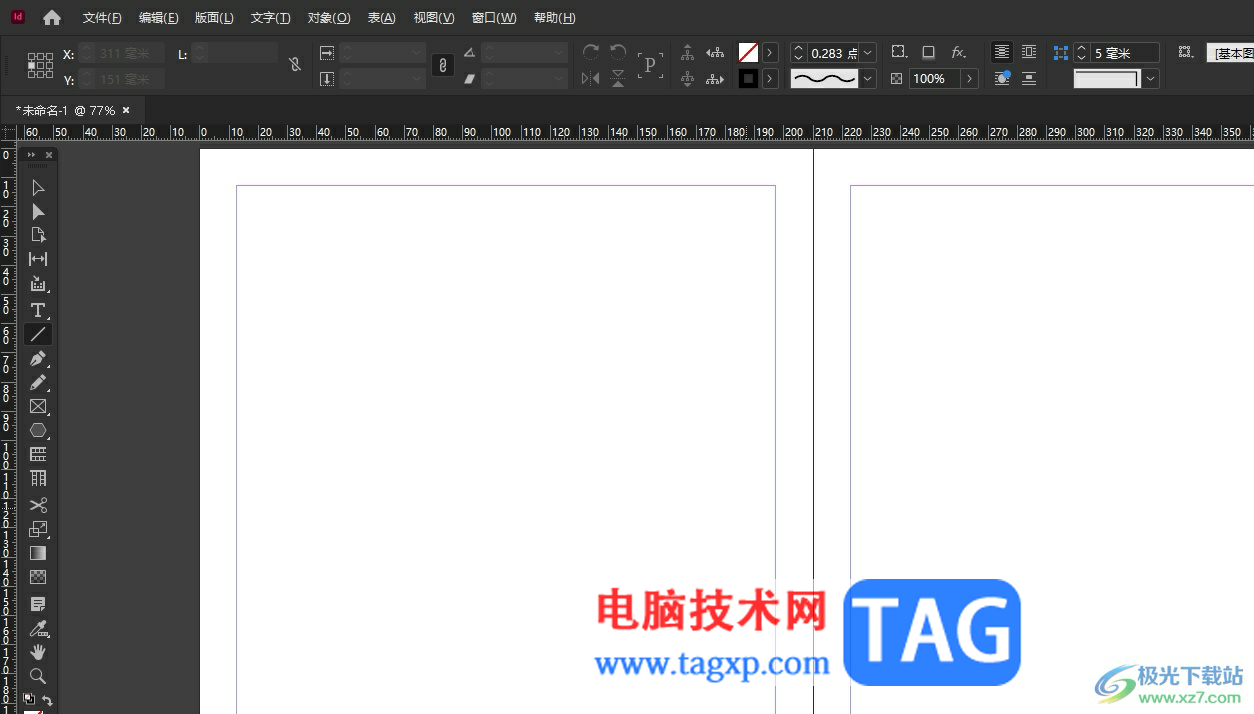
方法步骤
1.用户在电脑上打开InDesign软件,并来到编辑页面上来进行设置
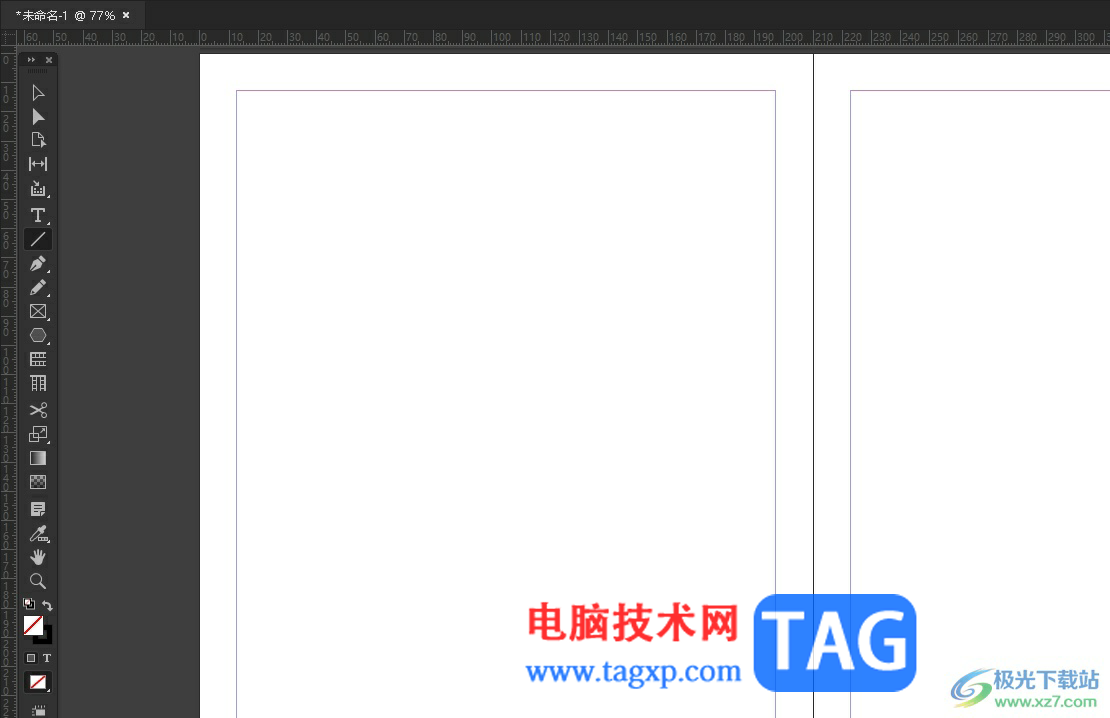
2.在页面右侧的窗口中点击页面选项卡,在下方显示出来的页面信息中,用户选择需要操作的页面
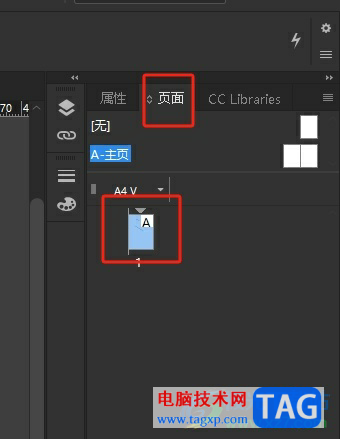
3.接着用户用鼠标右键点击,在弹出来的右键菜单中,用户选择复制跨页选项
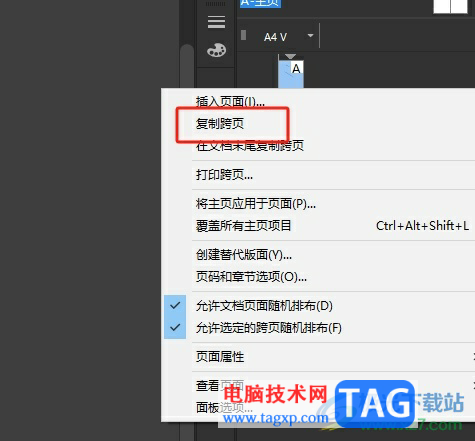
4.如图所示,用户可以看到选中的操作页面成功复制出多个页面
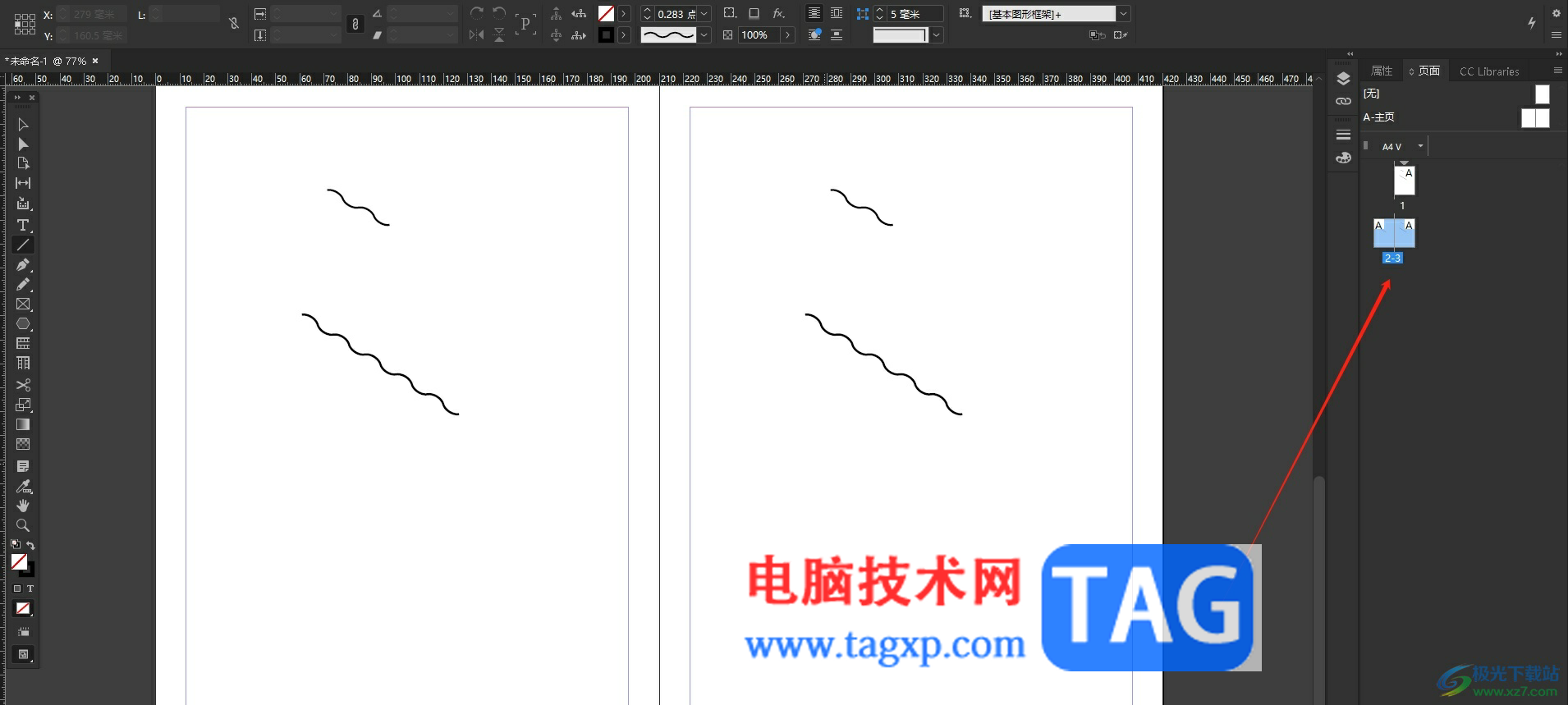
以上就是小编对用户提出问题整理出来的方法步骤,用户从中知道了大致的操作过程为点击页面——右击弹出菜单——选择复制跨页这几步,方法简单易懂,因此感兴趣的用户可以跟着小编的教程操作试试看,一定可以成功复制多个页面的。