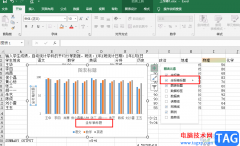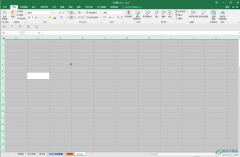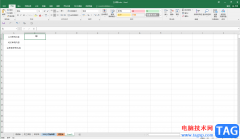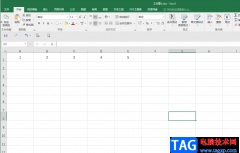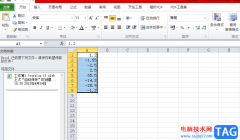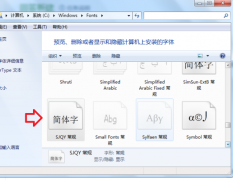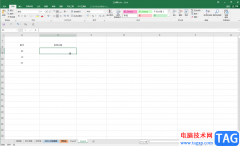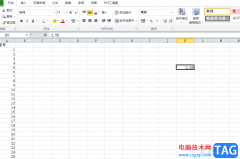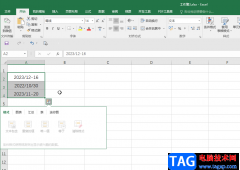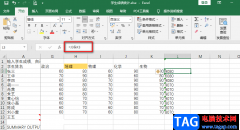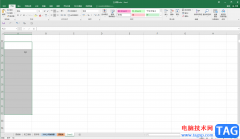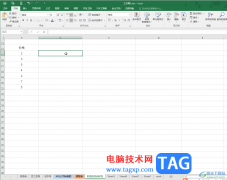很多小伙伴在编辑表格文档时,都会选择使用excel程序,因为Excel中的功能十分的丰富,不仅可以帮助我们完成数据计算,还能快速筛选出自己所需的数据。有的小伙伴在使用Excel编辑表格的过程中,想要在单元格中输入“01”之类的数据,但是单元格会自动不显示前面的“0”,这时我们只需要选中单元格,然后进入设置单元格格式页面,在该页面中将数字分类改为“文本”即可。有的小伙伴可能不清楚具体的操作方法,接下来小编就来和大家分享一下Excel输入数字0不显示的解决方法。
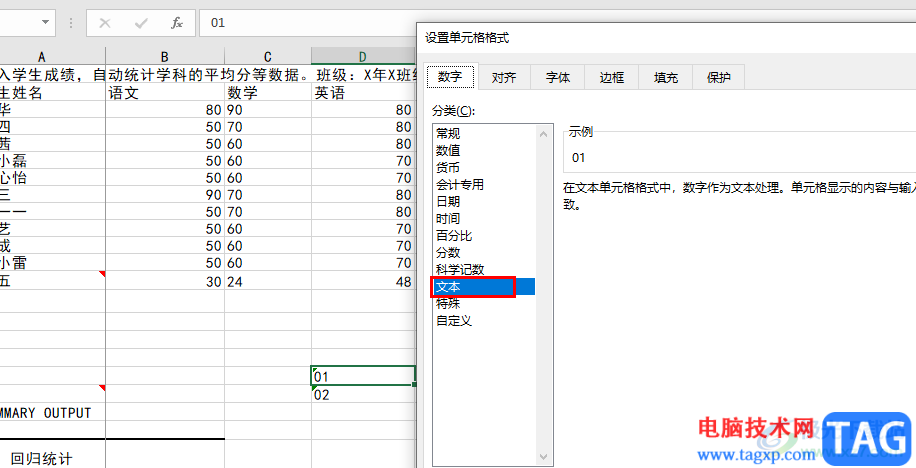
方法步骤
1、第一步,我们先在电脑中找到一个表格文档,然后右键单击选择“打开方式”,再在打开方式的列表中点击“Excel”
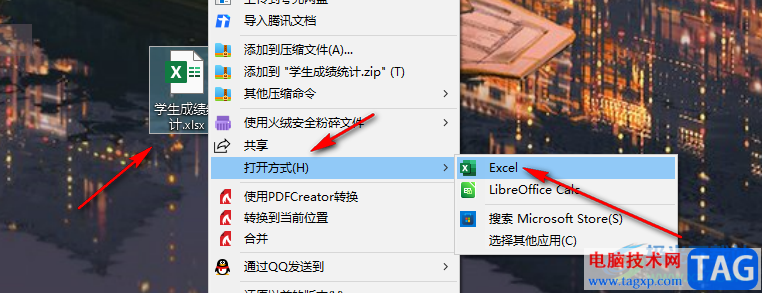
2、第二步,进入Excel页面之后,我们点击左上角的“文件”选项,进入文件页面
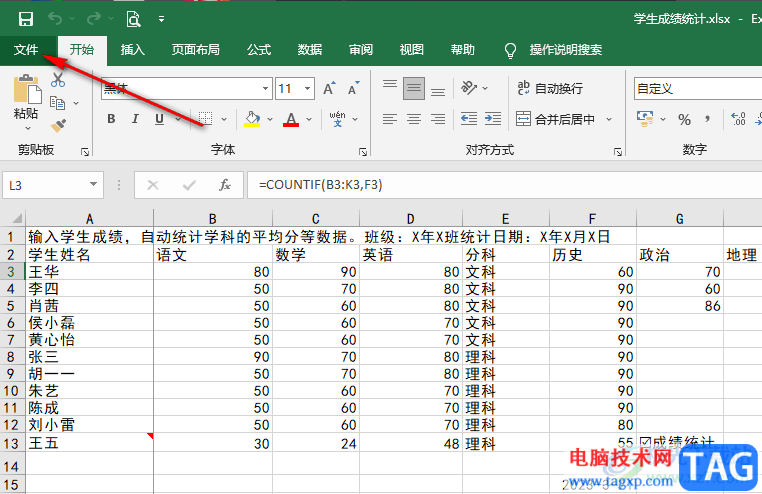
3、第三步,进入文件页面之后,我们在该页面的左下角找到“选项”,点击进入“选项”页面
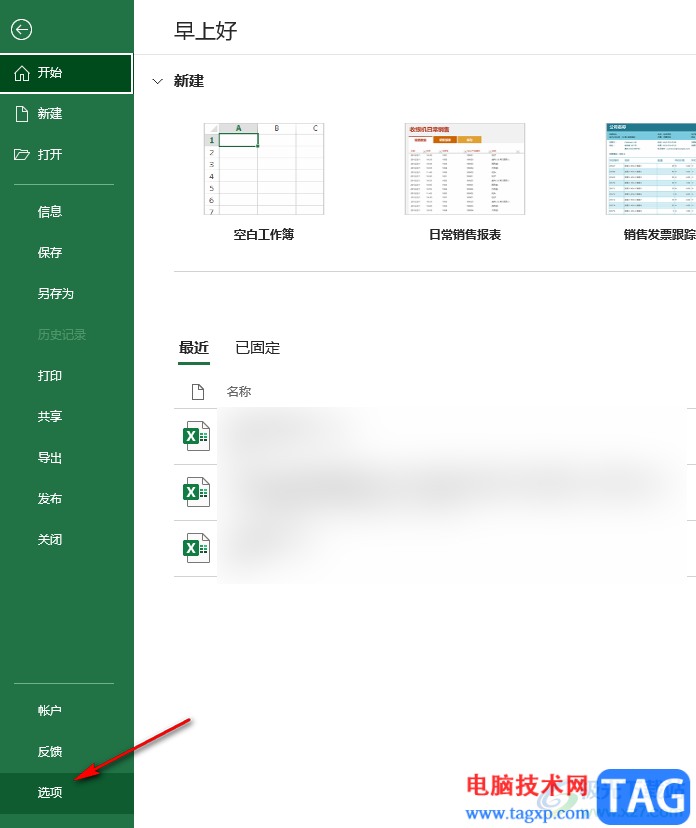
4、第四步,在选项页面中,我们先点击“高级”选项,然后在高级页面的“在此工作表的显示选项”下确认“在具有零值的单元格中显示零”处于被勾选状态,然后点击“确定”选项
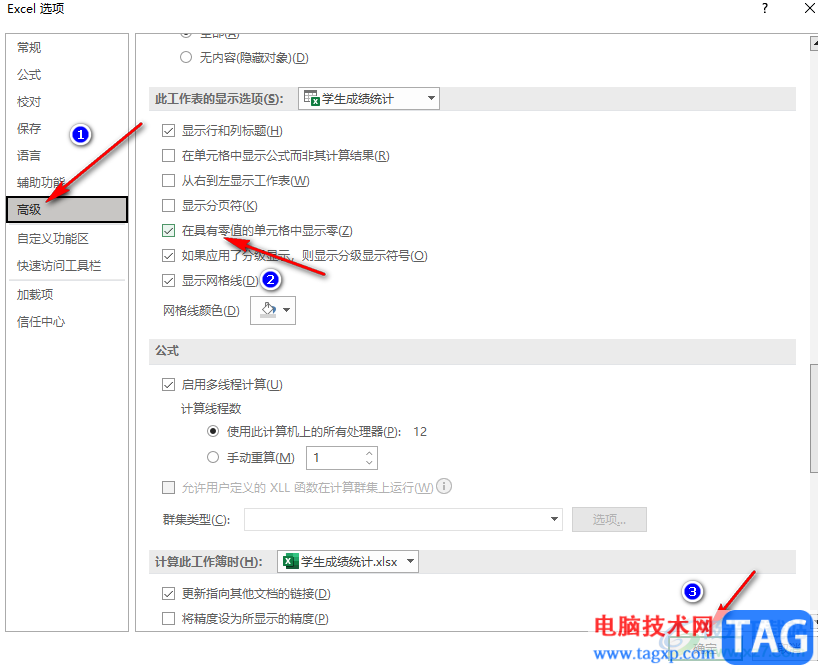
5、第五步,接着我们回到表格页面,选中需要显示数字“0”的区域,然后右键单击选择“设置单元格格式”选项
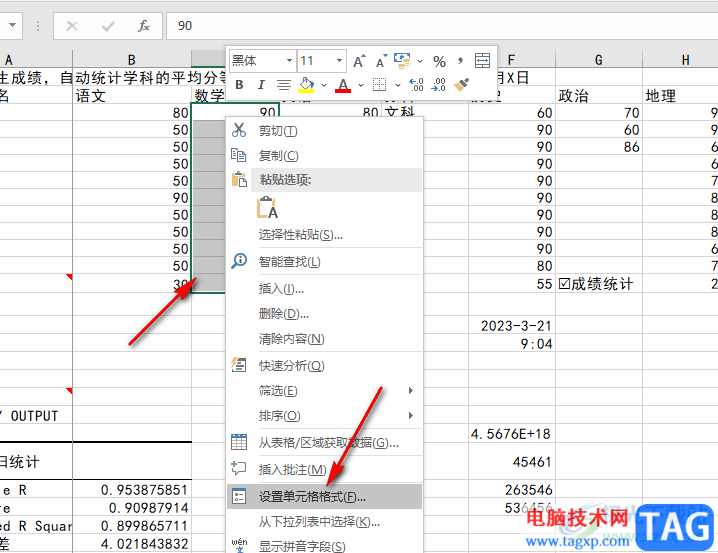
6、第六步,在设置单元格格式页面中,我们将分类改为“文本”,然后点击“确定”选项即可,改为文本选项之后,我们在单元格中输入“01”之类的数字也能正常显示了
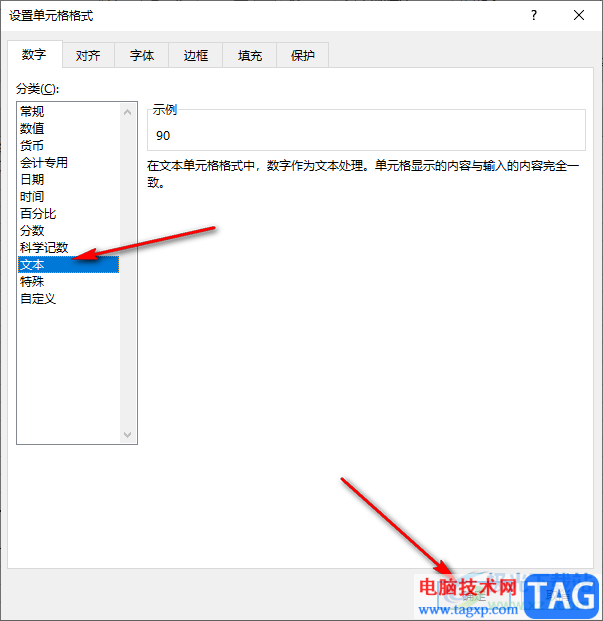
以上就是小编整理总结出的关于Excel输入数字0不显示的解决方法,我们首先确认表格选项中的“在具有零值的单元格中显示零”选项处于被勾选的状态,接着选中需要输入数字“0”的单元格,将他们的数字分类改为“文本”即可,感兴趣的小伙伴快去试试吧。