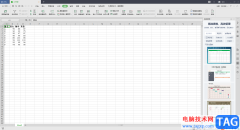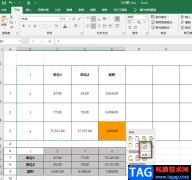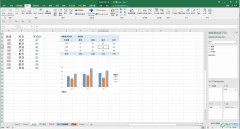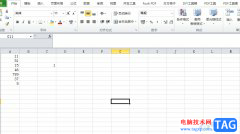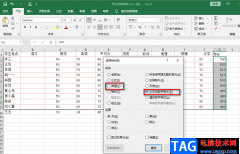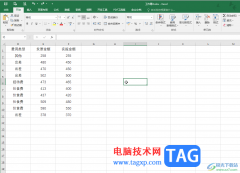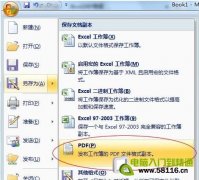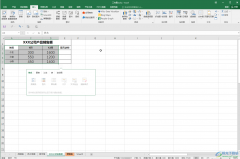相信大家对excel软件都是很熟悉的,这是一款专业的电子表格制作软件,它为用户带来了强大的功能和好处,让用户简单轻松的完成编辑工作,并提升自己的办事效率,在excel软件中用户可以体验到强大且实用的功能,让自己能够有效避免复杂且重复的操作步骤,因此excel软件吸引了不少的用户前来下载使用,当用户在excel软件中编辑表格文件时,想要对指定范围的数值进行变色,却不知道怎么来操作实现,其实这个问题是很好解决的,用户在菜单栏中点击条件格式选项,接着选择其中的大于选项并设置好数值范围和标注颜色即可解决问题,那么接下来就让小编来向大家分享一下excel表格设置数值超过了就变色的方法教程吧,希望用户能够喜欢。
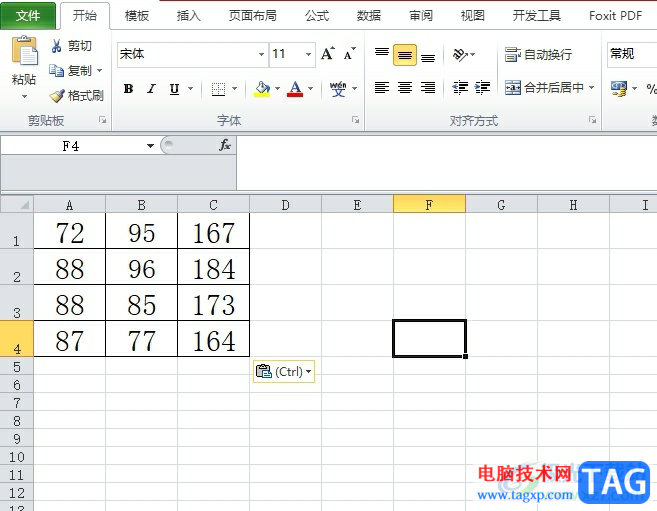
方法步骤
1.用户在电脑上打开excel软件,并来到表格文件的编辑页面上来进行设置
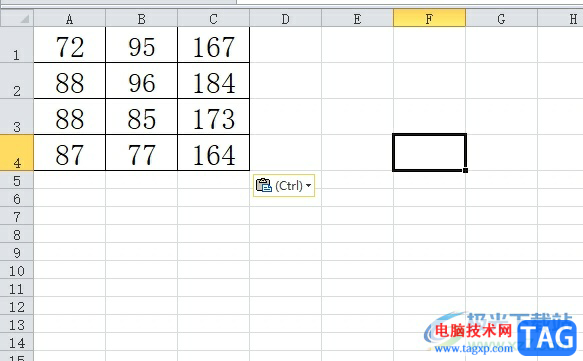
2.在页面上方的菜单栏中点击开始选项,将会显示出相关的选项卡,用户选择其中的条件格式选项

3.弹出下拉选项卡后,用户点击其中的突出显示单元格规则选项,将会在右侧弹出功能选项
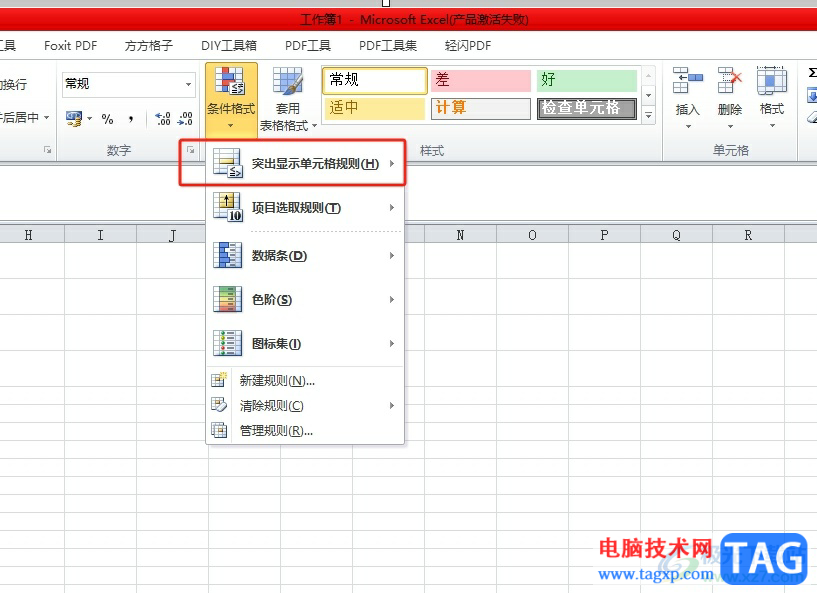
4.用户在弹出来的功能选项中,用户点击其中的大于选项,进入到新窗口中
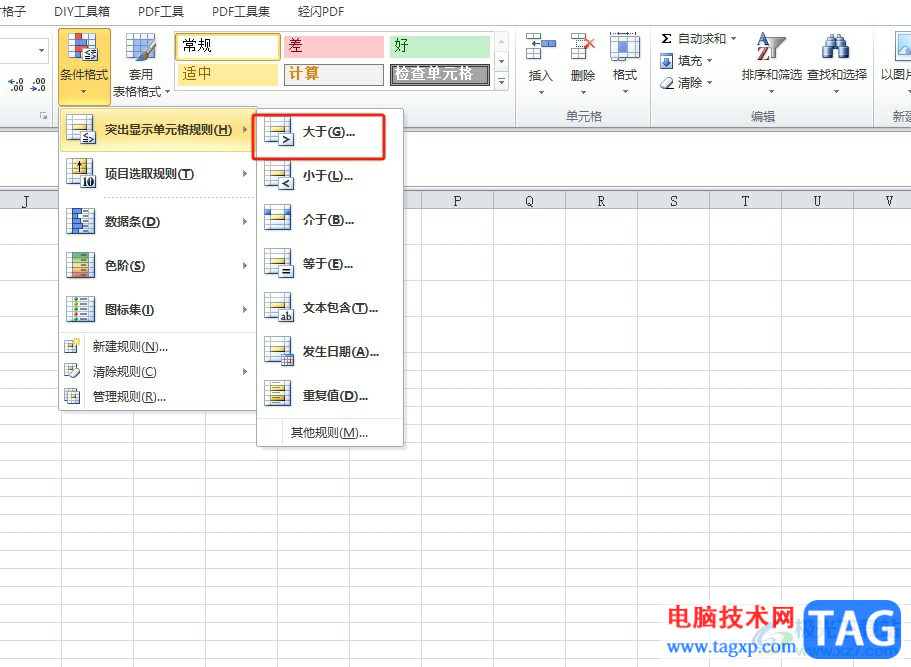
5.在打开的大于窗口中,用户设置好设置范围后选择好标注样式即可解决问题
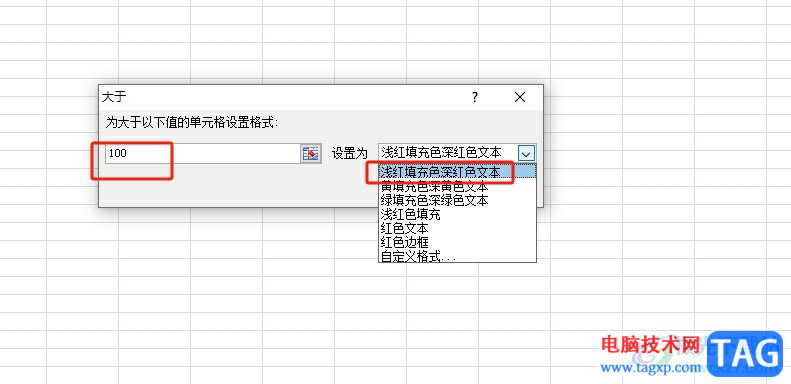
6.完成上述操作后,用户在窗口的右下角按下确定按钮就可以了
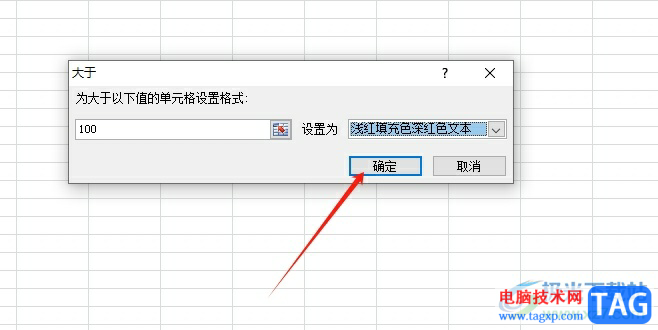
7.此时回到编辑页面上,用户就可以看到当前表格中超出一定范围的数值成功变色了,效果如图所示
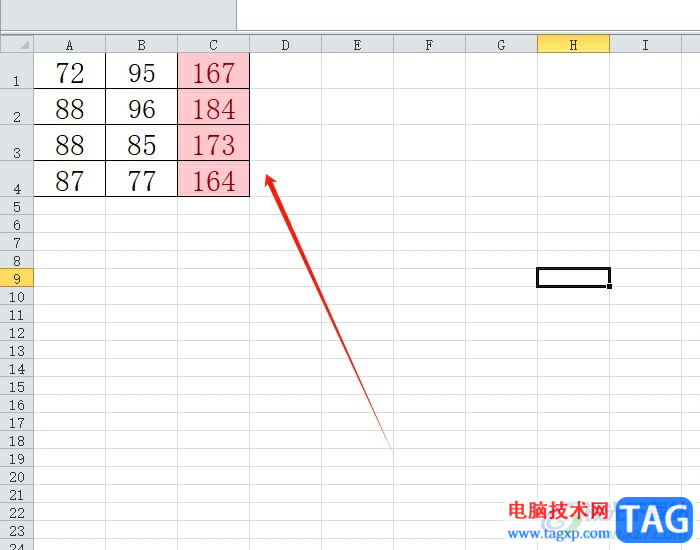
用户编辑表格文件过程中,遇到需要设置数值超过了就变色的情况,用户可以在菜单栏中找到条件格式选项,接着在大于窗口中设置数值和填充颜色即可解决问题,方法简单易懂,因此感兴趣的用户可以跟着小编的教程操作试试看,一定可以解决好这个问题的。