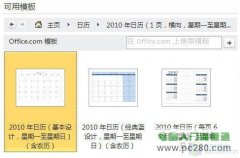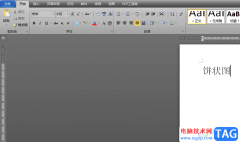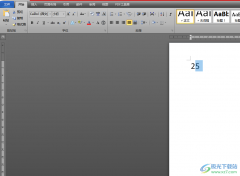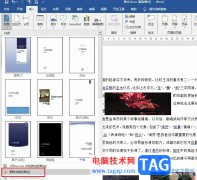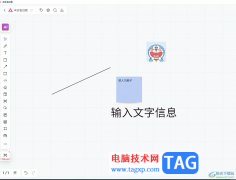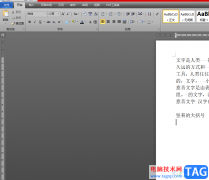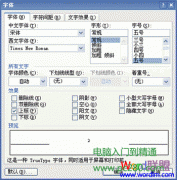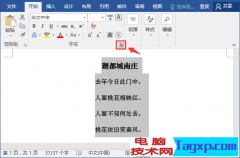很多小伙伴都喜欢使用Word程序,因为Word中的功能十分的丰富,可以满足我们对于文档编辑的各种需求。在Word中,我们不仅可以编辑文档,还可以直接截取需要的画面,在Word“插入”工具的子工具栏中,我们可以直接看到“屏幕截图”功能,该功能可以直接截取已经打开的程序的整个画面,也可以截取自己需要的部分屏幕内容,进行截图操作时Word程序会自动最小化,截好的图片也会自动进入word文档中,使用起来十分的方便。有的小伙伴可能不清楚具体的操作方法,接下来小编就来和大家分享一下Word截图的方法。
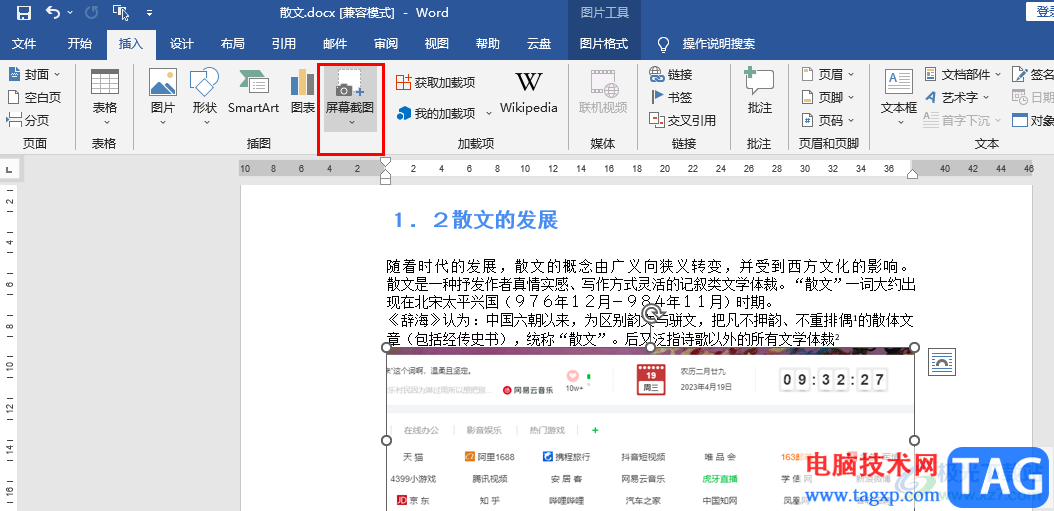
方法步骤
1、第一步,我们在电脑中先找到自己需要的编辑的文字文档,然后右键单击该文档,打开“打开方式”选项,再在子菜单列表中选择“Word”选项
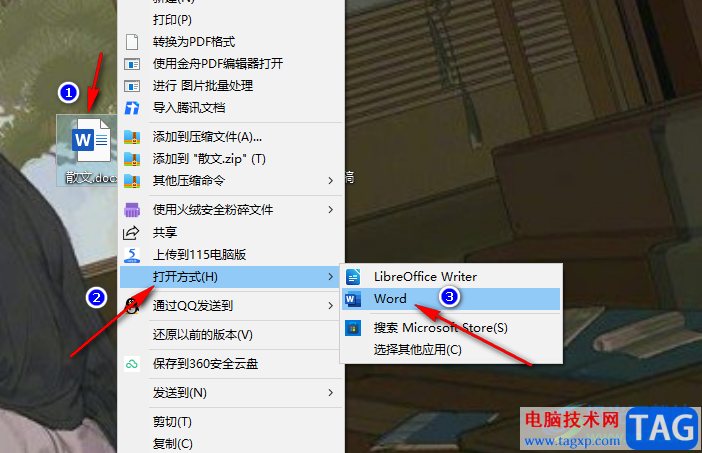
2、第二步,进入Word页面之后,我们先在工具栏中找到“插入”工具,点击打开该工具
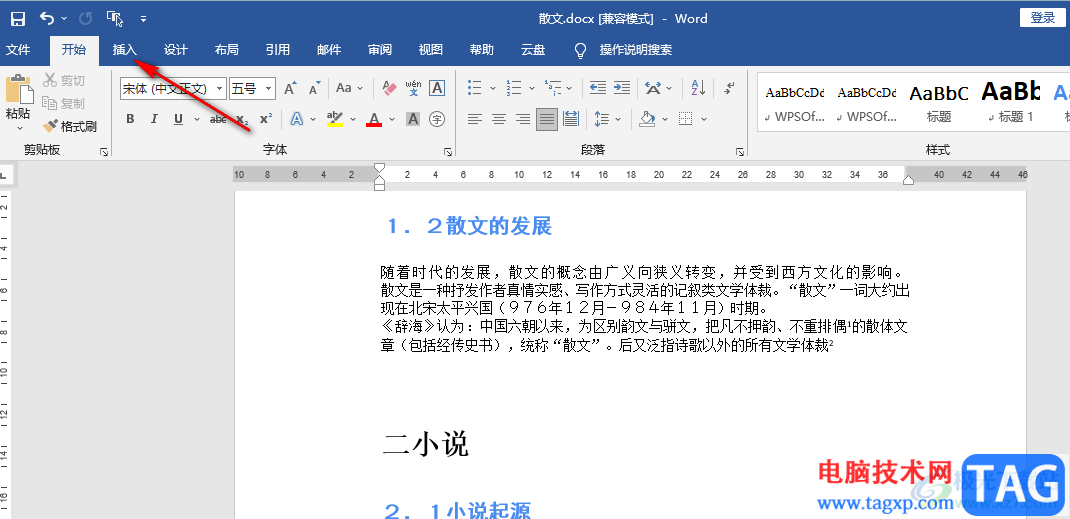
3、第三步,在“插入”的子工具栏中,我们找到“屏幕截图”工具,点击打开该工具下方的箭头图标
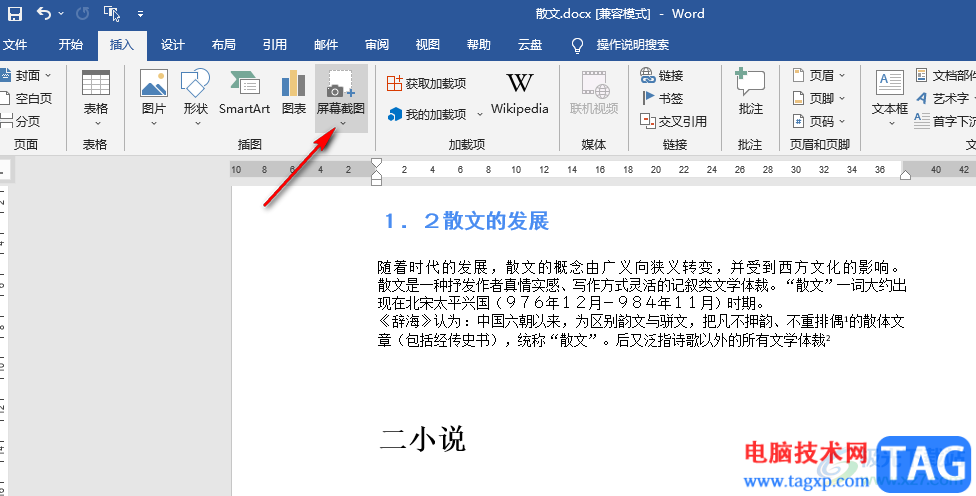
4、第四步,打开截图工具之后,我们在下拉列表中可以直接选择一个打开的程序,截取该程序画面,也可以点击“屏幕剪辑”选项
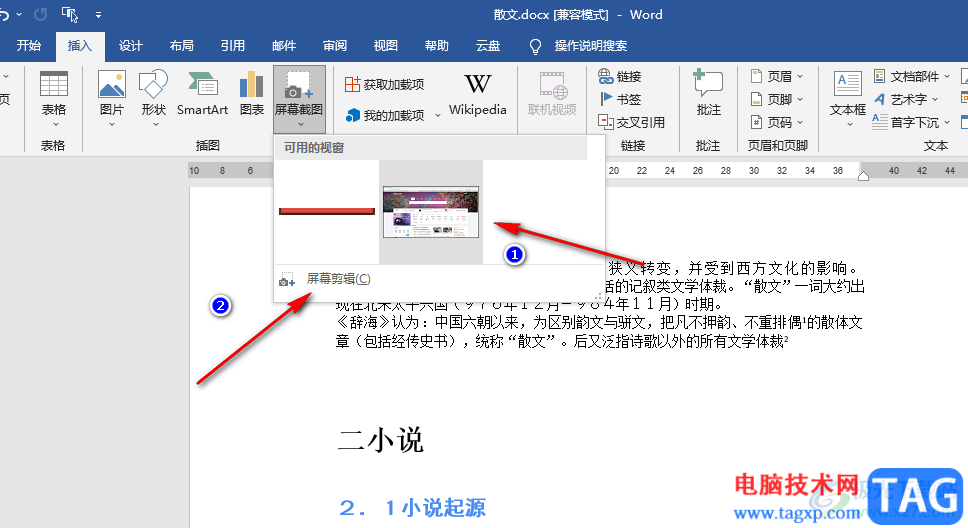
5、第五步,点击“屏幕剪辑”选项之后,Word页面会自动关闭,我们就可以截取页面中自己需要的部分了
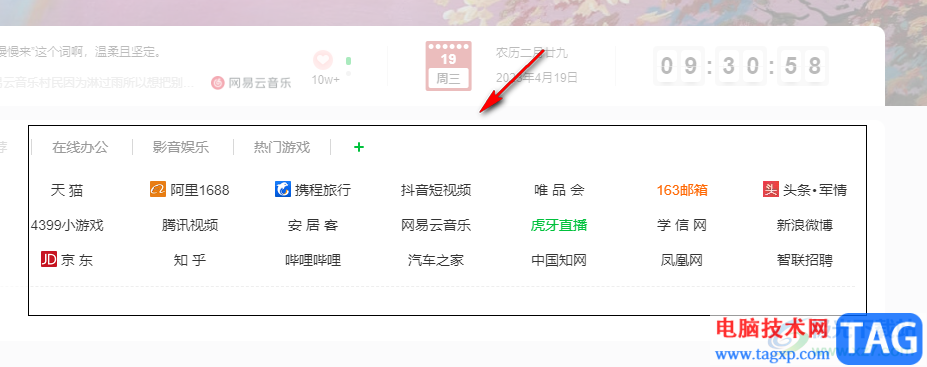
6、第六步,框选好截图区域之后,截图就会自动插入到文章中,我们在Word页面中将图片的环绕方式进行更改就可以随意调整图片的位置了
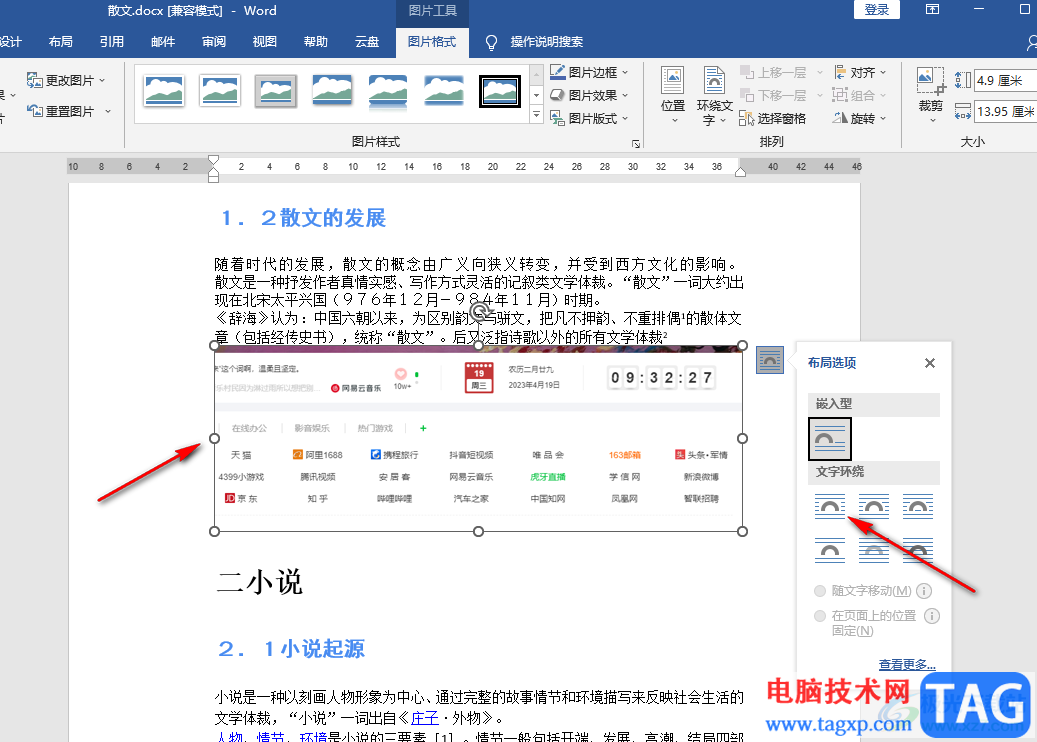
以上就是小编整理总结出的关于Word截图的方法,我们用Word打开一个文字文档,然后打开“插入”工具,在插入工具的子工具栏中找到屏幕截图工具,打开该工具之后在下拉列表中选择截取的程序画面或是点击屏幕剪辑选项进行截图即可,感兴趣的小伙伴快去试试吧。