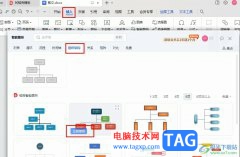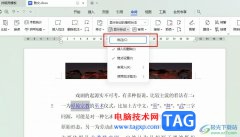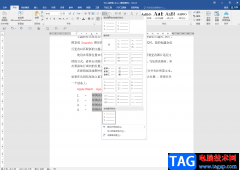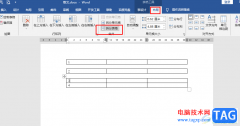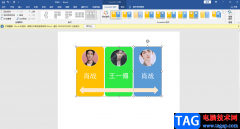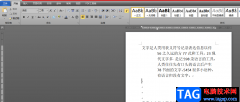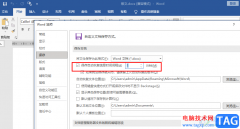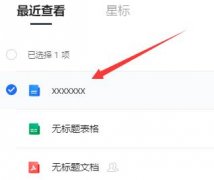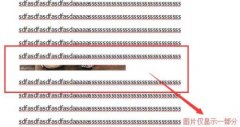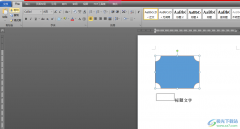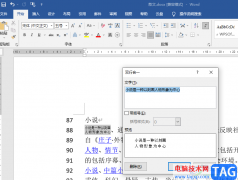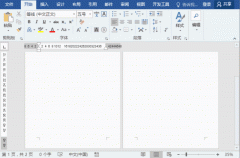word文档是我们都比较熟悉的一款办公软件,其中有很多专业化的文字处理工具,非常强大。在其中编辑和处理文本内容时,我们有时候会需要在右上角输入[1]格式的标注,那小伙伴知道这样的标注如何输入吗,其实输入方法是非常简单的。我们可以通过多种方法进行输入,小编这里为小伙伴们分享两种比较常见的方法,操作步骤都是非常简单的,小伙伴们可以打开自己的Word文档后,分别尝试操作一下,看看不同的操作方法有什么不同之处。接下来,小编就来和小伙伴们分享具体的操作步骤了,有需要或者是有兴趣了解的小伙伴们快来和小编一起往下看看吧!
操作步骤
第一步:双击打开需要输入右上角标注的Word文档;
![Word文档输入右上角标注[1]的方法教程](http://www.tagxp.com/uploads/allimg/c230503/1D311YP5P-225V3.png)
第二步:按shift键,或者按Ctrl加空格键,切换到英文输入法,按字母P键右侧的符号,手动输入[],然后在中间输入数字1;
![Word文档输入右上角标注[1]的方法教程](http://www.tagxp.com/uploads/allimg/c230503/1D311YQ060-23N57.png)
第三步:方法1.选中内容后在“开始”选项卡中点击如图所示的上标按钮,就可以实现上标效果了;
![Word文档输入右上角标注[1]的方法教程](http://www.tagxp.com/uploads/allimg/c230503/1D311YQ340-246130.png)
第四步:方法2.选中内容后右键点击一下并点击“字体”,或者点击“开始”选项卡下“字体”栏右下角的小图标;
![Word文档输入右上角标注[1]的方法教程](http://www.tagxp.com/uploads/allimg/c230503/1D311YQ620-2531G.png)
第五步:在打开的窗口中点击勾选“上标”并确定就可以了。
![Word文档输入右上角标注[1]的方法教程](http://www.tagxp.com/uploads/allimg/c230503/1D311YQ910-2B955.png)
以上就是Word文档中输入右上角标注[1]的方法教程的全部内容了。以上两种方法操作起来都是非常简单的,小伙伴们可以打开自己的Word文档后,一起尝试动手操作起来。