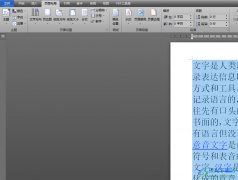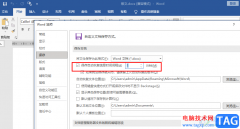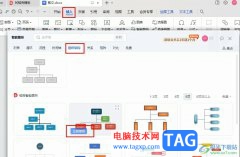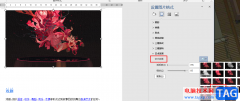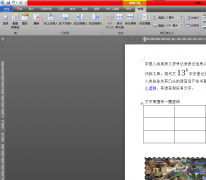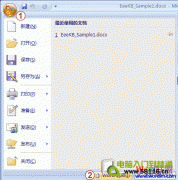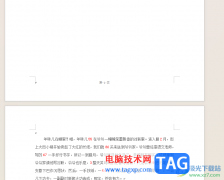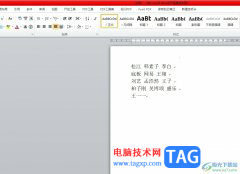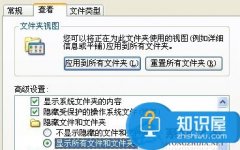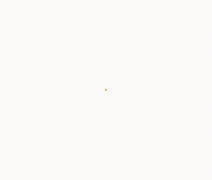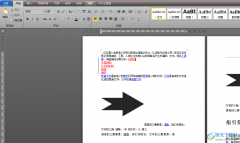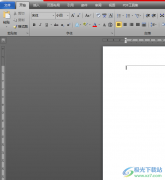很多小伙伴都喜欢使用Word程序来对文字文档进行编辑,因为Word中的功能十分的丰富,可以满足我们对于文档编辑的各种需求,当文档编辑中遇到了问题,我们也可以使用Word中的工具进行解决。有的小伙伴在编辑文档时,可能会遇到图片在文字中无法居中的问题,其实我们只需要先将图片的环绕方式更改为紧密型或是穿越型,然后再将图片的对齐方式改为水平居中即可。有的小伙伴可能不清楚具体的操作方法,接下来小编就来和大家分享一下Word图片不能居中的解决方法。
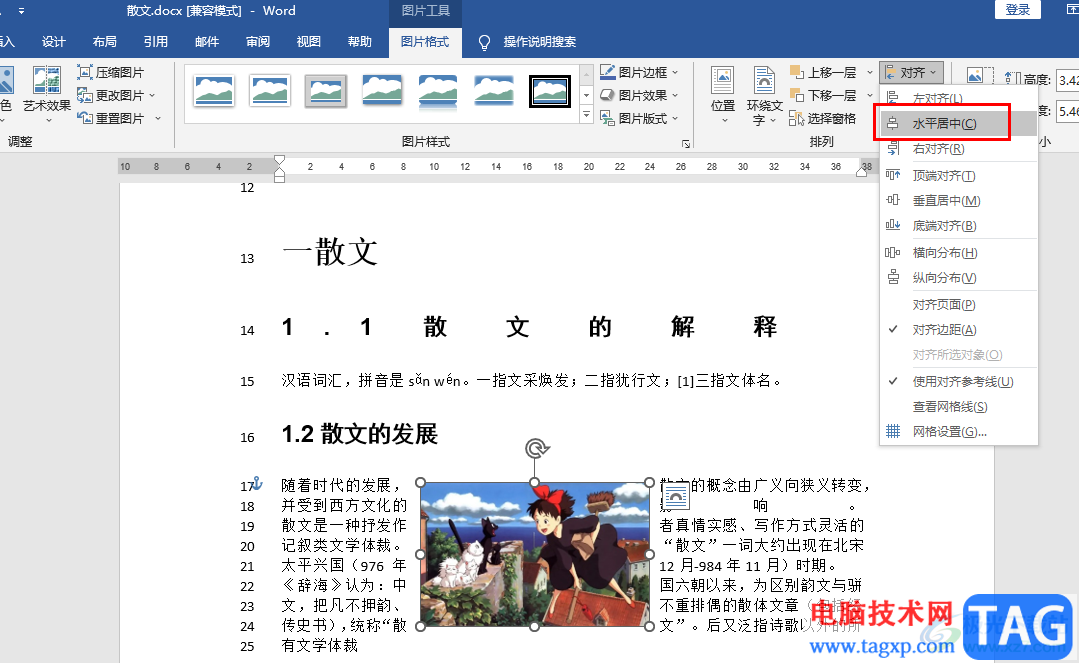
方法步骤
1、第一步,我们先在电脑选择一个文字文档,然后右键单击选择“打开方式”,再在菜单列表中点击“Word”选项
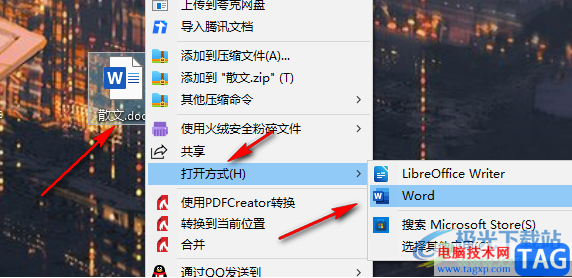
2、第二步,进入文档页面之后,我们在该页面的工具栏中找到“插入”工具,打开该工具,再在子工具栏中找到“图片”选项
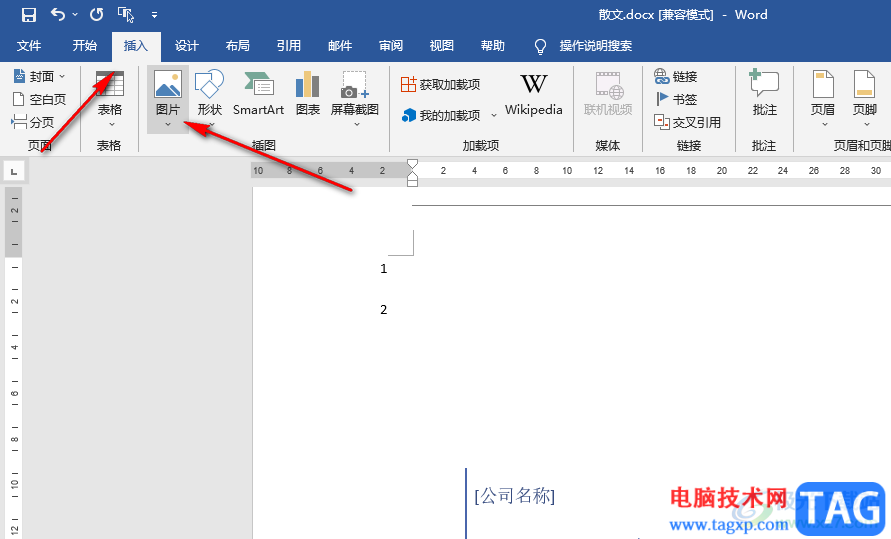
3、第三步,我们点击“图片”工具,然后在下拉列表中我们点击选择“此设备”选项
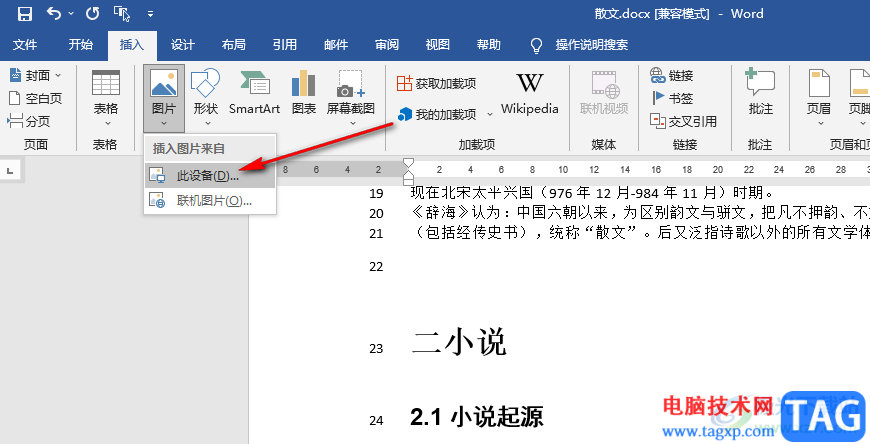
4、第四步,进入文件夹页面之后,我们在该页面中找到自己需要的图片,然后点击“插入”选项
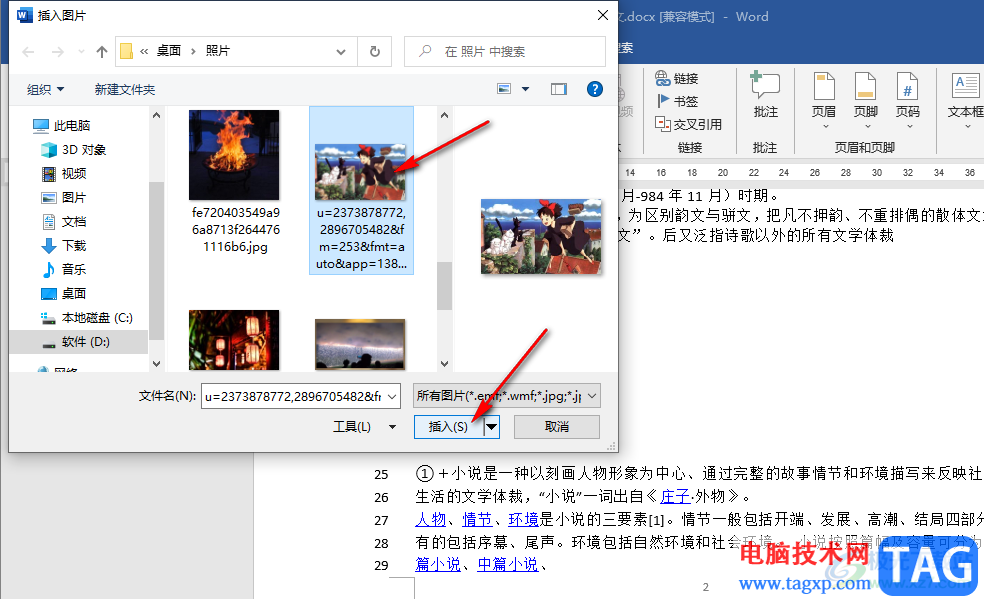
5、第五步,插入图片之后,我们右键单击图片,然后在菜单列表中点击选择“环绕文字”选项,再在子菜单列表中选择“紧密型”或是“穿越型”选项
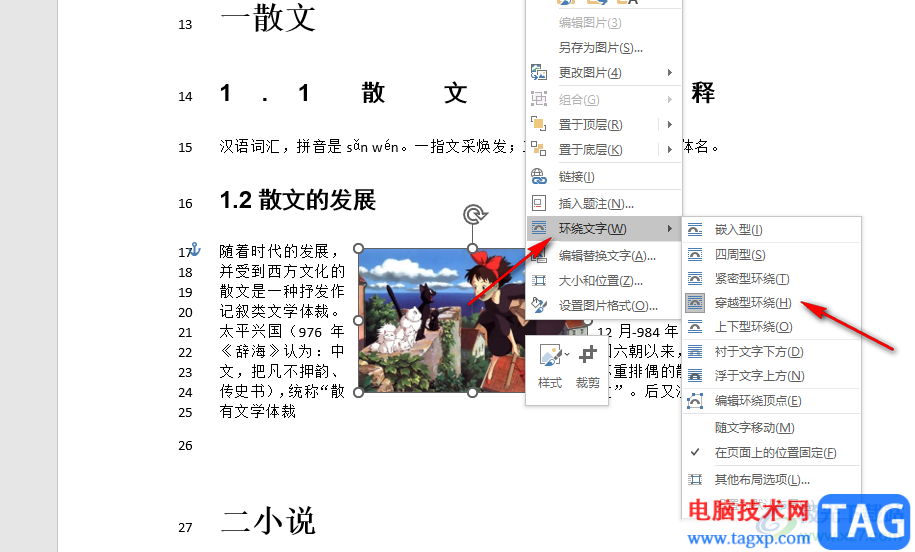
6、第六步,接着我们选中图片,再打开“图片格式”工具,然后在该工具的子工具栏中打开“对齐”选项,并在下拉列表中选择“水平居中”选项即可,需要垂直居中的也可以在下拉列表中点击“垂直居中”选项
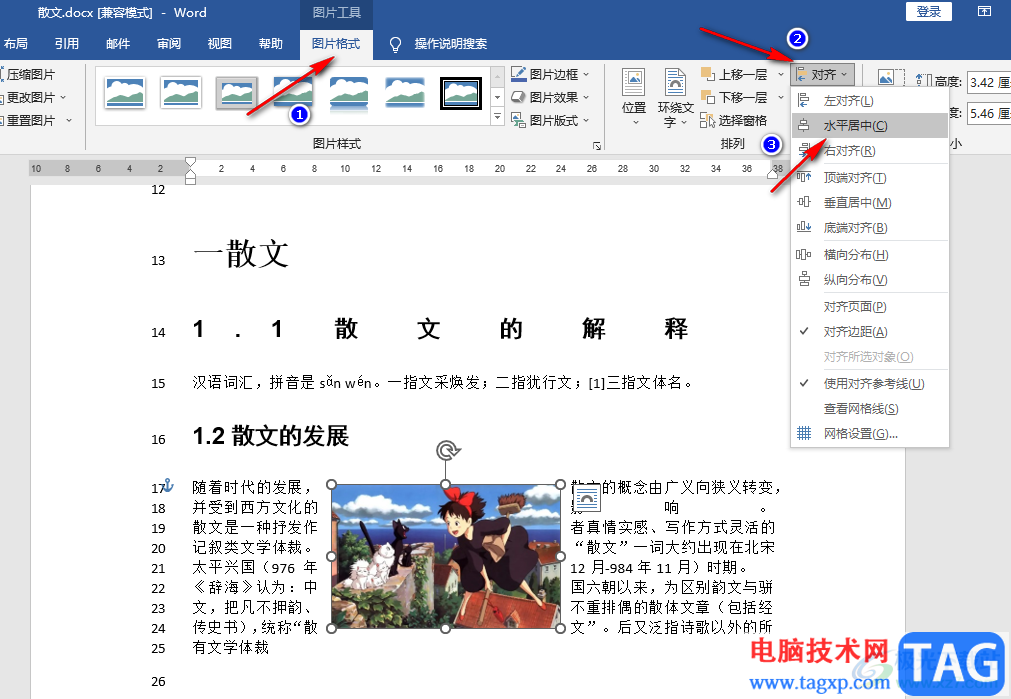
以上就是小编整理总结出的关于Word图片不能随意移动的解决方法,我们在Word中先插入一张图片,然后将图片的环绕方式改为紧密型或是穿越型,接着将对齐方式改为水平居中即可,感兴趣的小伙伴快去试试吧。