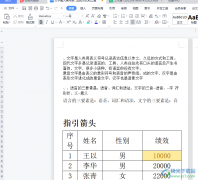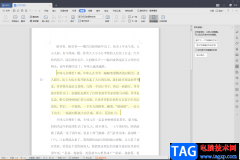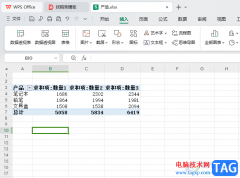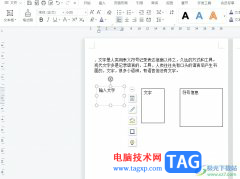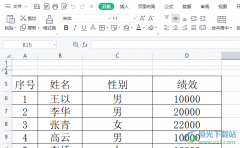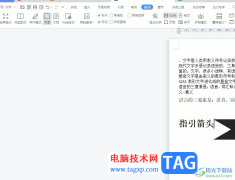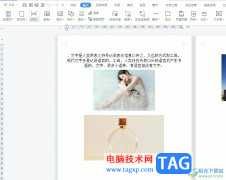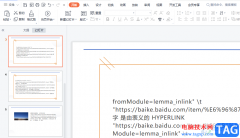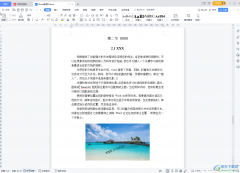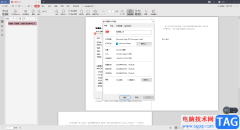wps软件是一款深受用户喜爱的办公软件,可以让用户编辑不同类型的文件,例如编辑word文档、excel表格或是ppt演示文稿等,总的来说wps软件实现了用户下载一个软件编辑多个文件的设想,所以wps拥有着庞大的用户群体,当用户在编辑演示文稿时,针对复杂的内容,用户可以添加上演讲备注,这样用户在播放幻灯片时,也不会被显示出来,那么用户应该怎么来操作实现呢,其实这个问题很好解决,用户直接在软件菜单栏中找到演讲备注选项,接着播放幻灯片并右键点击将演讲备注显示出来即可,详细的操作过程是怎样的呢,下面就和小编一起来看看这个问题具体的操作过程吧,希望小编的教程能够帮助到大家。
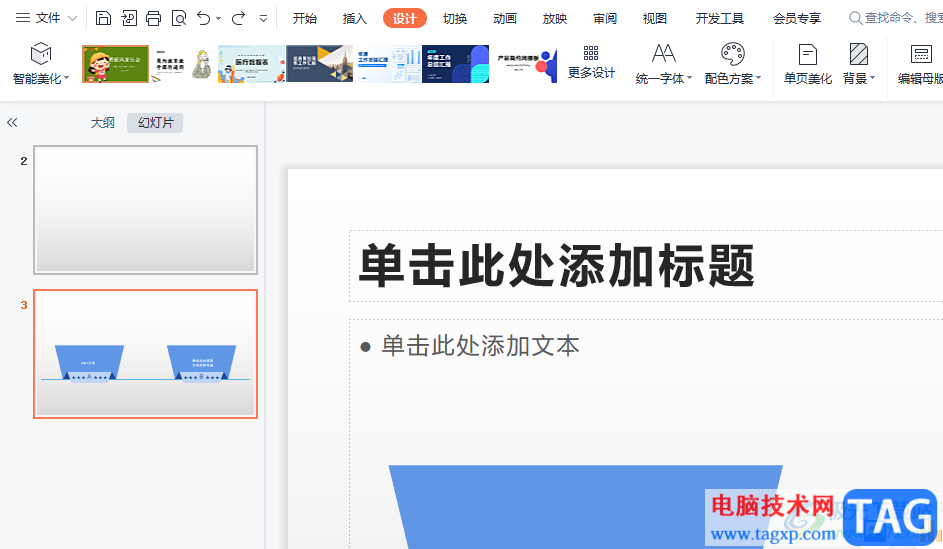
方法步骤
1.用户在wps软件中打开演示文稿,接着进入到编辑页面上来设置
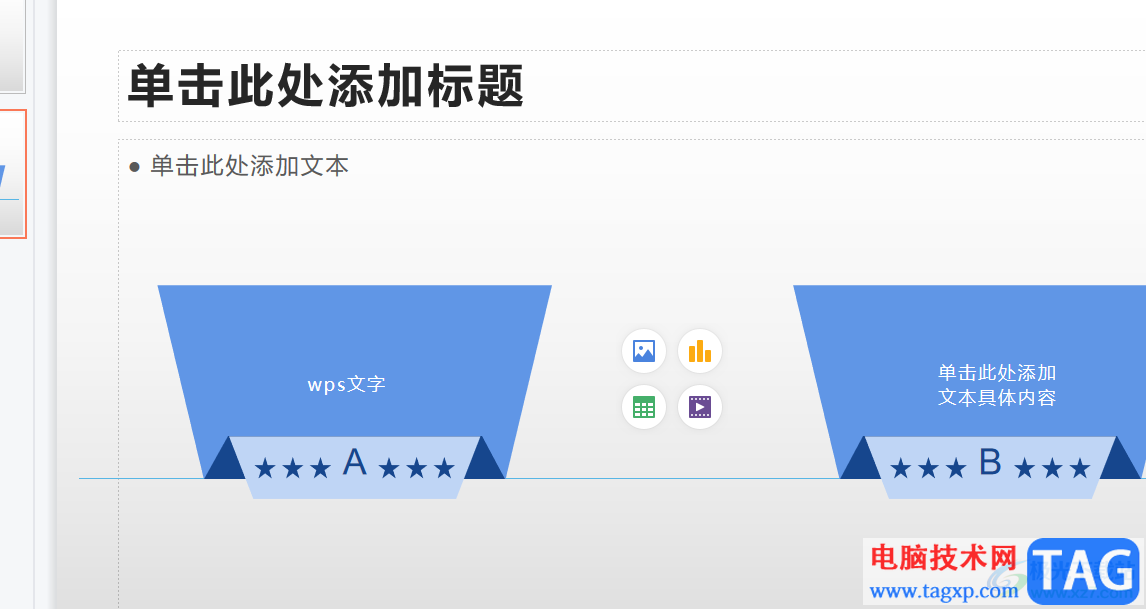
2.在页面上方的菜单栏中用户点击放映选项,将会显示出相关的选项卡,用户选择其中的演讲备注选项
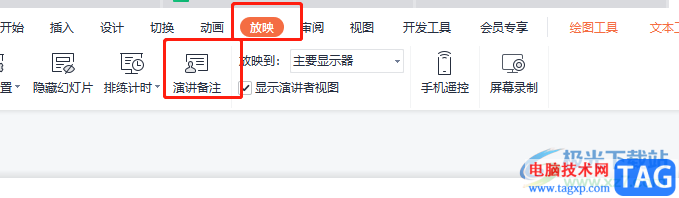
3.这时将会打开演讲备注窗口,用户在文本框中输入备注内容后按下确定按钮
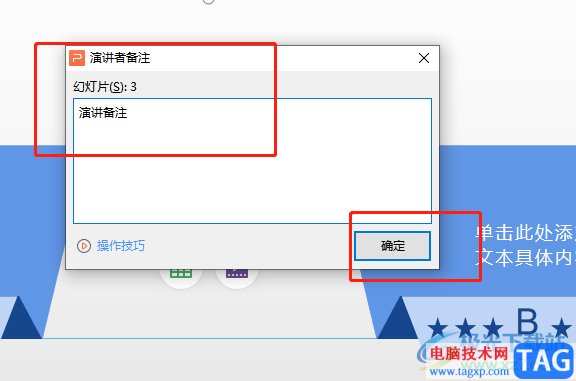
4.然后用户继续在菜单栏的放映选项卡中点击从头开始或是当页开始选项,将会进入到幻灯片的放映模式
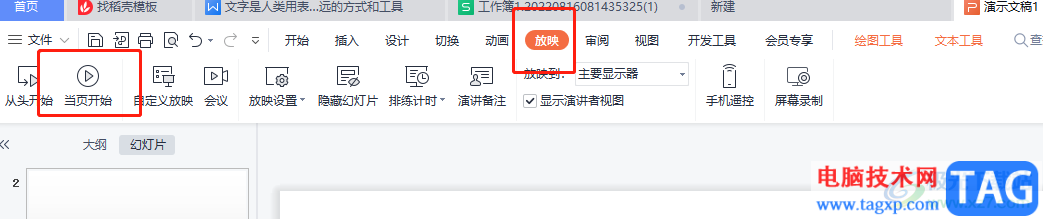
5.最后用户右键点击幻灯片,在弹出来的右键菜单中用户选择演讲备注选项即可
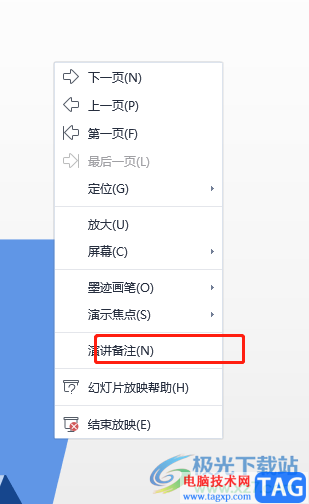
6.此时播放的幻灯片页面上会显示出演讲的备注内容,但是不会被放映显示出来
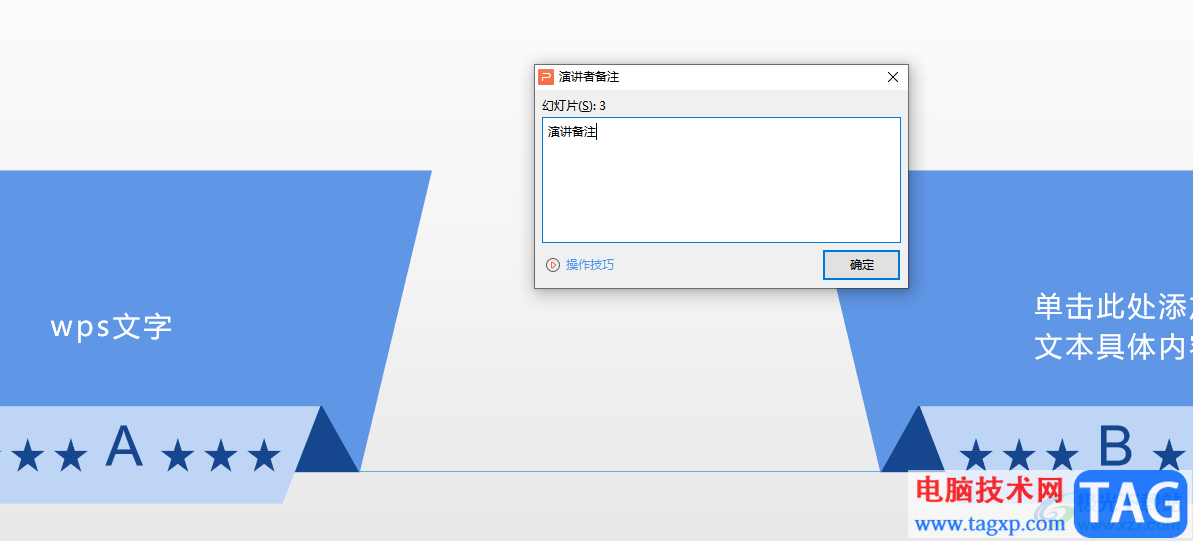
一直以来wps软件深受用户的喜爱,当用户在wps软件中编辑演示文稿时,遇到需要在放映模式下显示演讲备注并且不被显示出来的问题,这个问题直接在软件中找到演讲备注选项来设置好备注内容,接着进入到幻灯片的放映模式中,将备注显示出来也不会被他人看到。